قبل بضع سنوات ، كان عليك طباعة نسخة ورقية من المستند لتوقيعه. بفضل تنسيق ملف PDF الشهير ، من السهل توقيع المستند رقميًا وإعادة استخدام التوقيع عندما تحتاج إليه مرة أخرى والمسح الضوئي و مشاركة ملف PDF مع الآخرين.
سواء كنت تريد عند توقيع عقد إيجار أو عقد أو التقدم بطلب للحصول على قرض ، سنوضح لك كيفية توقيع ملف PDF في Windows.

يمكنك تسجيل ملف PDF في Windows باستخدام:
كيفية تسجيل الدخول ملف PDF في Adobe Reader
إذا كنت بحاجة إلى توقيع ملف PDF بسرعة ، فيمكنك القيام بذلك باستخدام برنامج Adobe Reader.
Adobe Reader هو قارئ PDF الأكثر شيوعًا لنظام Windows التي تمكنك من تحرير ملف PDF وتوقيعها بتوقيع رقمي معتمد أو توقيع بخط اليد.
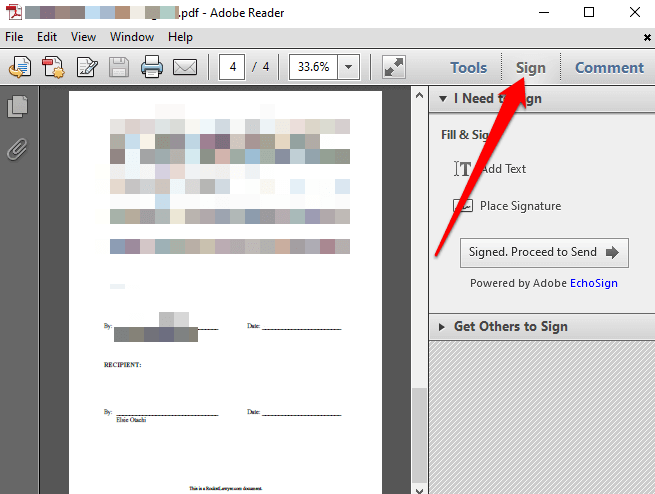
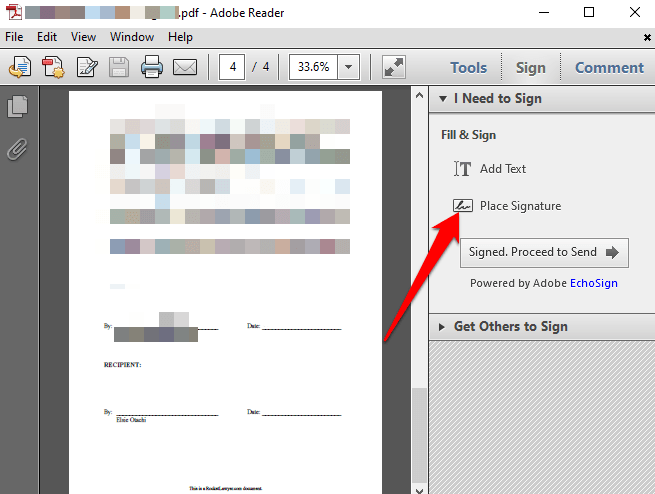
في النافذة الجديدة ، حدد سهم القائمة المنسدلة لاختيار الطريقة التي تريد بها وضع توقيعك . ستجد أربعة خيارات:
كيفية تسجيل ملف PDF في Adobe Reader بكتابة التوقيع الخاص بك
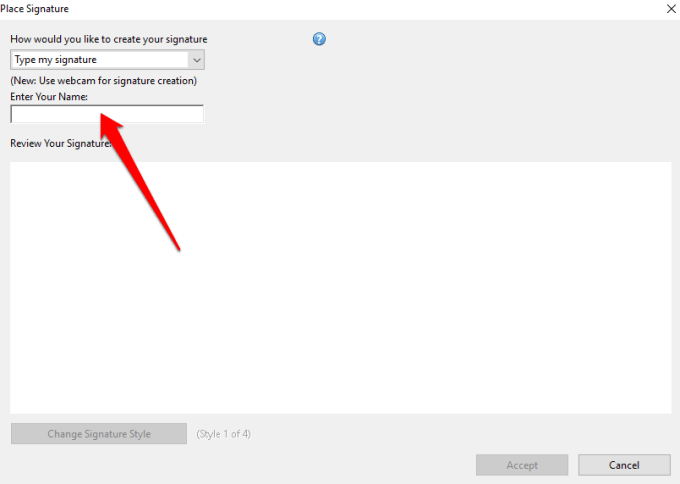
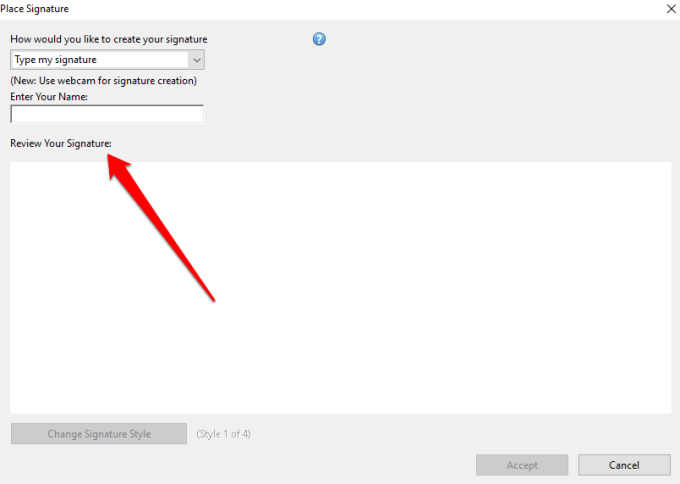
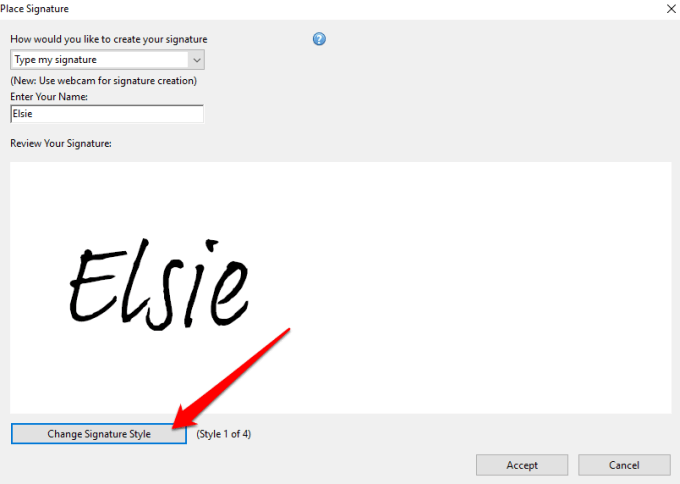
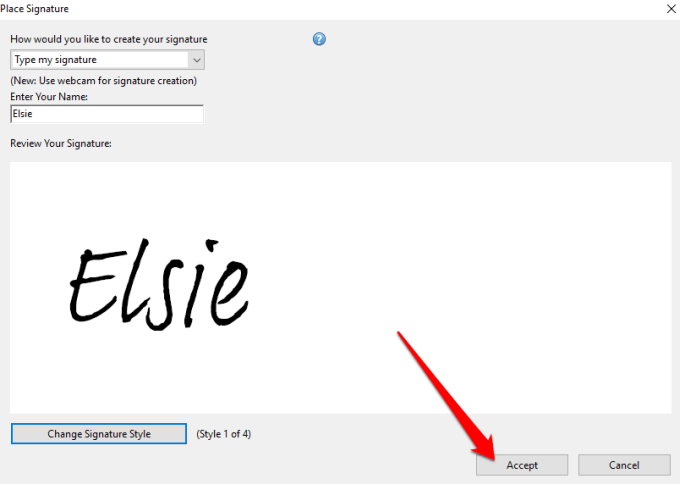
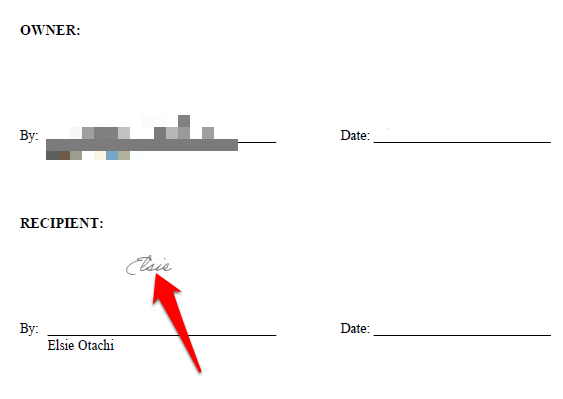
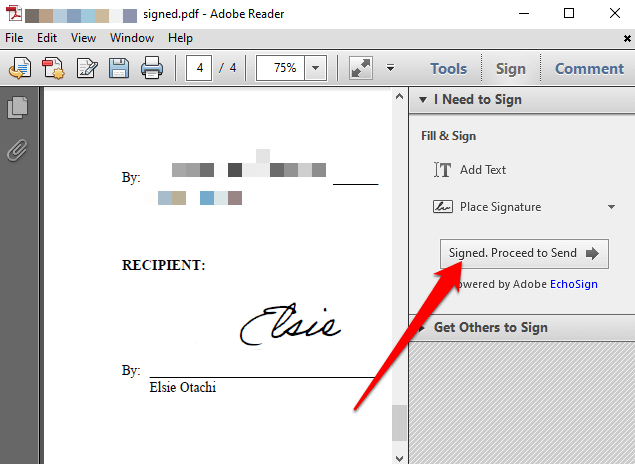
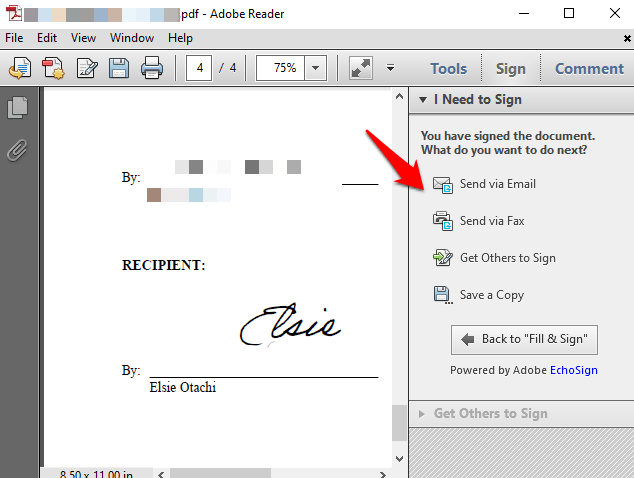
كيفية تسجيل ملف PDF في Adobe Reader باستخدام كاميرا الويب
يمكنك أيضًا تسجيل ملفات PDF في Windows باستخدام كاميرا الويب بجهاز الكمبيوتر الخاص بك.
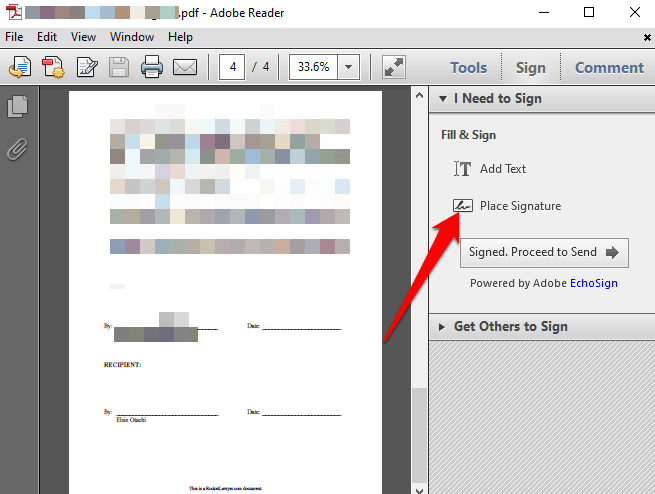
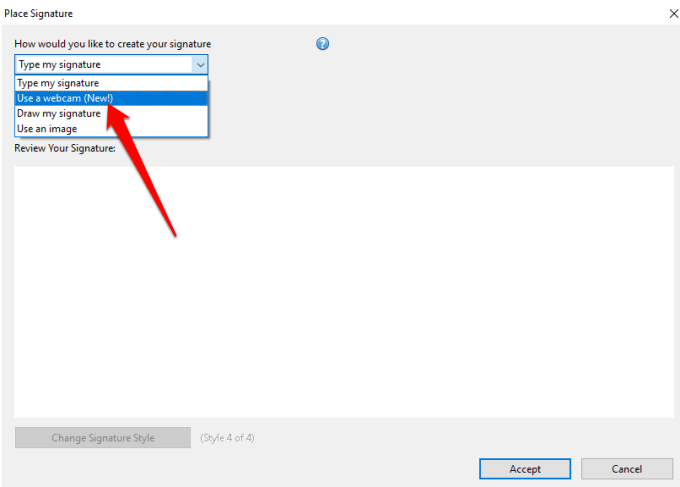
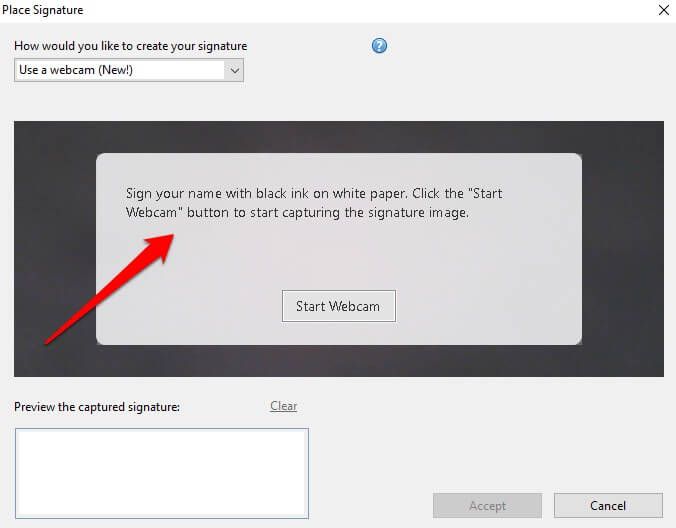
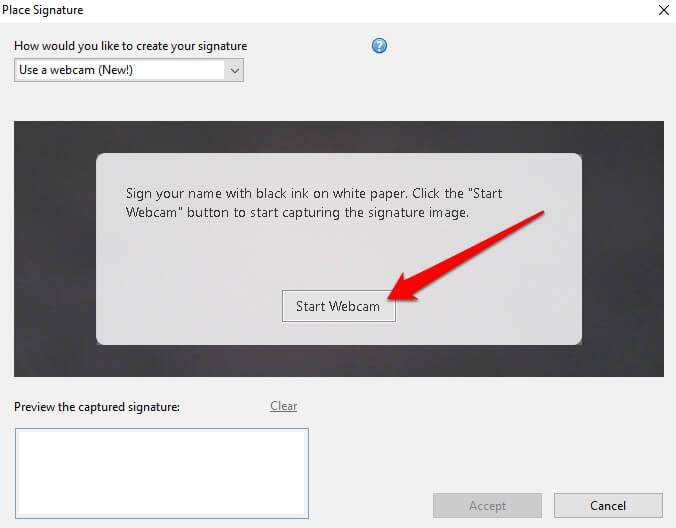
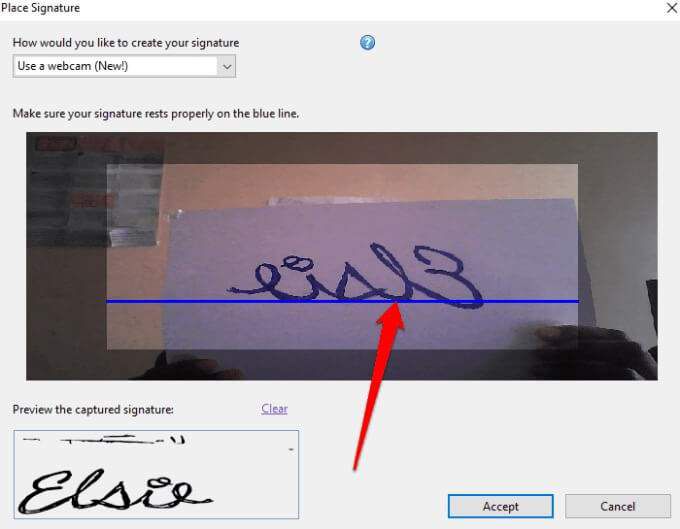
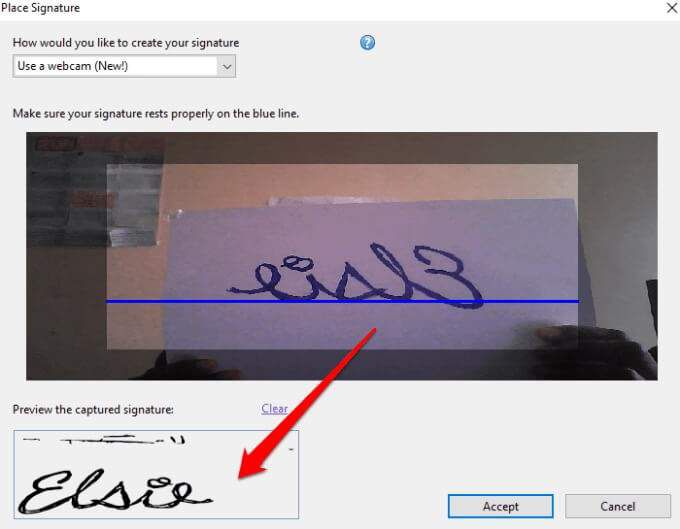
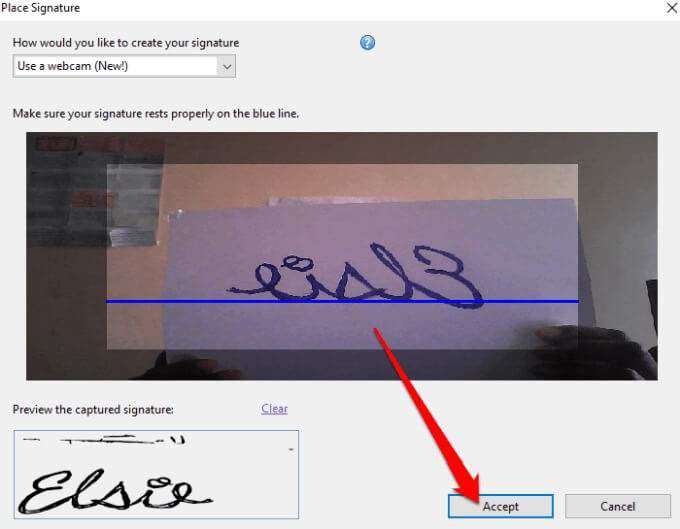
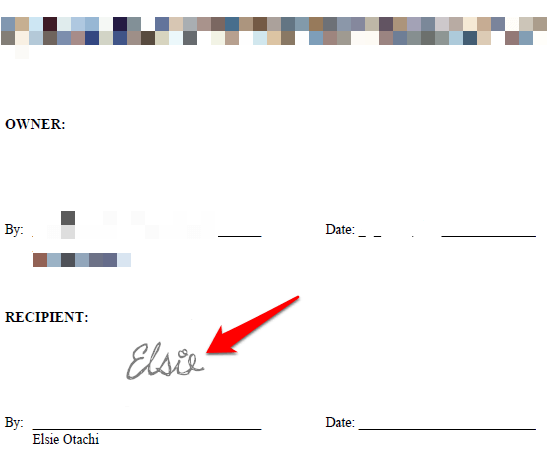
كيفية توقيع ملف PDF في Adobe Reader عن طريق رسم التوقيع الخاص بك
قد لا يكون رسم توقيعك سهلاً مثل كتابة اسمك أو استخدام كاميرا الويب لمسح التوقيع ضوئيًا . ومع ذلك ، إذا كان لديك جهاز كمبيوتر يعمل بنظام Windows مع شاشة تعمل باللمس و قلم أو قلم سطح ، فيمكنك رسم توقيعك وتوقيع مستند PDF.
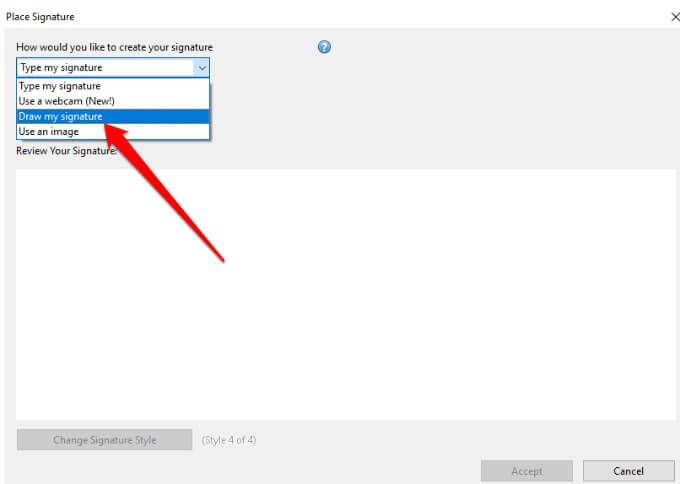
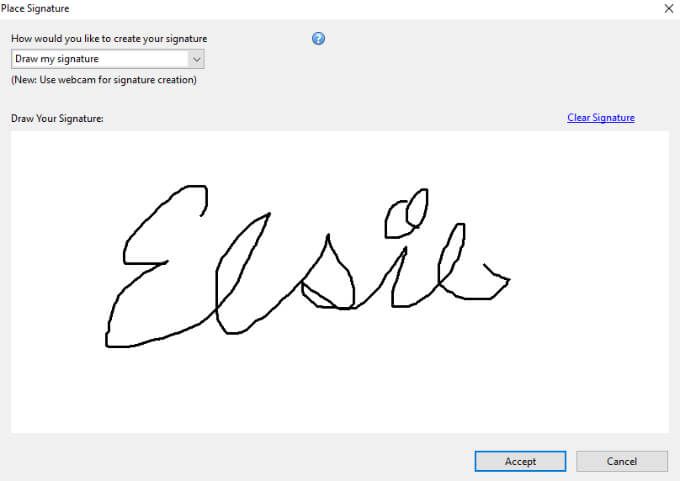
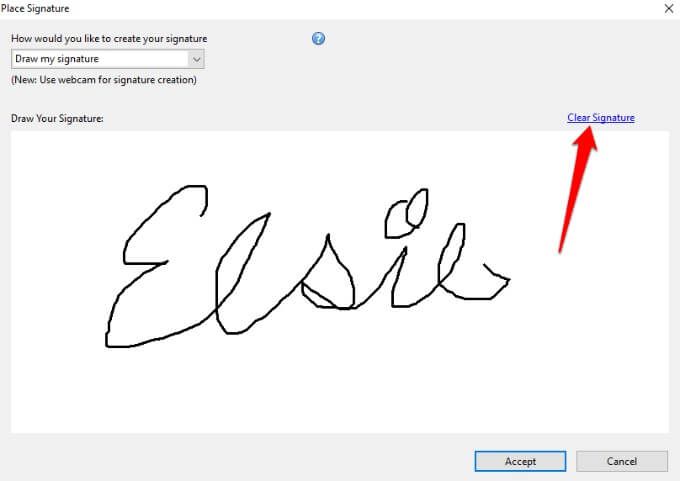
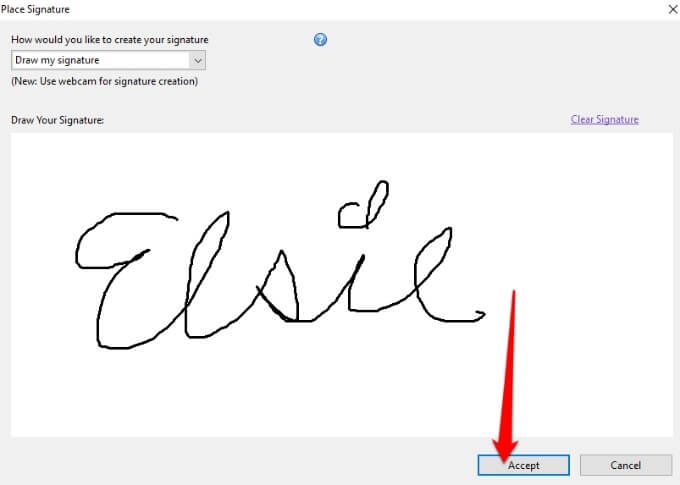
كيفية تسجيل ملف PDF في Adobe Reader باستخدام صورة
إذا كان لديك توقيعك بتنسيق صورة (JPEG أو PNG) ، فيمكنك استخدامه لتوقيع ملف PDF في Windows.
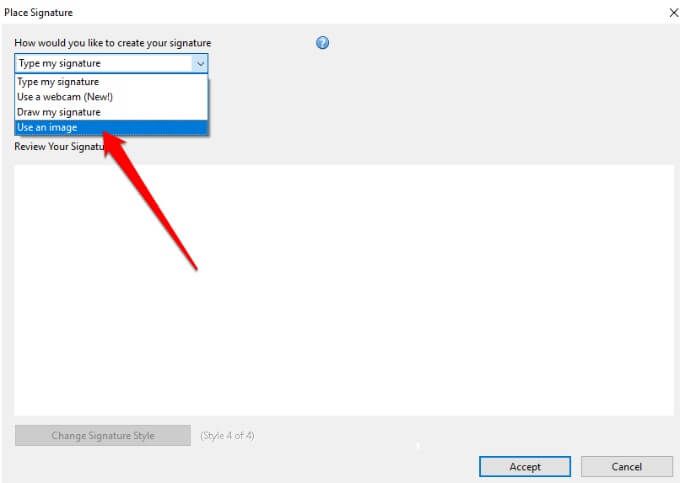
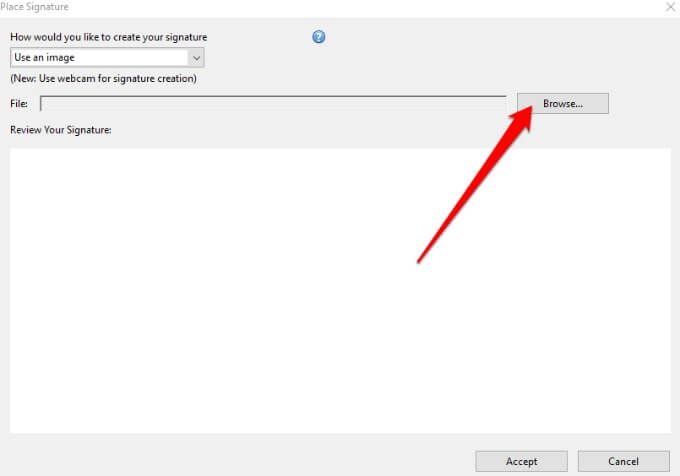
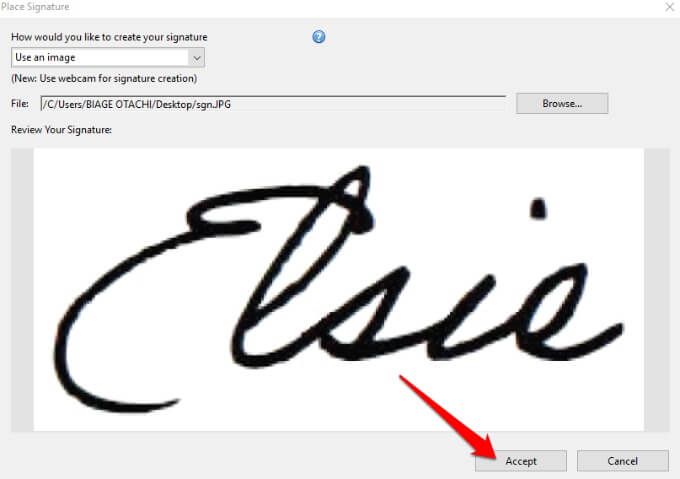
كيفية تسجيل ملف PDF في Adobe Acrobat DC Reader
إذا كان لديك الإصدار الكامل من Adobe Acrobat Reader DC ، فيمكنك استخدامه لتوقيع ملف PDF في Windows. ومع ذلك ، يتوفر البرنامج أيضًا مجانًا عبر الإنترنت ولا يزال بإمكانك توقيع ملف PDF الخاص بك به.
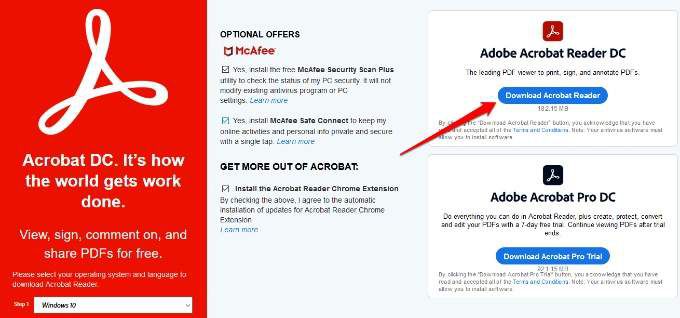
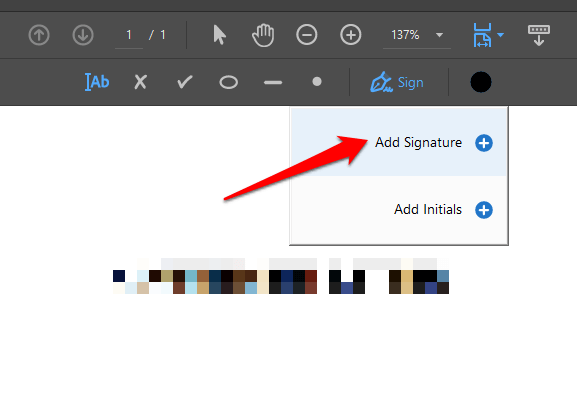
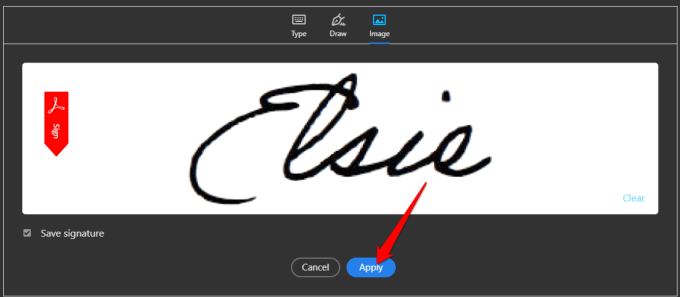
كيفية توقيع ملف PDF باستخدام Adobe Acrobat Reader Online
إذا كنت لا تريد تنزيل الإصدار المجاني من Adobe Acrobat Reader DC ، يمكنك استخدام الأداة المجانية عبر الإنترنت لتوقيع ملف PDF في Windows.
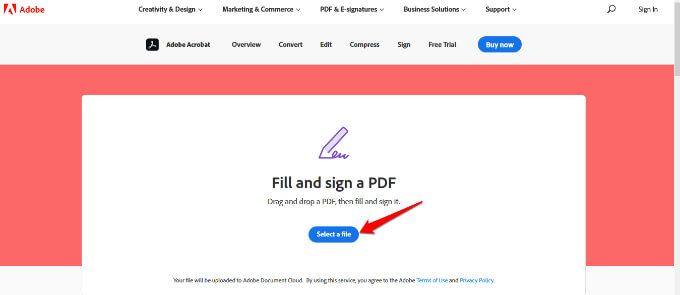
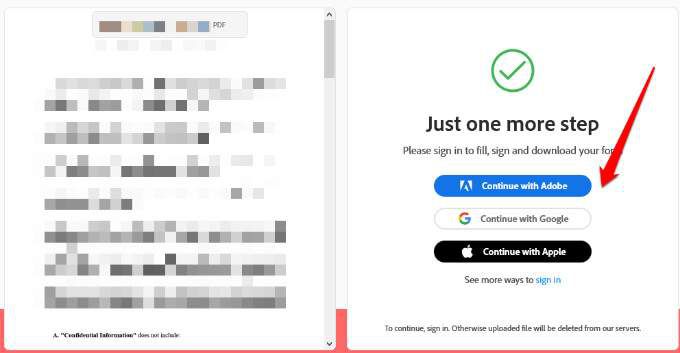
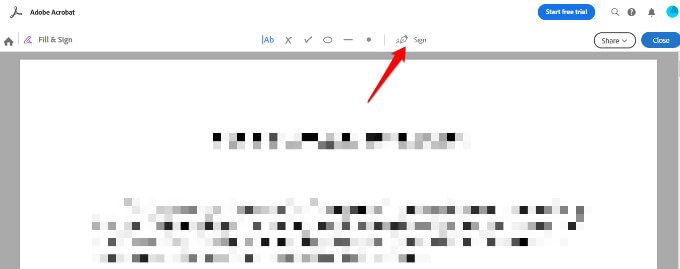
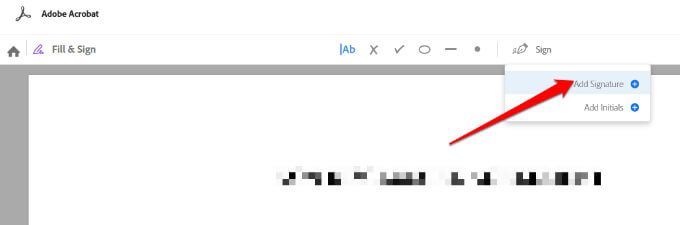
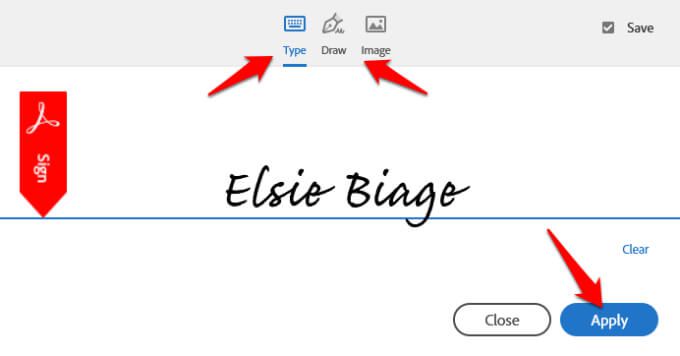
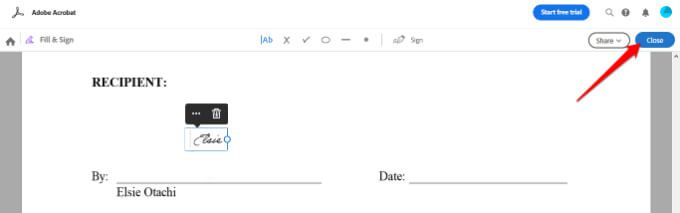
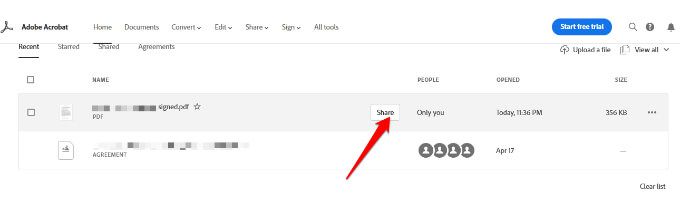
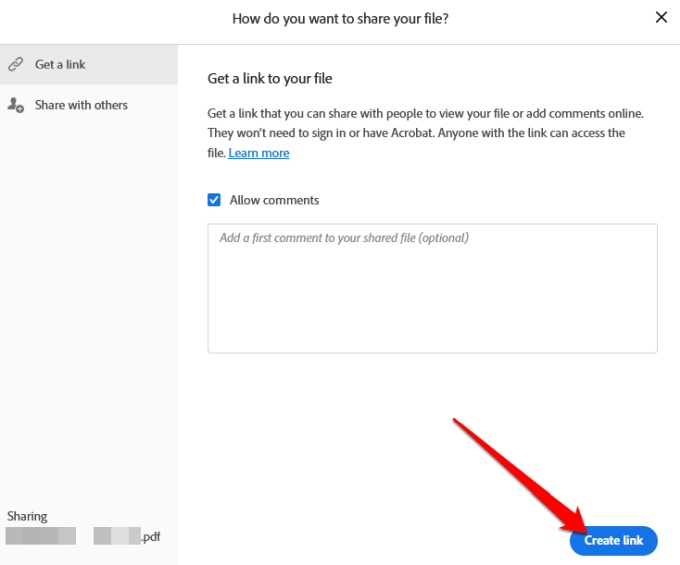
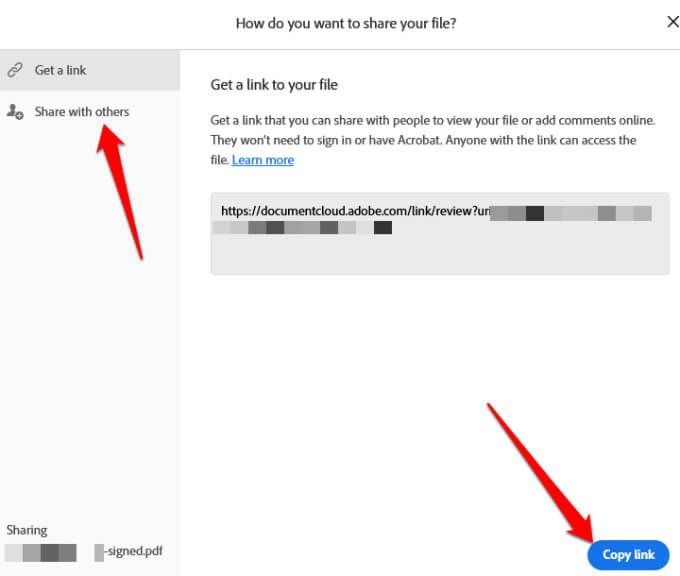
كيف لتوقيع ملف PDF باستخدام DocuSign
DocuSign هو موفر التوقيع الإلكتروني الذي يتيح لك إضافة توقيع رقمي أو إلكتروني بسهولة إلى ملفات PDF أو Word أو ملفات الصور.
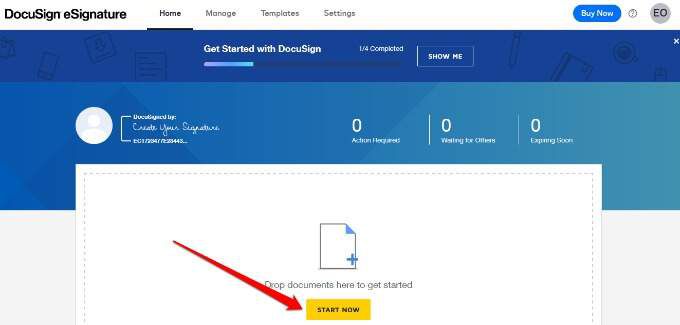
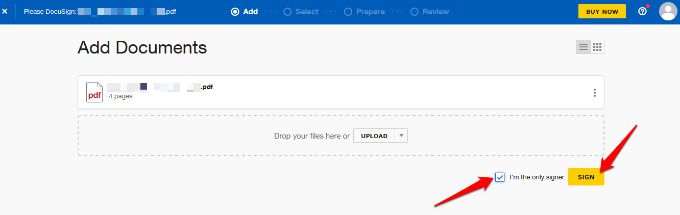
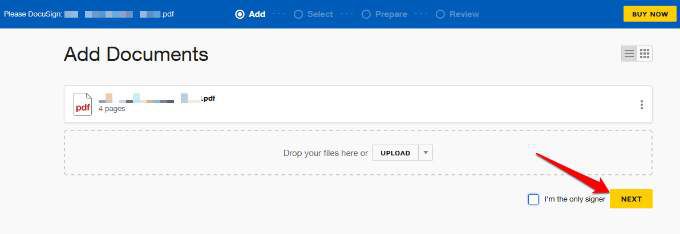
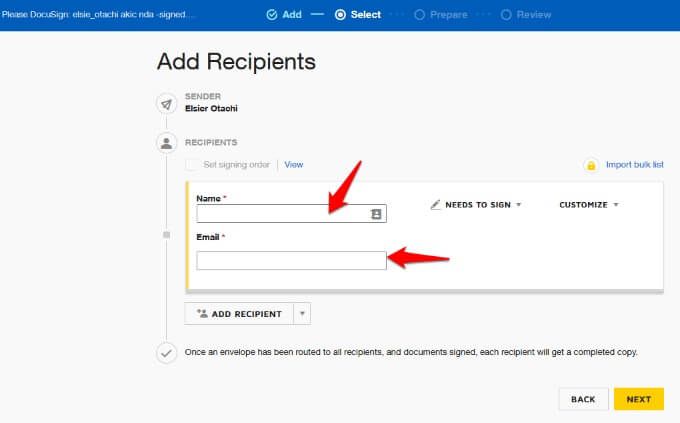
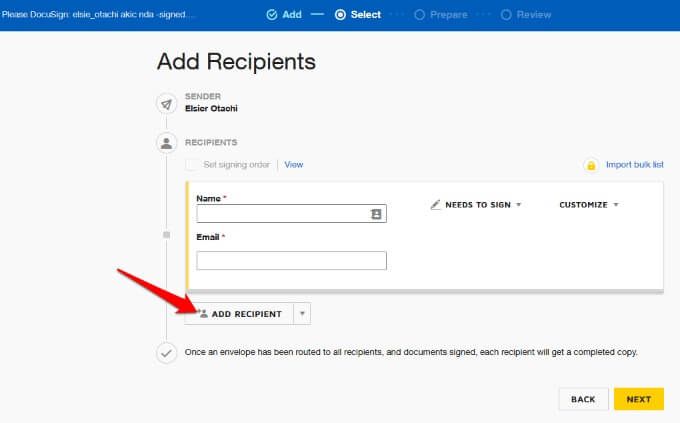
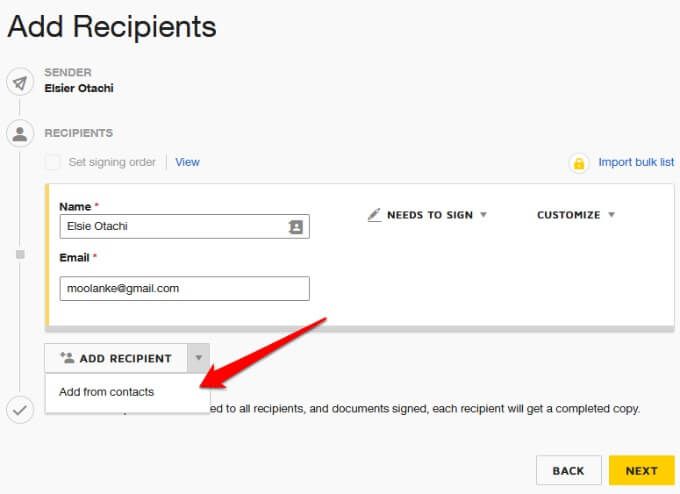
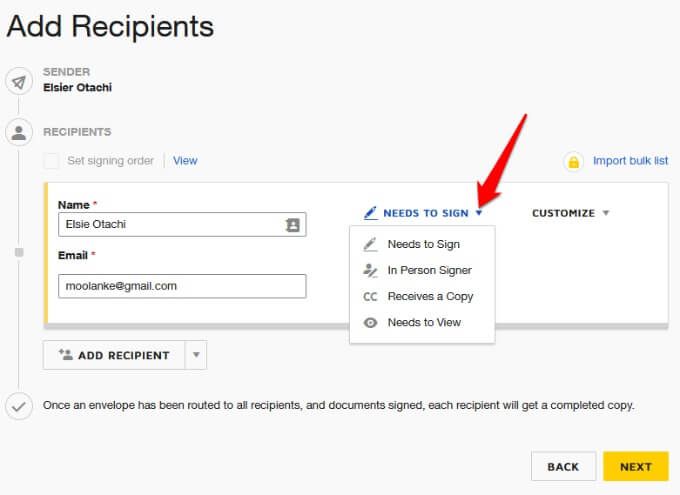
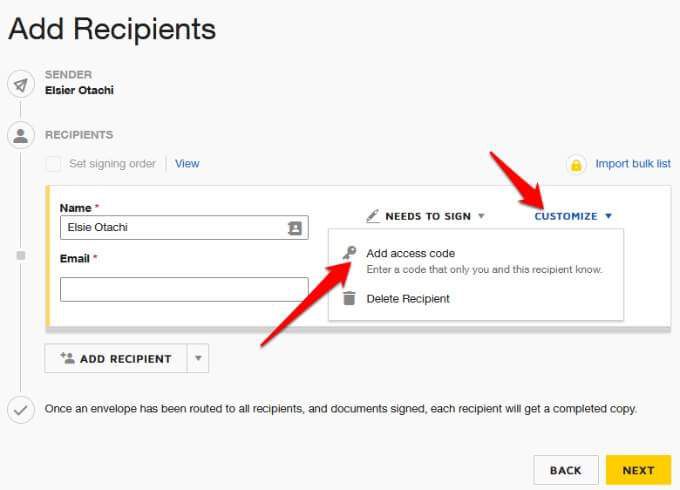
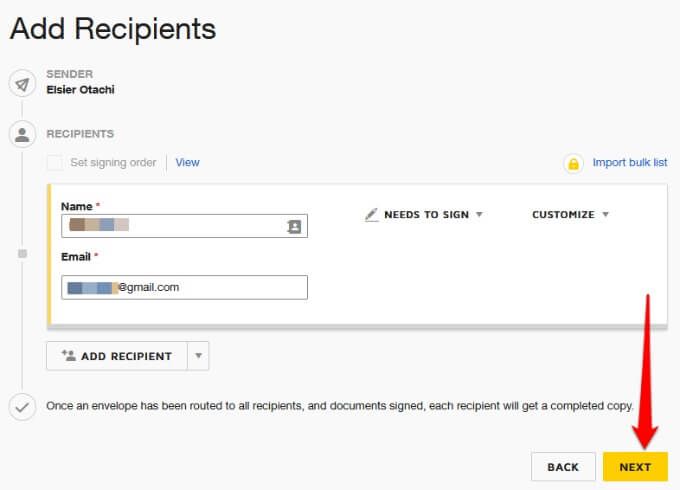
ملاحظة: مرة واحدة يحصل المستلمون على مستند PDF ويقومون جميعًا بالتوقيع عليه ، وسيتلقى كل مستلم نسخة كاملة عبر البريد الإلكتروني.