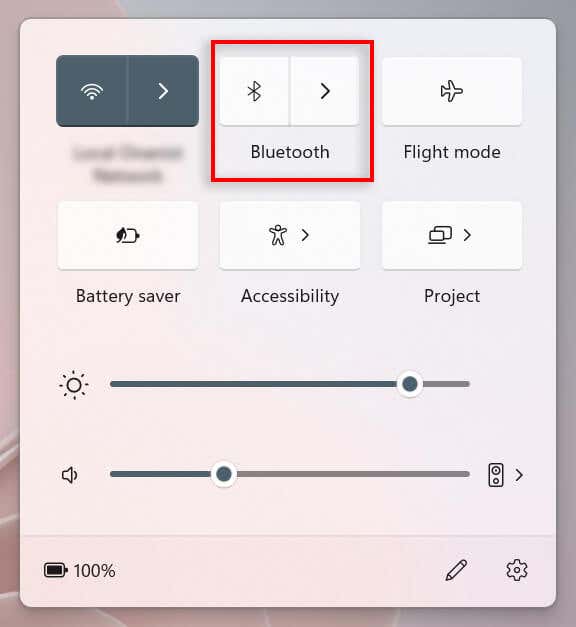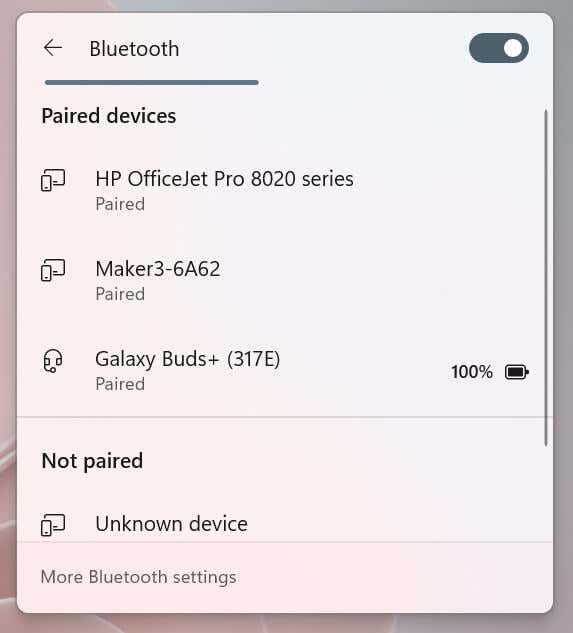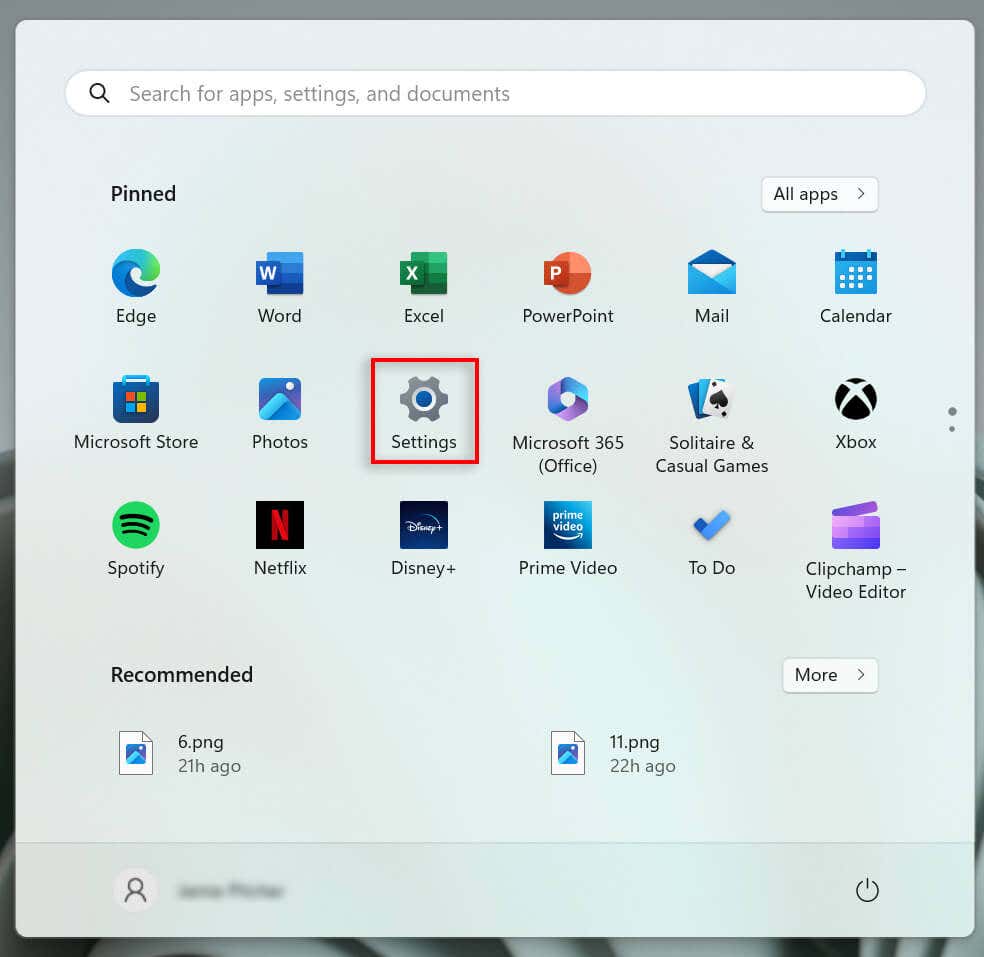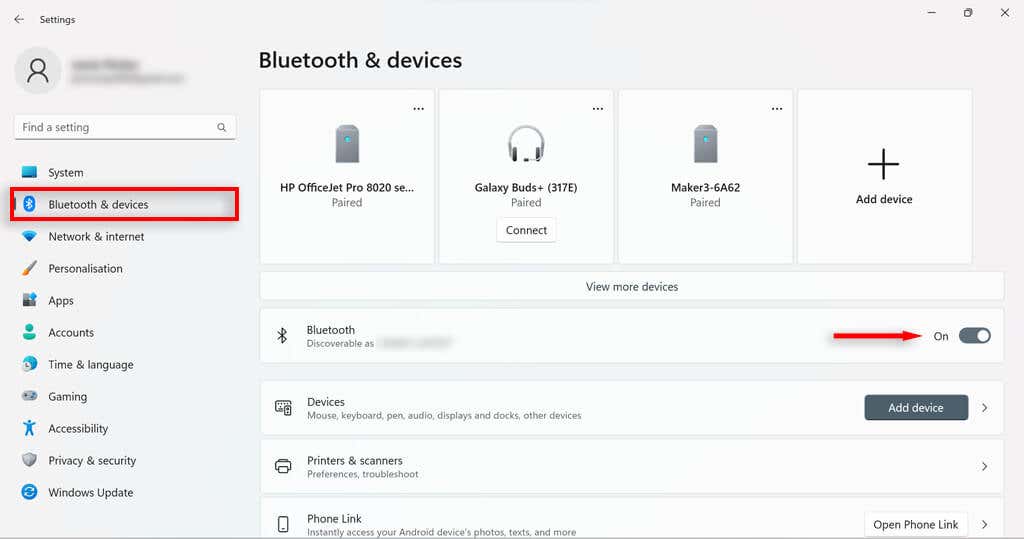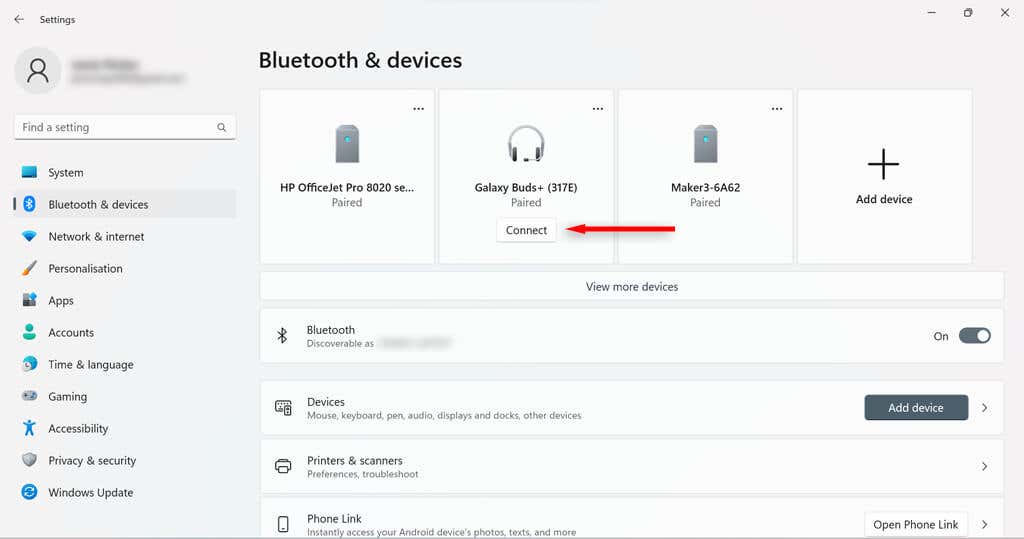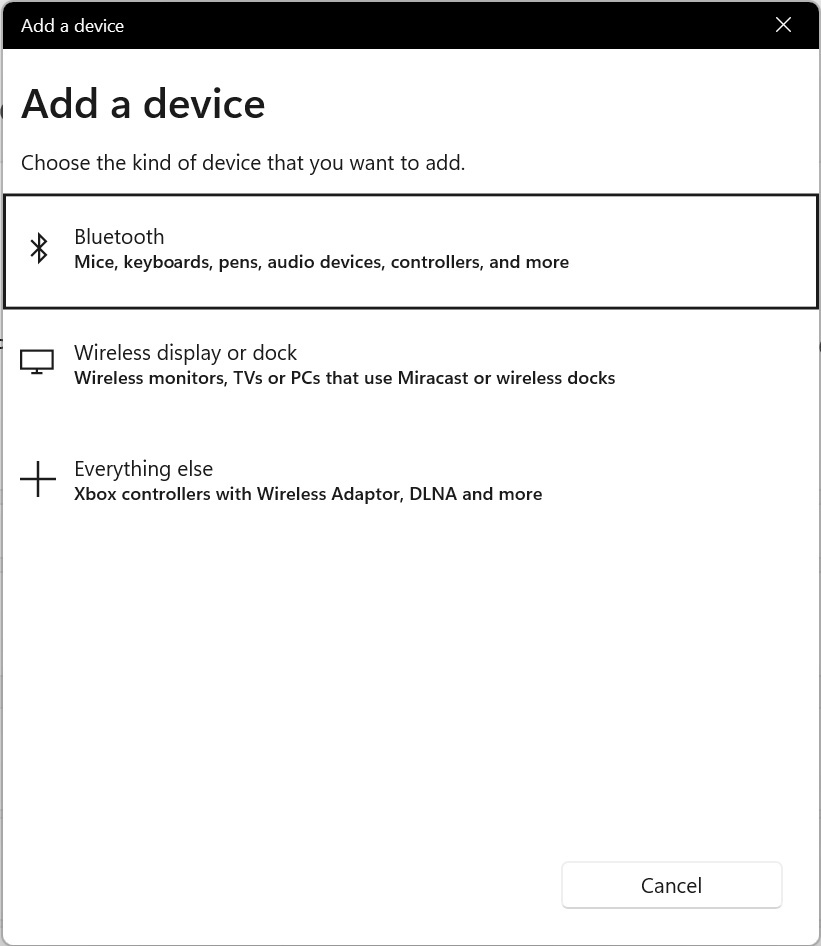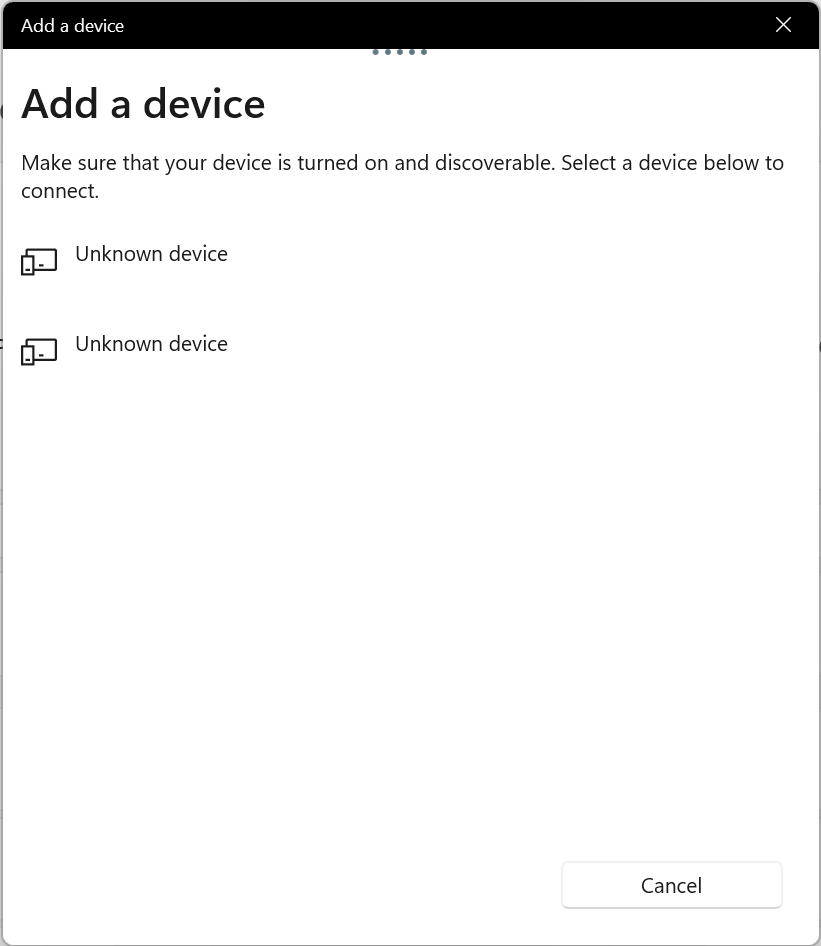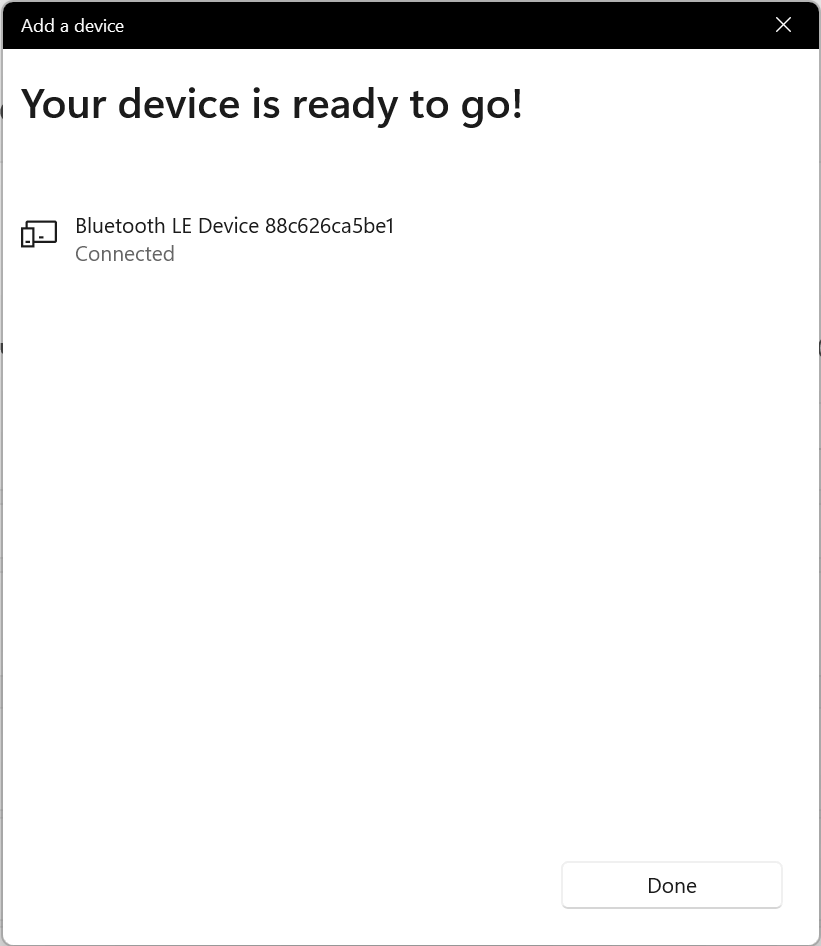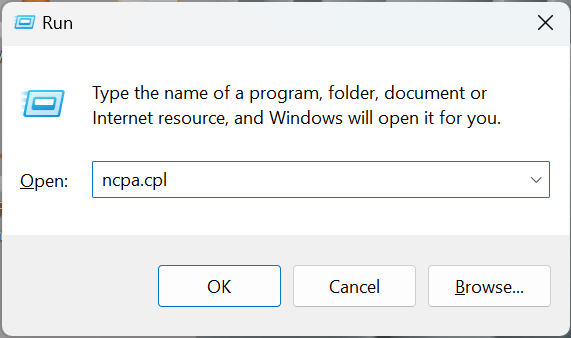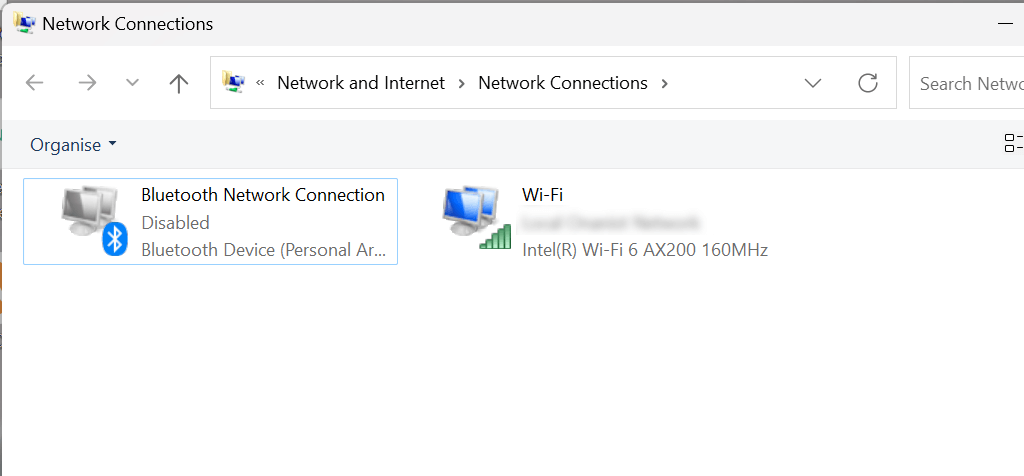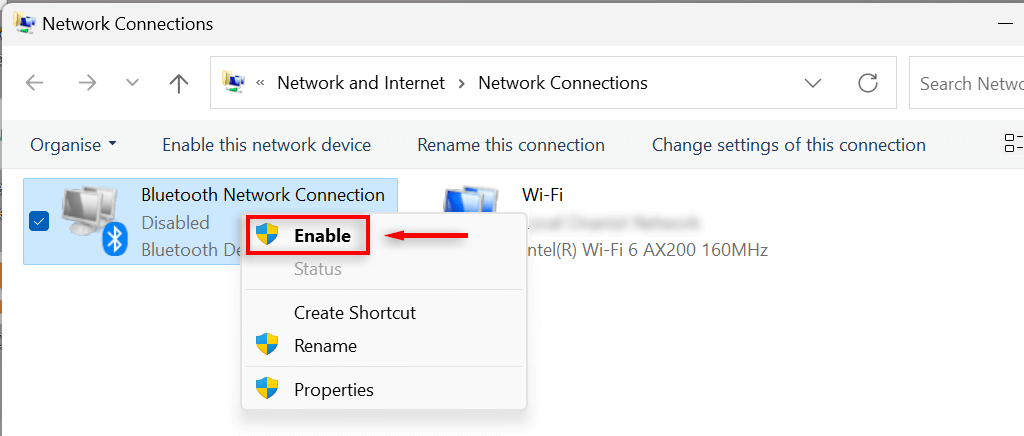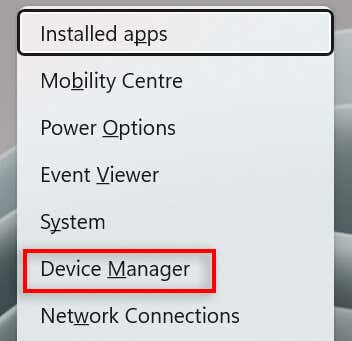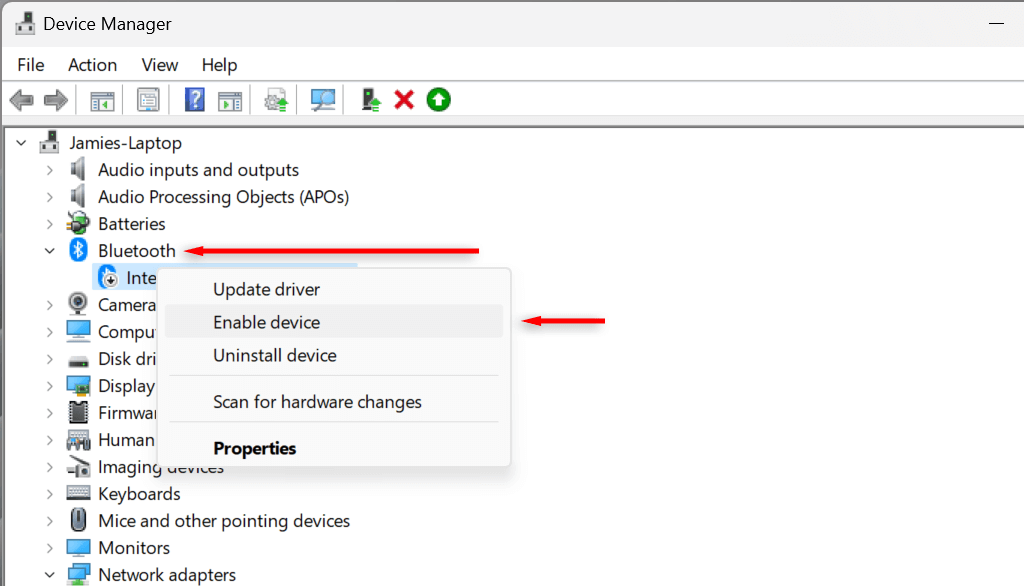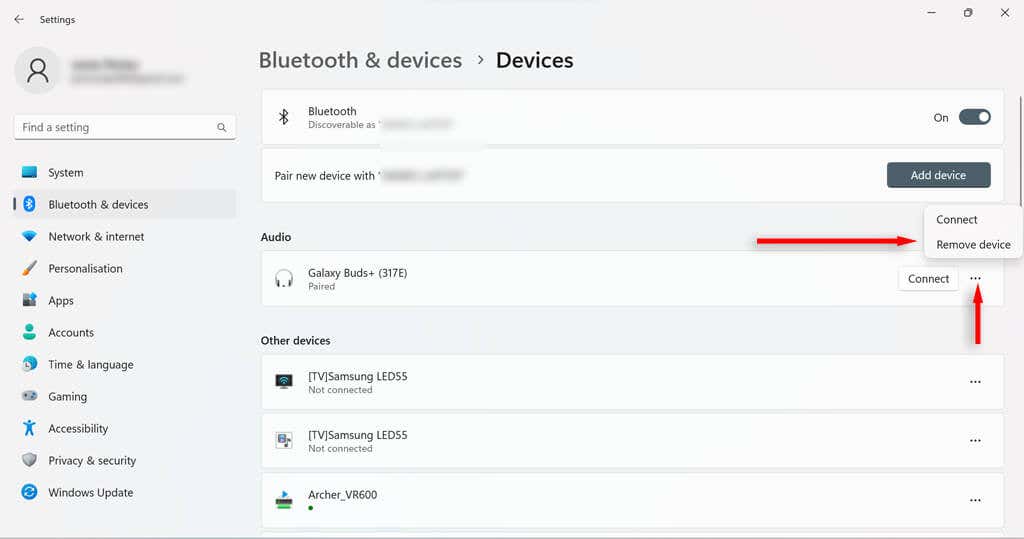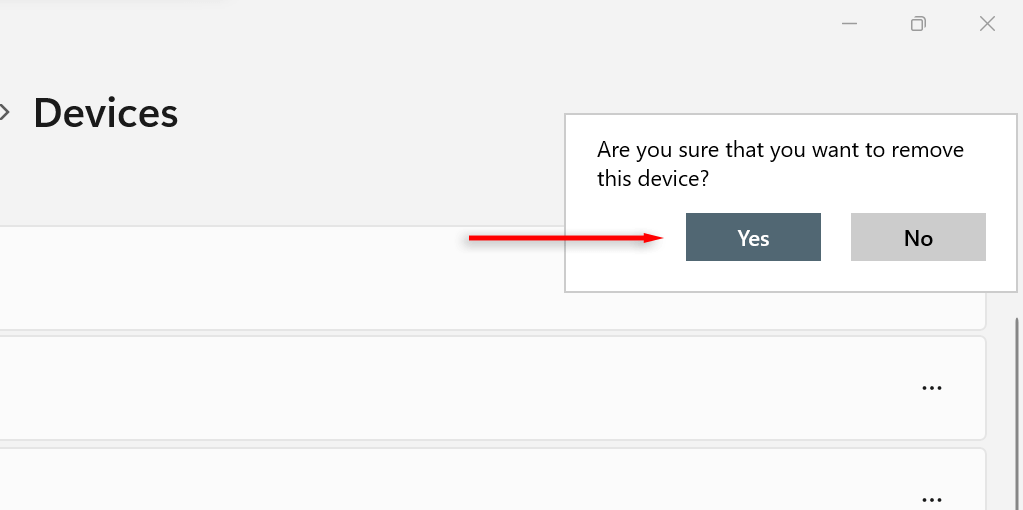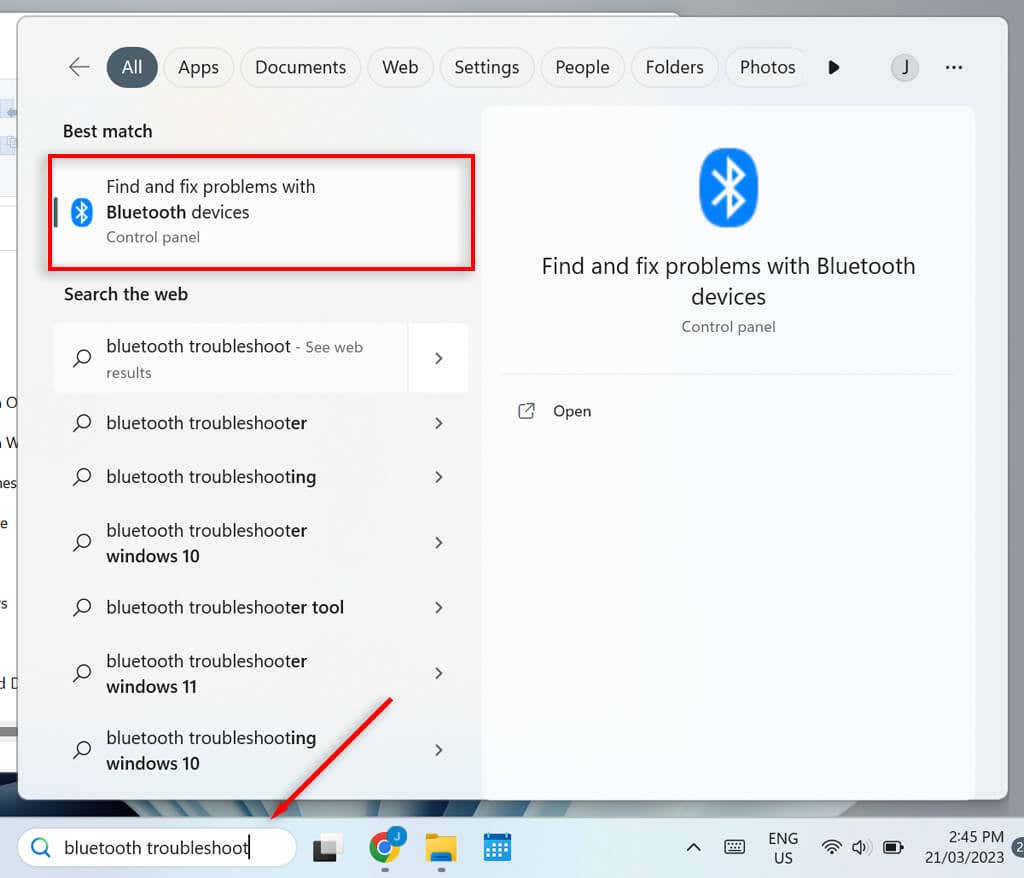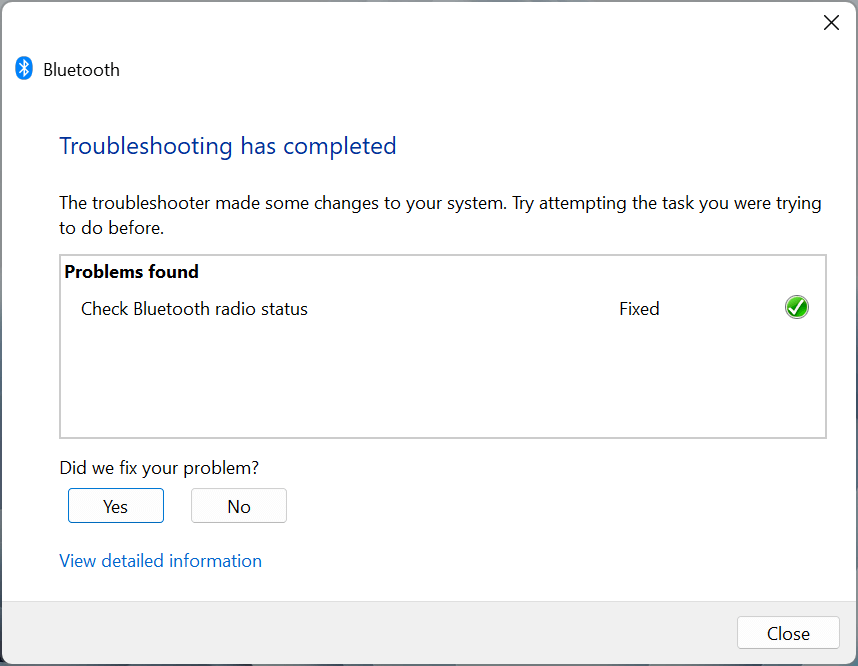البلوتوث عبارة عن تقنية لاسلكية تتيح لمستخدمي Windows 11 التخلص من الكابلات الخاصة بهم. يمكنك استخدام Bluetooth للاتصال بالأجهزة الطرفية مثل الطابعات وسماعات الرأس. ولهذا السبب، تأتي معظم أجهزة الكمبيوتر المحمولة التي تعمل بنظام التشغيل Windows مزودة باتصال Bluetooth مثبت مسبقًا.
في هذا البرنامج التعليمي، سنشرح كيفية تشغيل البلوتوث، وتوصيل الأجهزة وإزالتها، وتشغيل أداة حل مشكلات البلوتوث.
كيفية تشغيل البلوتوث في نظام التشغيل Windows 11
هناك طريقتان لتمكين بلوتوث — عبر مركز العمل أو من خلال إعدادات Windows.
كيفية تشغيل البلوتوث في مركز العمل
مع إصدار نظام التشغيل Windows 10، قدمت Microsoft للمستخدمين مركز العمل، المعروف أيضًا باسم قائمة الإعدادات السريعة. هذه هي أسهل طريقة لتشغيل Bluetooth على جهازك.
حدد رمز Wi-Fi في الزاوية اليمنى السفلية من الشاشة أو استخدم اختصار لوحة المفاتيح Windows + Aلفتح قائمة الإعدادات السريعة.
حدد زر البلوتوثلتشغيل البلوتوث - إذا تم تمييزه، فهذا يعني أنه قيد التشغيل بالفعل.
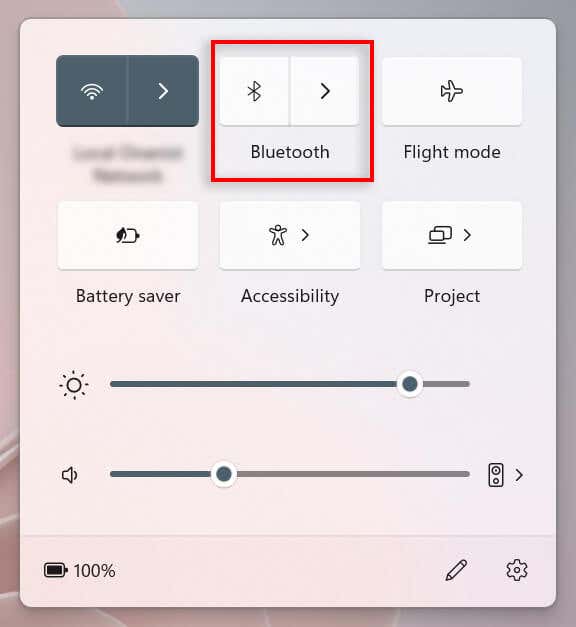
للاتصال بجهاز بلوتوث، حدد السهم بجواررمز بلوتوثللانتقال إلى إعدادات بلوتوث.
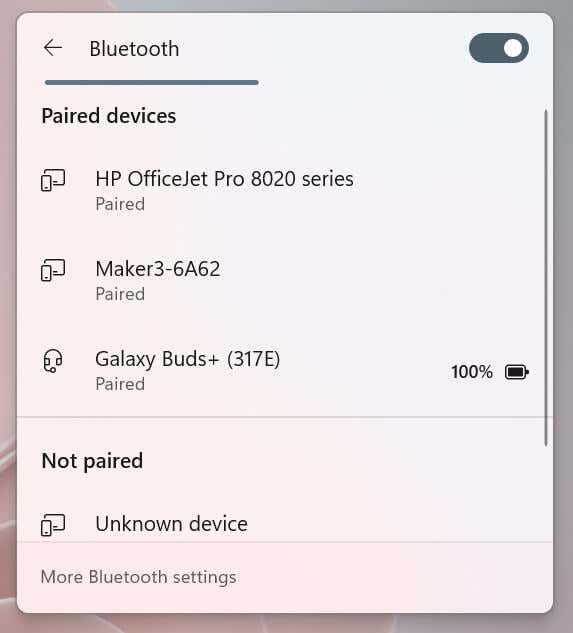
إذا كان الجهاز مقترنًا بالفعل، فحدده للاتصال. إذا لم يكن الأمر كذلك، فتأكد من أن الجهاز في وضع الإقران وابحث عن اسمه تحت عنوان غير مقترن. حدده للاتصال. ملاحظة:يمكنك إعادة تسمية أجهزة البلوتوث الخاصة بك إذا رغبت في ذلك.
كيفية تشغيل البلوتوث في إعدادات Windows
إذا لم يعمل "مركز العمل" لديك، فيمكنك دائمًا تشغيل Bluetooth في إعدادات Windows:
انقر فوق رمز Windowsالموجود على شريط المهام لفتح قائمة "ابدأ". حدد الإعداداتلفتح تطبيق إعدادات Windows.
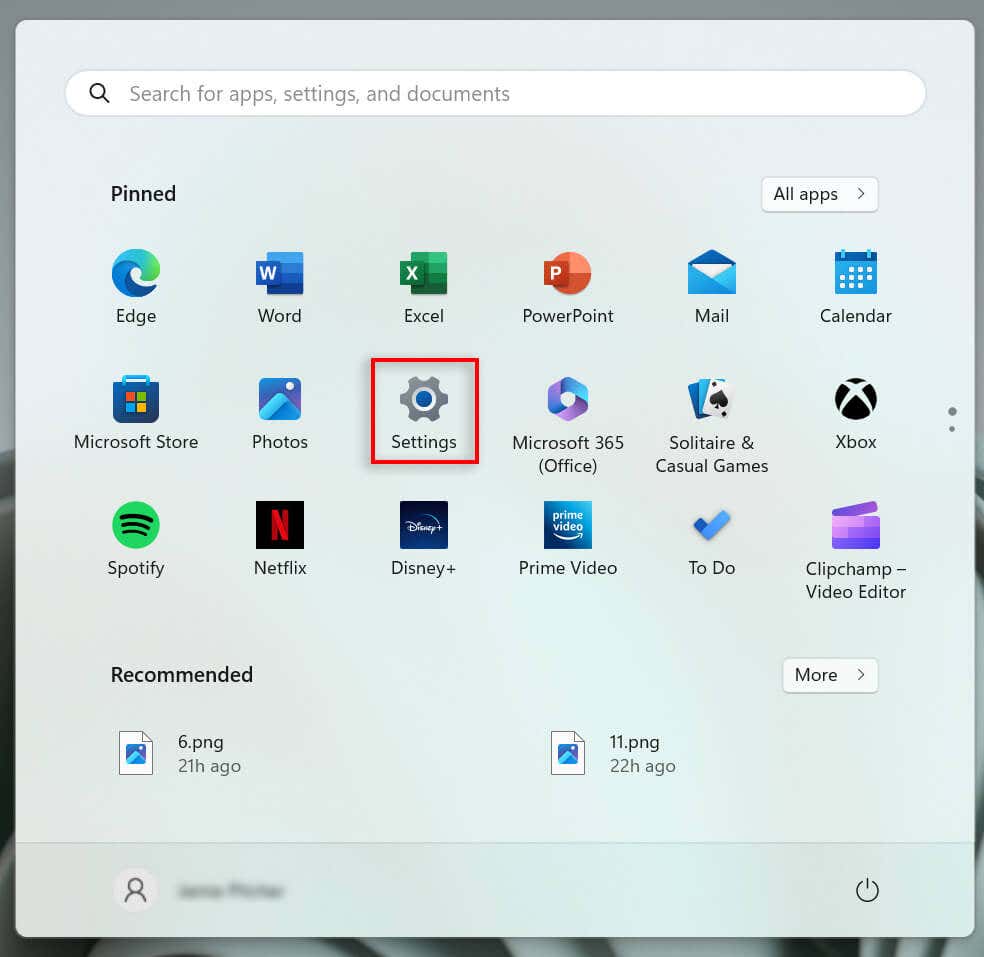
حدد البلوتوث والأجهزةمن القائمة الموجودة على الجانب الأيسر.
شغّل مفتاح تبديل البلوتوث.
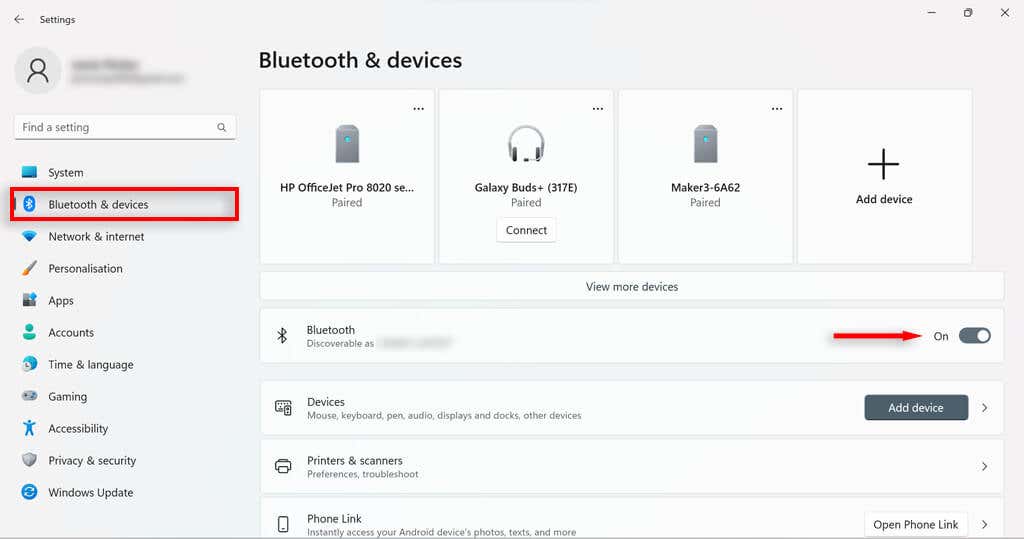
حدد اتصالضمن جهازك المقترن المطلوب أو اختر زر إضافة جهاز.
.
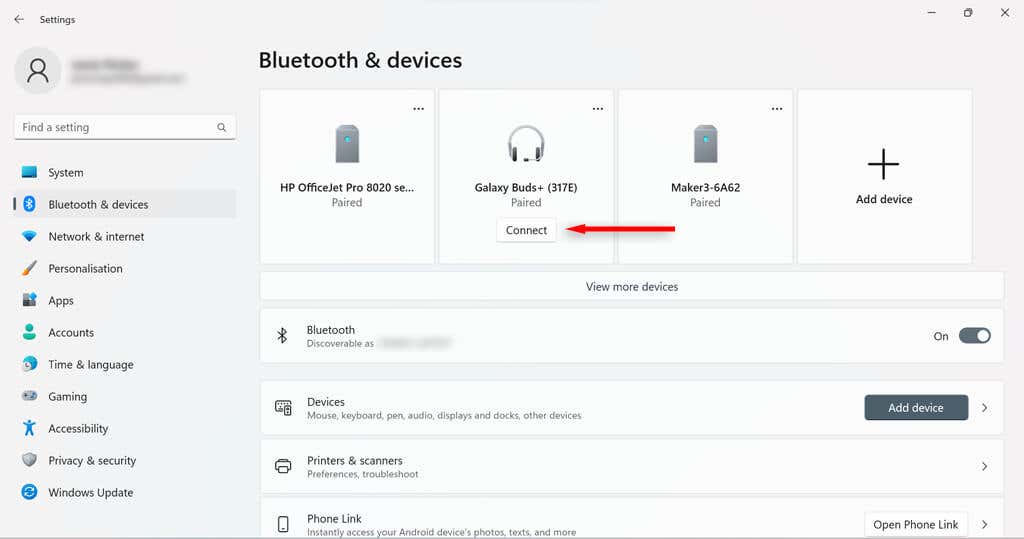
حدد بلوتوث.
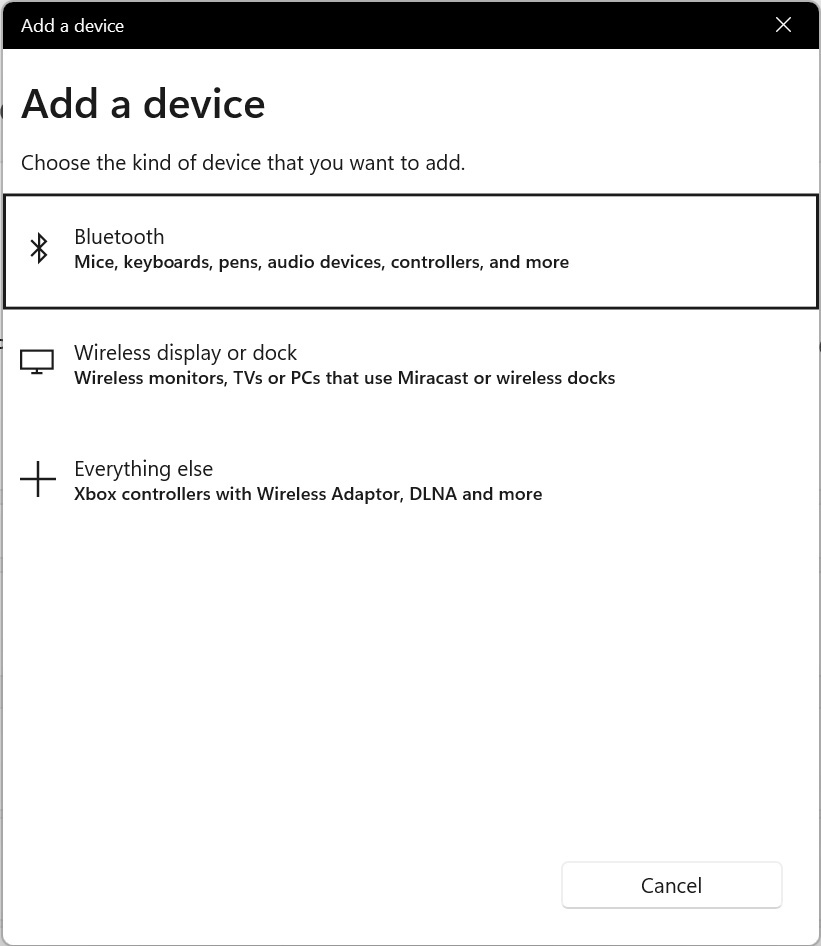
تأكد من أن الجهاز الذي تريد الاتصال به قابل للاكتشاف. وبعد ذلك، عندما يظهر، حدده للاتصال.
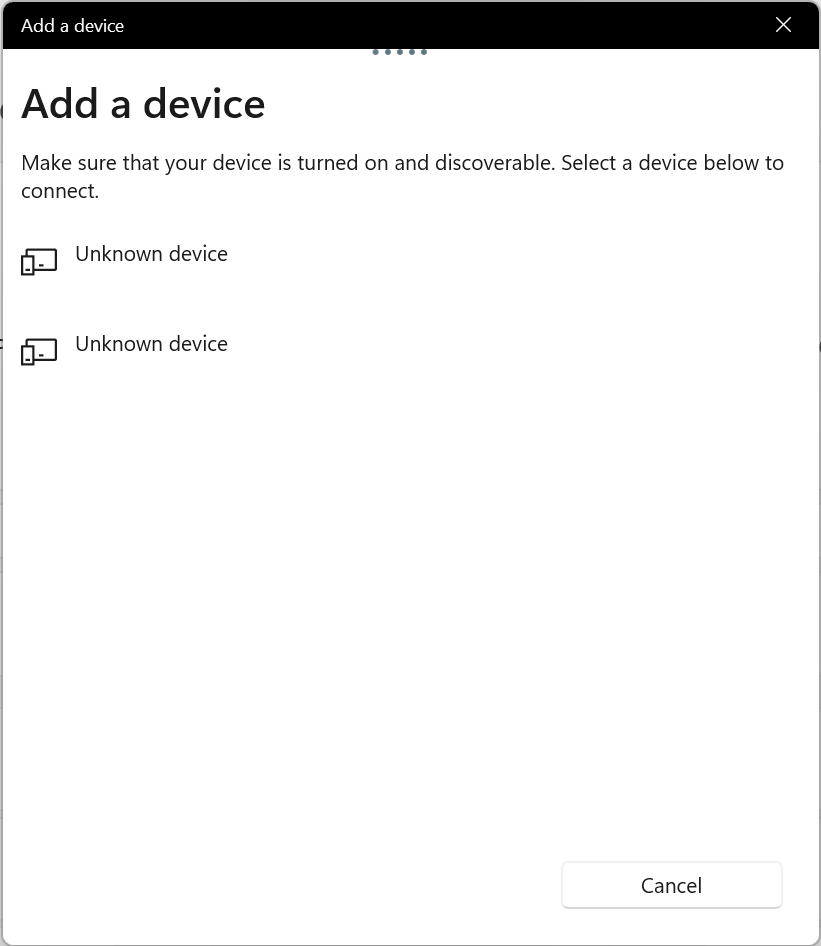
حدد تم. من المفترض الآن أن تكون أجهزتك مقترنة ومتصلة.
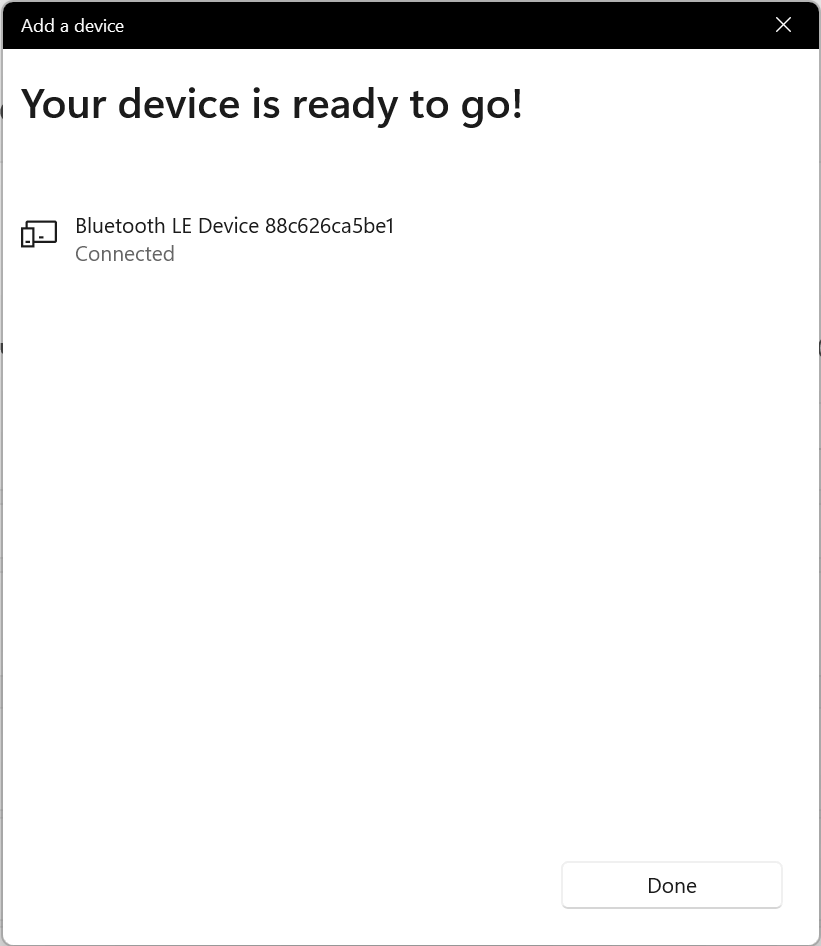
ماذا تفعل إذا لم يكن إعداد البلوتوث متاحًا
إذا تم تعطيل جهاز Bluetooth على جهاز الكمبيوتر الخاص بك، فقد يكون خيار Bluetooth مفقودًا من مركز الصيانة وإعدادات Windows. وهذا أمر سهل بما فيه الكفاية لإصلاحه؛ كل ما عليك فعله هو تشغيل البلوتوث يدويًا من لوحة التحكم أو إدارة الأجهزة.
كيفية تمكين البلوتوث في لوحة التحكم
اضغط على مفتاح Windows + Rلفتح مربع الحوار "تشغيل".
اكتب ncpa.cplثم اضغط على Enter.
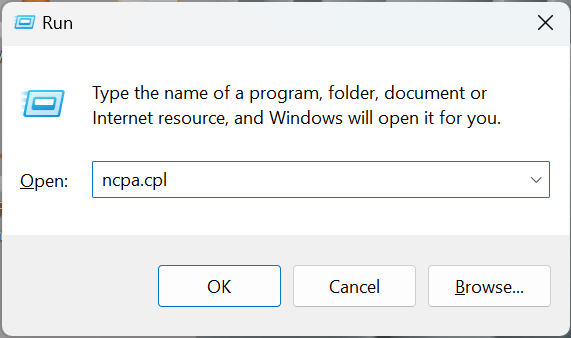
تحقق مما إذا كان جهاز البلوتوث الخاص بك يشير إلى أنه معطل. إذا كان الأمر كذلك، فانقر بزر الماوس الأيمن على اتصال شبكة Bluetooth.
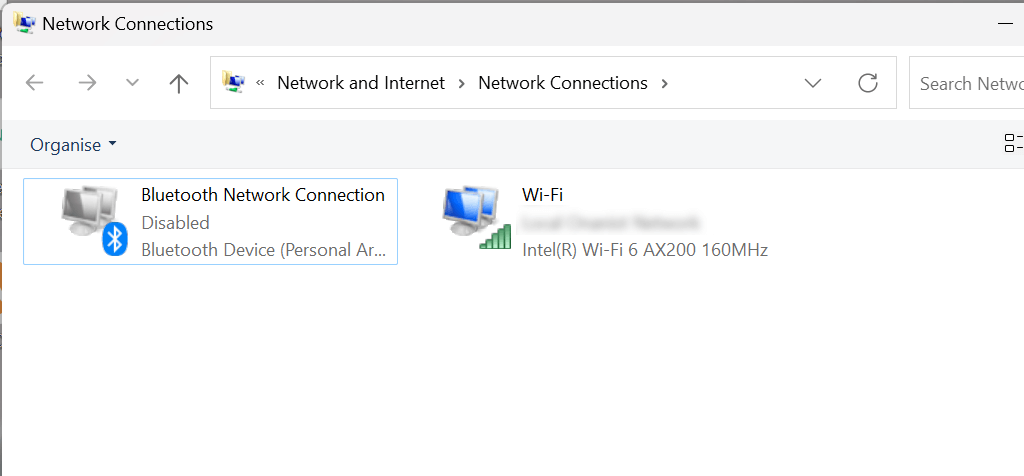
حدد تمكين. سوف تحتاج إلى إذن المسؤول للقيام بذلك. من المفترض أن تكون الآن قادرًا على تشغيل Bluetooth في قائمة الإعدادات السريعة أو إعدادات Windows.
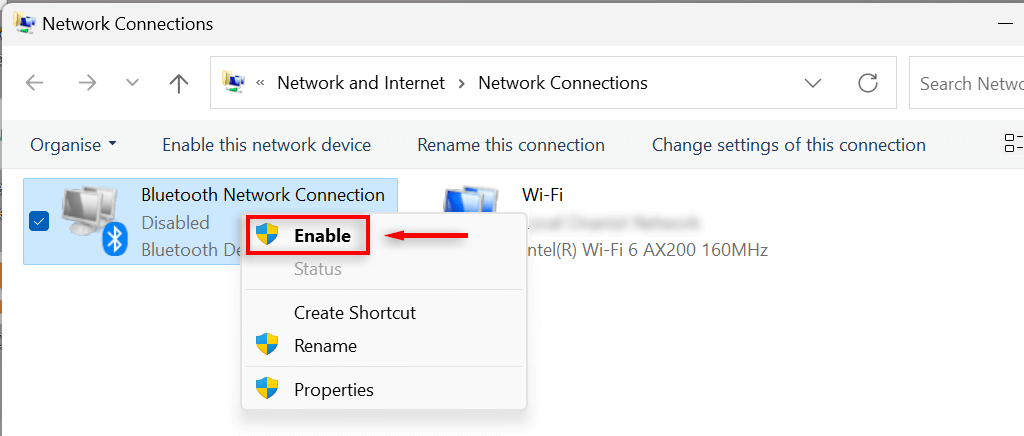
كيفية تمكين البلوتوث في مدير الأجهزة
اضغط على مفتاح Windows + Xلفتح قائمة الروابط السريعة. حدد مدير الأجهزة.
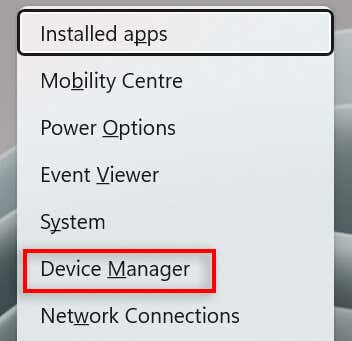
ابحث عن برنامج تشغيل Bluetooth وحدد السهمبجواره لتوسيع القسم.
ابحث عن محول Bluetooth الخاص بك. سيختلف هذا اعتمادًا على جهاز الكمبيوتر الخاص بك ولكن من المحتمل أن يتضمن مصطلح Realtek أو Broadcom أو Intel.
انقر بزر الماوس الأيمن على محول Bluetooth وحدد تمكين الجهاز. يجب أن تكون الآن قادرًا على تشغيل Bluetooth في قائمة الإعدادات السريعة أو إعدادات Windows. إذا لم تتمكن من ذلك، فحاول إعادة تشغيل جهاز الكمبيوتر.
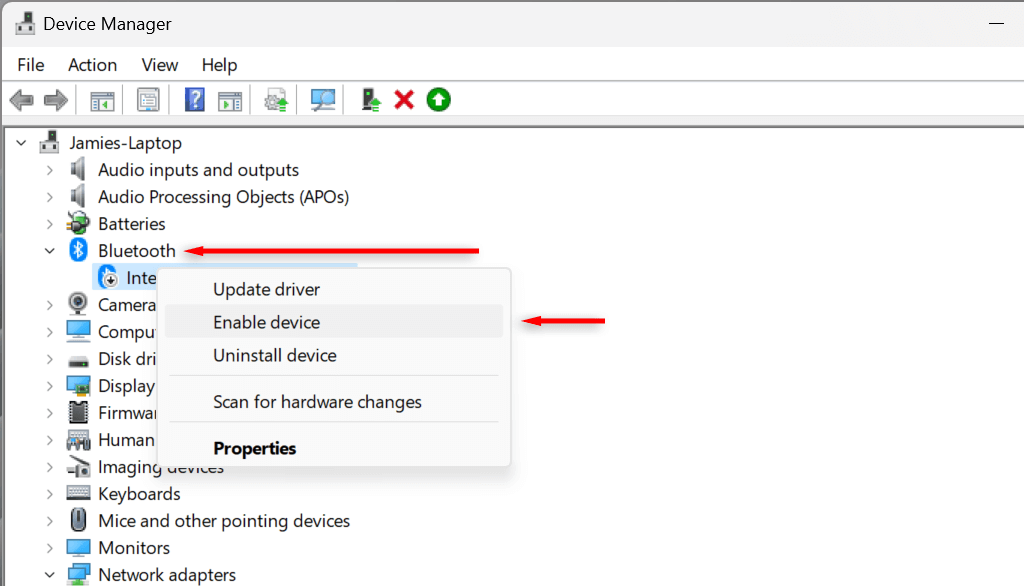
كيفية إزالة أو إلغاء إقران جهاز Bluetooth على نظام التشغيل Windows 11
بمجرد عدم رغبتك في استخدام جهاز Bluetooth مع جهاز الكمبيوتر الخاص بك، يمكنك إزالته من قائمة الأجهزة المقترنة. يعد إلغاء إقران أجهزة Bluetooth وإزالتها أمرًا بسيطًا تمامًا مثل إضافتها.
اضغط على مفتاح Windows + Iللانتقال إلى الإعدادات..
حدد البلوتوث والأجهزةمن الشريط الجانبي.
انقر على عرض المزيد من الأجهزةللحصول على قائمة بأجهزتك المقترنة.
ابحث عن الجهاز الذي ترغب في قطع اتصاله.
حدد النقاط الثلاث بجوار الجهاز المطلوب وحدد إزالة الجهاز.
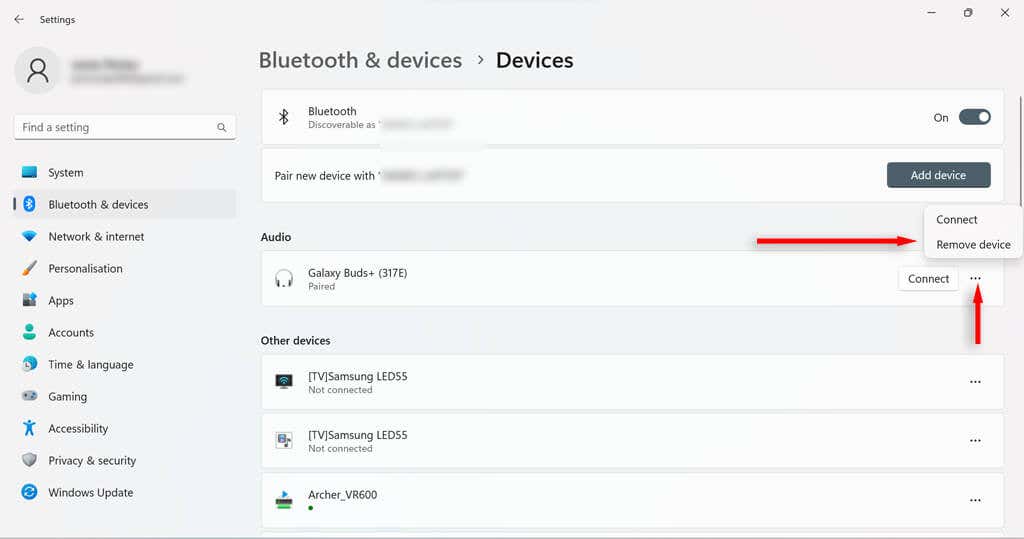
في مربع الحوار الجديد، حدد نعم.
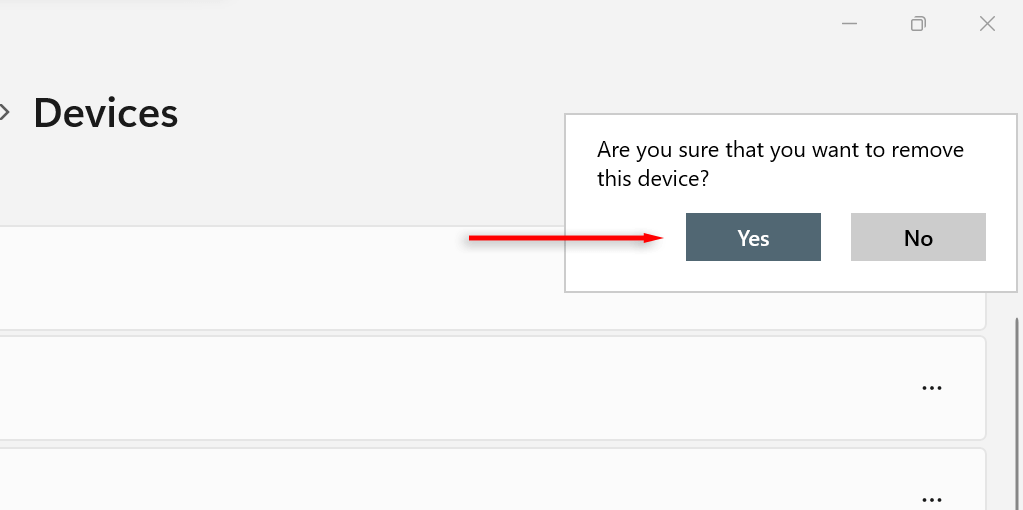
كيفية استكشاف أخطاء البلوتوث وإصلاحها في نظام التشغيل Windows 11
على الرغم من أن استخدام Bluetooth على جهاز كمبيوتر يعمل بنظام Windows 11 يكون عادةً أمرًا بسيطًا، إلا أن بعض المستخدمين قد يواجهون مشكلات تتطلب استكشاف الأخطاء وإصلاحها. إن أسهل طريقة لإصلاح أية مشكلات تتعلق بالبلوتوث قد تواجهها مع نظام التشغيل Windows 11 هي من خلال مستكشف أخطاء Bluetooth ومصلحها.
في شريط بحث شريط المهام، اكتب استكشاف أخطاء البلوتوث وإصلاحها.
حدد البحث عن المشكلات وإصلاحها فيأجهزة البلوتوث.
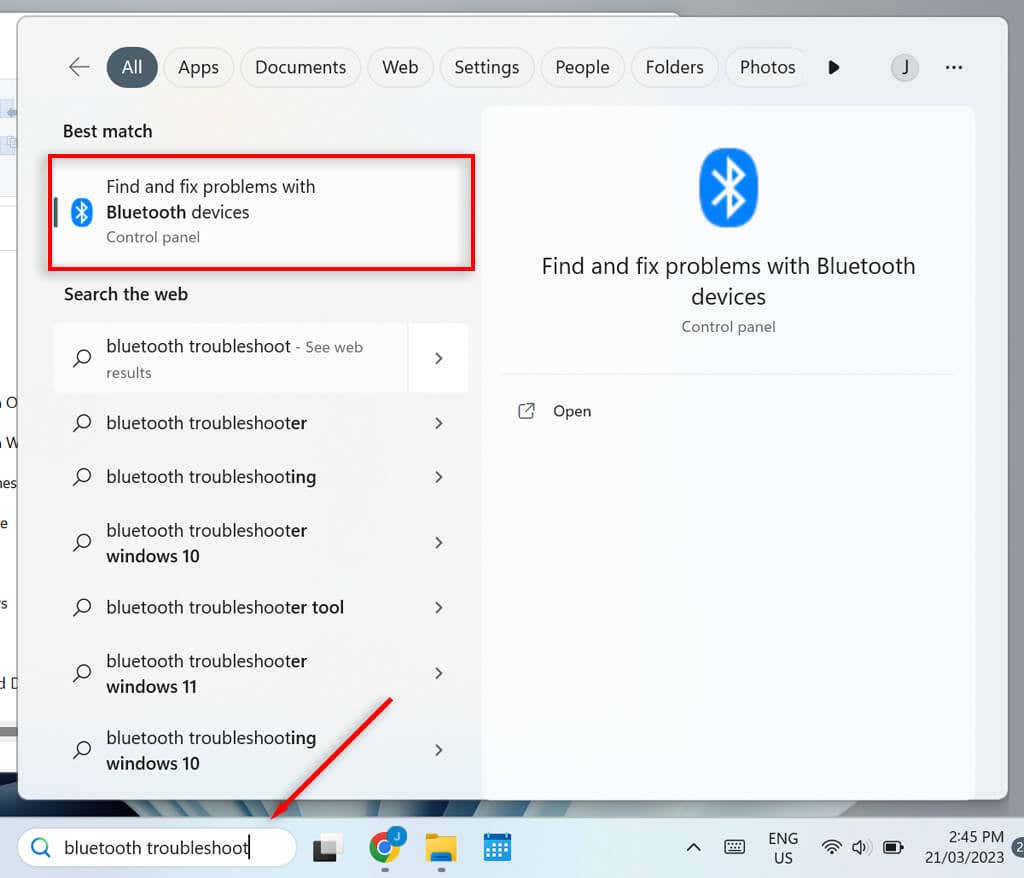
في النافذة الجديدة،حدد التالي.سيحاول مستكشف الأخطاء ومصلحها الآن تحديد أية مشكلات.
إذا تم العثور على أية مشكلات، فسيقوم مستكشف الأخطاء ومصلحها إما بإصلاحها أو على الأقل إبلاغك بالمشكلة. إذا أصلح مستكشف الأخطاء ومصلحها مشكلتك، فحدد نعم، وإذا لم يكن الأمر كذلك، فحدد لا.
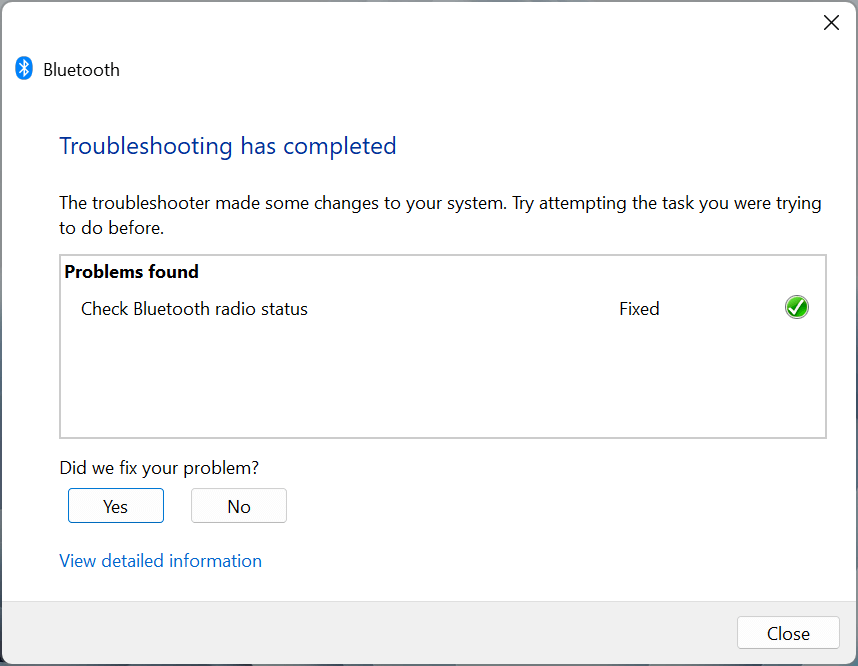
يقوم مستكشف الأخطاء ومصلحها بإصلاح معظم المشكلات. إذا لم يكن الأمر كذلك، فيجب عليك البحث في السبب الذي قدمه لك مستكشف الأخطاء ومصلحها للخطأ.
استخدام البلوتوث في نظام التشغيل Windows 11
تعد تقنية Bluetooth أداة مفيدة على جهاز الكمبيوتر الخاص بك - وهي احدث اصدار أسرع من أي وقت مضى. من المفترض أن تكون الآن قادرًا على تمكين Bluetooth وتعطيلها، وتوصيل الأجهزة وإزالتها وتشغيل مستكشف الأخطاء ومصلحها حتى تتمكن من استخدام أجهزتك المتوافقة مع Bluetooth مع جهاز الكمبيوتر الخاص بك بسهولة.
.
المنشورات ذات الصلة: