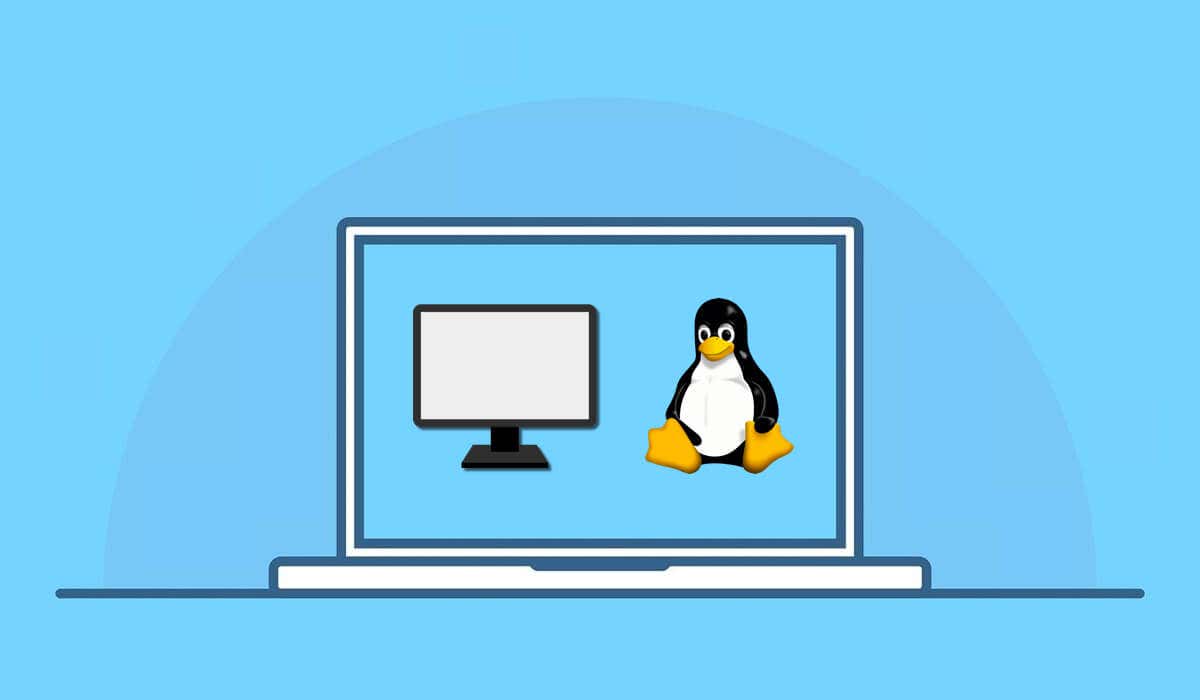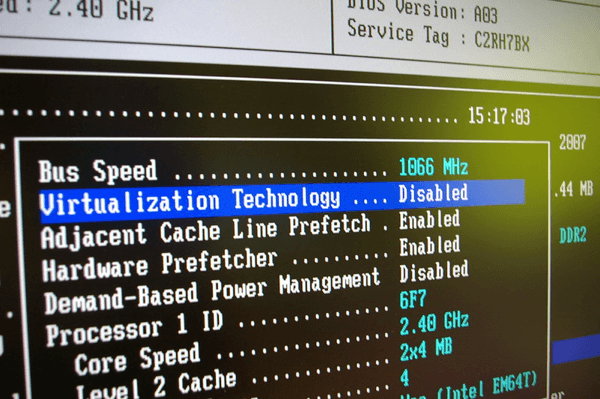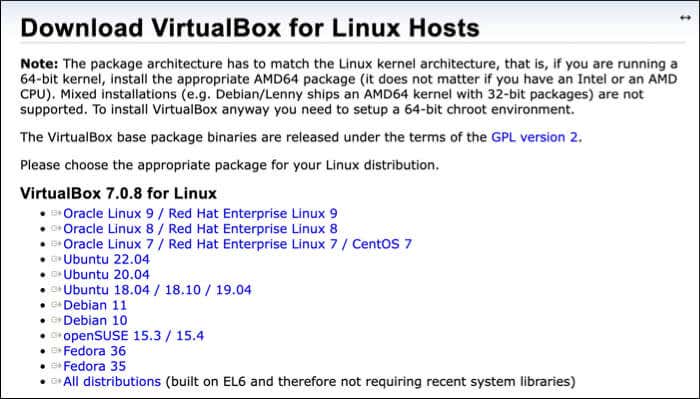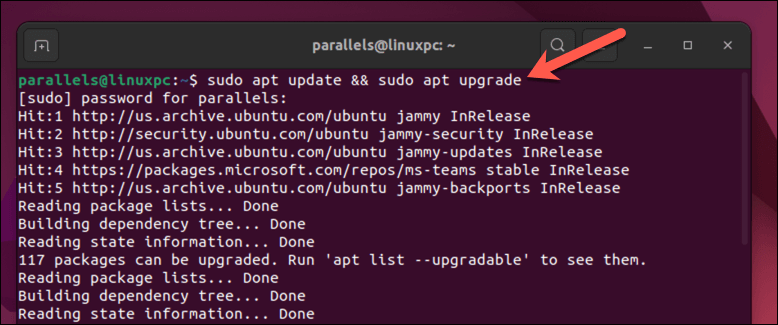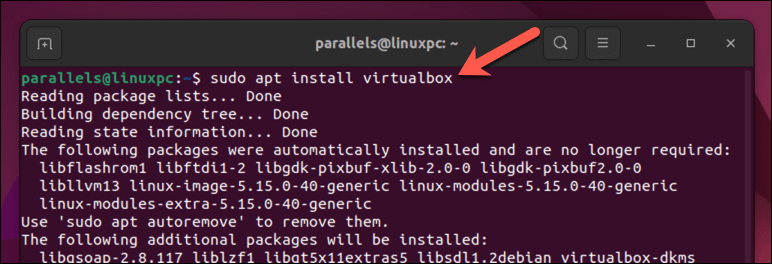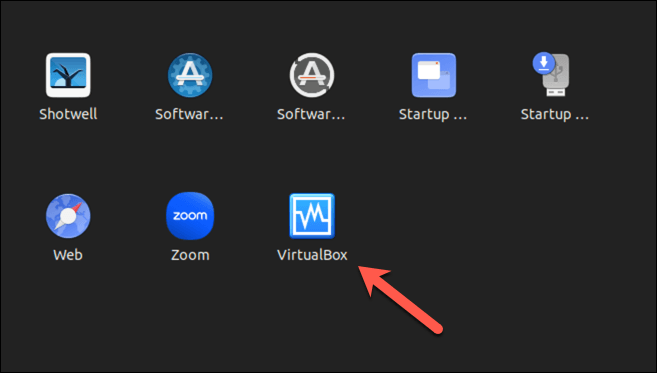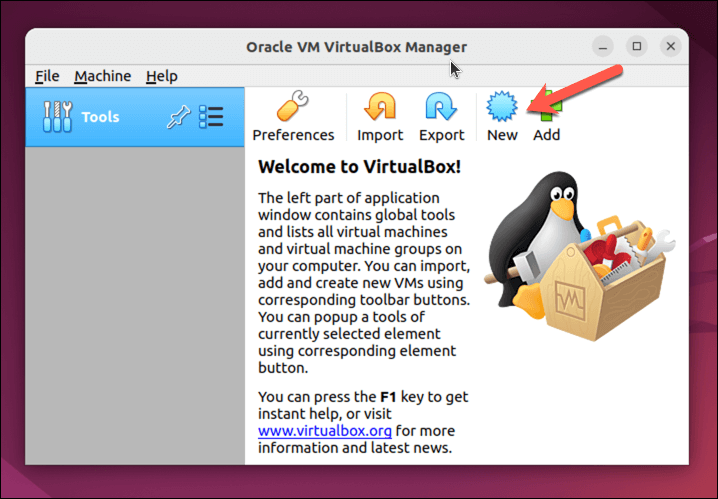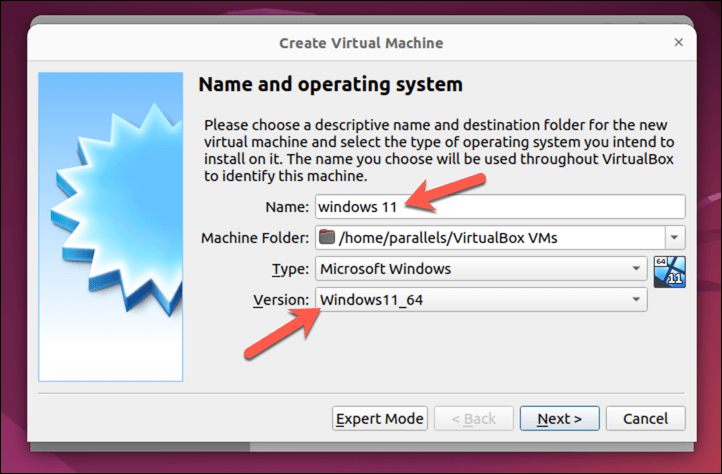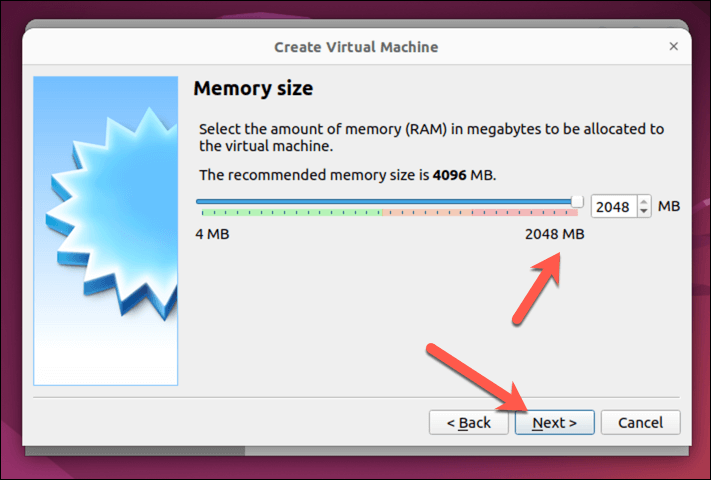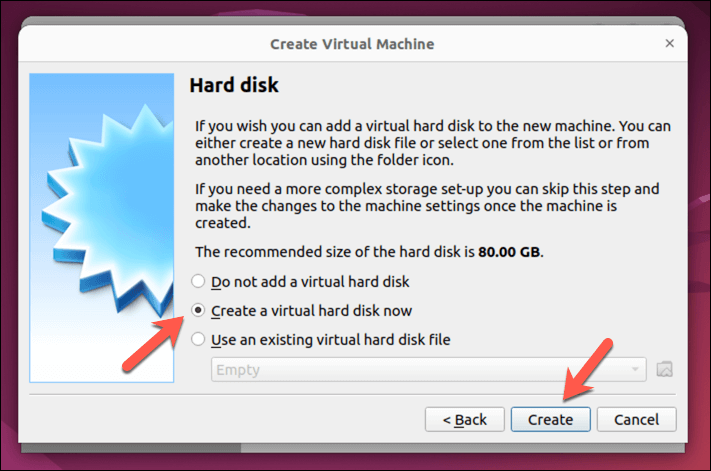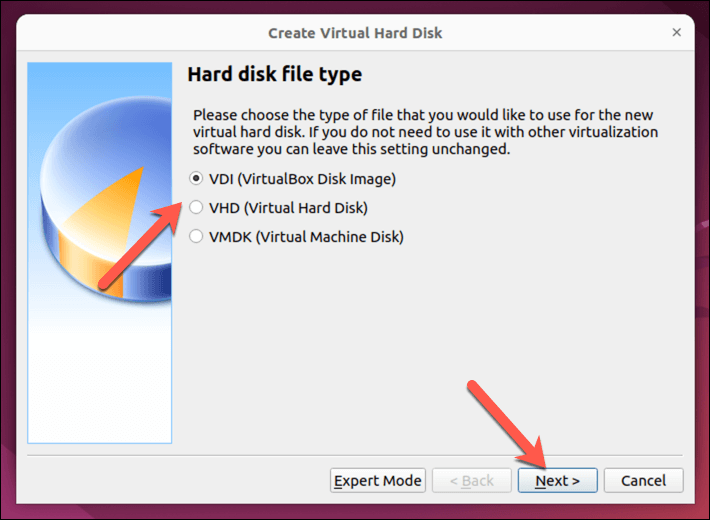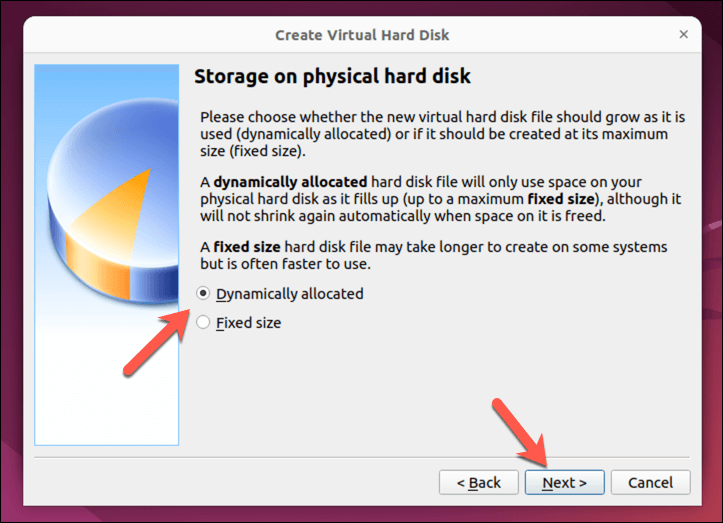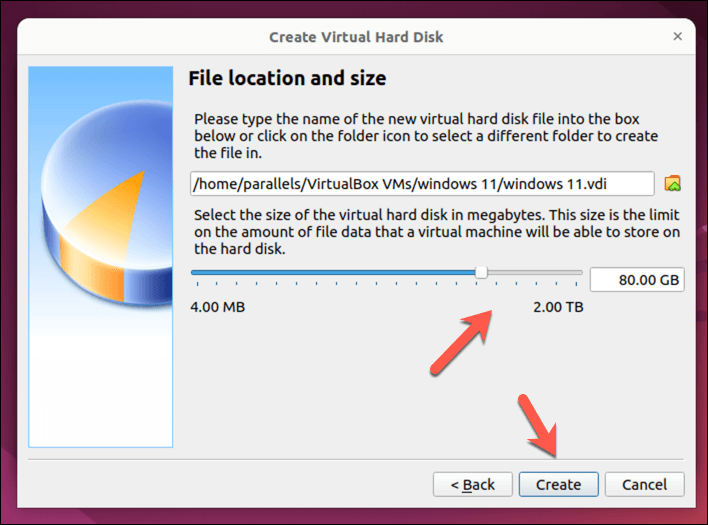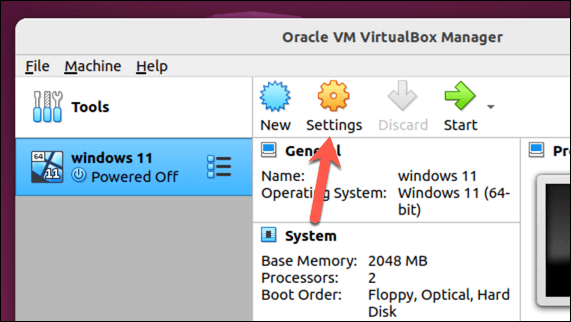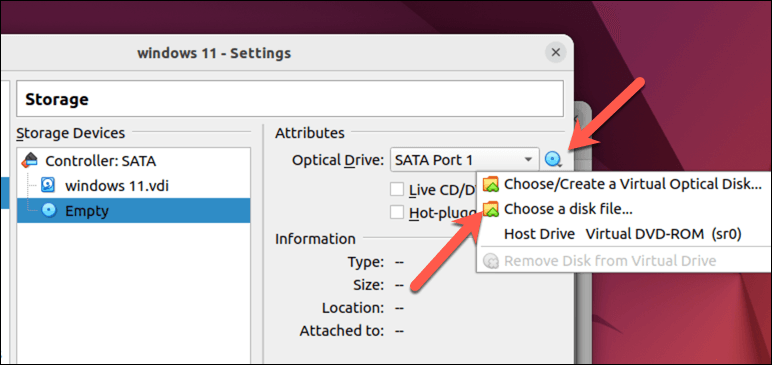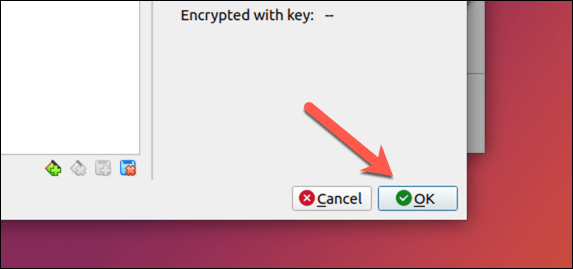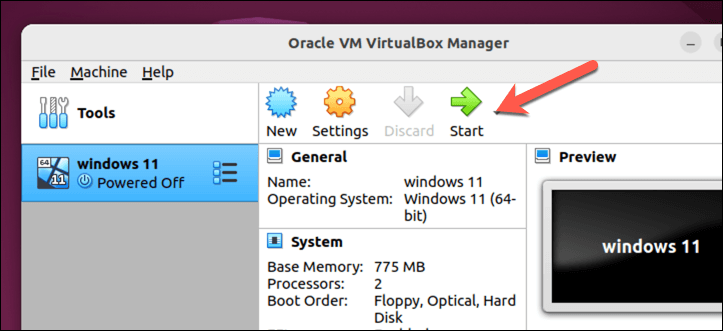يتيح لك تشغيل جهاز افتراضي على Linux استخدام أنظمة التشغيل والبرامج الأخرى دون التمهيد المزدوج أو تقسيم محرك الأقراص الثابتة الخاصة بك. يوفر طريقة مريحة وفعالة لاختبار وتطوير واستكشاف بيئات سطح المكتب المختلفة دون التأثير على نظامك الأساسي.
مع متوفر برامج المحاكاة الافتراضية المختلفة ، مثل VirtualBox ، يمكنك بسهولة إنشاء وإدارة الأجهزة الافتراضية. تقوم هذه الأدوات بإنشاء جهاز كمبيوتر افتراضي لأنظمة التشغيل هذه ، مما يتيح لها العمل جنبًا إلى جنب مع توزيع Linux الخاص بك.
لتشغيل جهاز افتراضي Linux ، اتبع الخطوات أدناه.
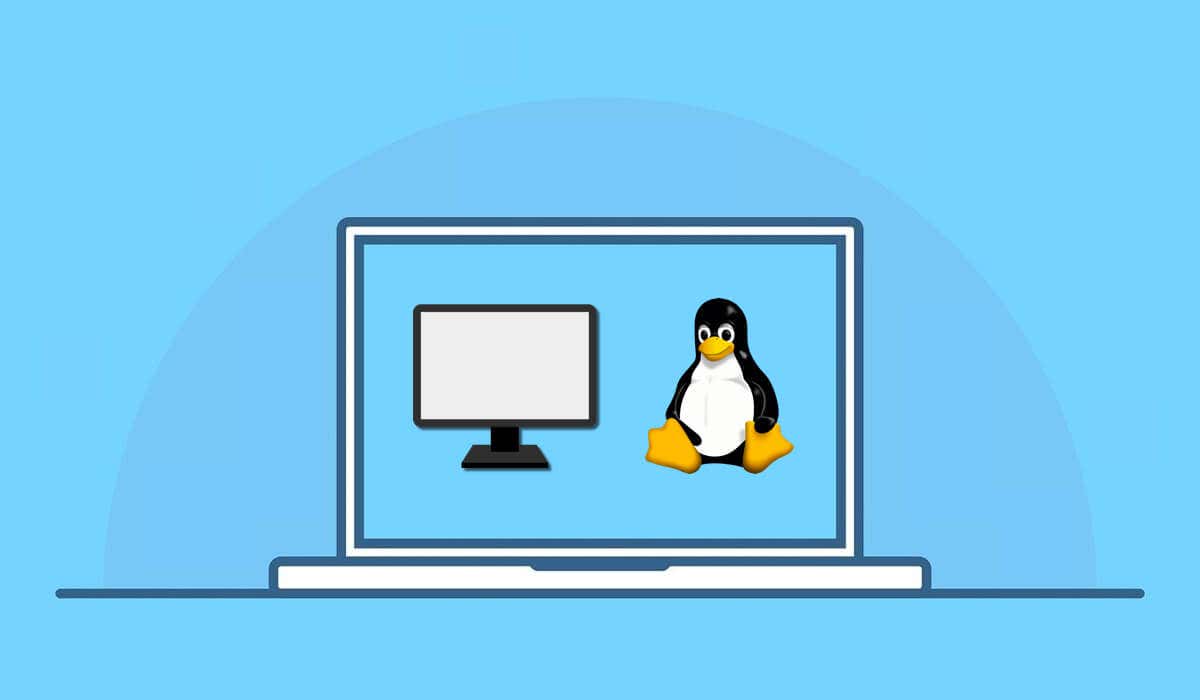
أسباب اختيار جهاز افتراضي فوقها التمهيد
قد تتساءل عما إذا كان من الأفضل أن تكون ببساطة Linux Boot مزدوج ونظام تشغيل آخر والتبديل بينهما. يوفر الجهاز الظاهري العديد من المزايا على التمهيد المزدوج لتشغيل أنظمة تشغيل متعددة على جهاز Linux الخاص بك.
أولاً ، تتيح لك VMs تشغيل أنظمة تشغيل متعددة في وقت واحد ، مما يلغي الحاجة إلى إعادة التشغيل المستمر عند التبديل بينهما. إنه أكثر ملاءمة ويوفر لك الوقت. عنق الزجاجة الوحيد هو موارد النظام الخاصة بك - ستحصل على تحتاج إلى جهاز كمبيوتر جيد بما فيه الكفاية لتتمكن من التعامل مع كلا النظامين في نفس الوقت.
ثانياً ، توفر VMs عزلًا أفضل بين أنظمة تشغيل المضيف والضيوف ، مما يقلل من المخاطر والصراعات المحتملة. لا يزال نظام التشغيل الأساسي الخاص بك آمنًا ، حتى لو تواجه القضايا الثانوية.
أخيرًا ، يمكنك بسهولة إدارة وتكوين VMs ، وجعل التجربة مع أنظمة وتعديلات مختلفة أكثر بساطة. إنها معزولة في ملفات محرك الأقراص الثابتة الظاهرية ، مما يعني أنه يمكنك إنشاء بيئات متعددة للاختبار منها.
اختيار نظام تشغيل لاستخدامه كآلة افتراضية في Linux
عند تشغيل جهاز افتراضي في Linux ، لديك مجموعة واسعة من أنظمة التشغيل للاختيار من بينها. فيما يلي بعض الخيارات الشائعة:
Windows:Windows هو نظام تشغيل سطح المكتب الأكثر شعبية على هذا الكوكب. إذا لم تكن جاهزًا ل قم بالتبديل من Windows إلى Linux تمامًا ، فيمكنك تشغيل Windows في جهاز افتراضي لمتابعة تشغيل تطبيقاتك المفضلة.
Ubuntu: هذا التوزيع الشهير Linux سهل الاستخدام ورائع للمبتدئين. لديها مجتمع قوي ويقدم الكثير من الدعم..
Linux Mint: على غرار Ubuntu ، يعد Mint أيضًا اختيارًا ممتازًا للمبتدئين في Linux. إنه قابل للتخصيص للغاية ومعروف لتقديم بيئة مألوفة تشبه النوافذ.
Fedora: توزيعة متطورة ، تشتهر Fedora بدمج أحدث التقنيات وغالبًا ما تكون بمثابة اختبار للتطورات الجديدة.
Debian: الاستقرار والموثوقية هما محور دبيان الأساسي ، مما يجعلها خيارًا مثاليًا للمستخدمين الذين يعطون الأولوية للدعم طويل الأجل والأداء المتسق.
opensuse: مثالي لكل من المبتدئين والخبراء ، يوفر OpenSuse خيارًا مستقرًا ومتوازنًا مع دعم مجتمع ممتاز.
pop! _os: تم إنشاؤه بواسطة System76 ، Pop! _OS ، يقدم تجربة مستخدم مصقولة محسنة للإنتاجية.
هذه ليست قائمة شاملة - يمكنك تشغيل أي نظام تشغيل إلى حد كبير في جهاز افتراضي ، طالما كان هناك دعم له. البعض ، مثل Windows و توزيعات Linux الأخرى ، سهل التشغيل. ومع ذلك ، يفتقر آخرون مثل الكروموس أو MacOS إلى الدعم الرسمي ، مما يجعلها أكثر صعوبة في الإعداد.
كيفية تمكين المحاكاة الافتراضية على جهاز كمبيوتر
قبل تشغيل جهاز افتراضي في Linux ، أنت تحتاج إلى تمكين المحاكاة الافتراضية على جهاز الكمبيوتر الخاص بك. يتيح المحاكاة الافتراضية جهاز الكمبيوتر الخاص بك تشغيل أنظمة تشغيل متعددة في وقت واحد عن طريق إنشاء أجهزة كمبيوتر افتراضية داخل نظامك الرئيسي.
لتمكين المحاكاة الافتراضية على جهاز الكمبيوتر الخاص بك ، اتبع هذه الخطوات.
أولاً ، أعد تشغيل جهاز الكمبيوتر الخاص بك. عند إعادة تشغيل جهاز الكمبيوتر الخاص بك ، اضغط على المفتاح المناسب لإدخال 5. يختلف مفتاح الوصول إلى الإعدادات اعتمادًا على العلامة التجارية وطراز جهاز الكمبيوتر الخاص بك ، ولكن عادةً ما يكون f1، f2، f10، f12 ، أو مفتاح delete.
في إعدادات BIOS أو UEFI ، ابحث عن خيار المحاكاة الافتراضية. قد يكون هذا الخيار موجودًا تحت الأقسامالمتقدمةأو التكوينأو الأمان. قد يطلق عليه أيضًا تقنية المحاكاة الافتراضية Intelأو AMD-Vأو شيء مشابه ، اعتمادًا على الشركة المصنعة للمعالج.
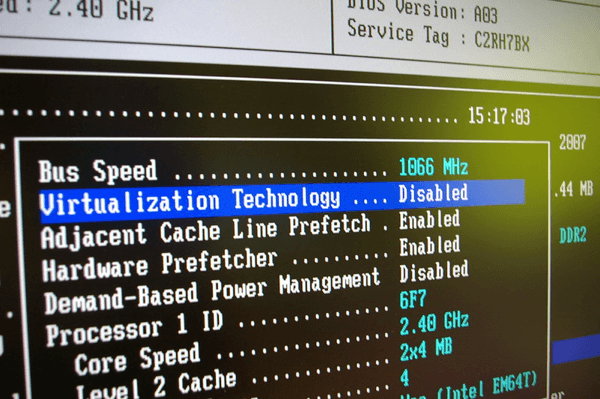
.
بمجرد تحديد موقع إعداد المحاكاة الافتراضية ، تأكد من تغيير قيمته إلى الممكّنإذا كان معطلًا حاليًا.
بعد تمكين المحاكاة الافتراضية ، احفظ التغييرات الخاصة بك عن طريق تحديد الخيار Save and Exitأو الضغط على المفتاح المقابل للحفظ (عادةً F10).
سيتم إعادة تشغيل جهاز الكمبيوتر الخاص بك ، وسيتم الآن تمكين المحاكاة الافتراضية ، مما يسمح لك بتشغيل الأجهزة الافتراضية في Linux.
كيفية تثبيت VirtualBox على linux الكمبيوتر
يمكنك تشغيل جهاز Linux Virtual بعدة طرق مختلفة ، ولكن الأسهل هو استخدام VirtualBox. VirtualBox هي منصة آلية افتراضية قوية وشائعة تتيح لك تشغيل أنظمة تشغيل متعددة في وقت واحد. إنه أيضًا مجاني ومفتوح المصدر ، على الرغم من وجود حزمة تمديد إضافية مجانية غير مفتوحة المصدر.
لتثبيت VirtualBox على جهاز كمبيوتر Linux ، اتبع هذه الخطوات.
إذا كنت تقوم بتشغيل توزيع Linux الذي لا يعتمد على Ubuntu أو Debian ، قم بتنزيل أحدث إصدار من VirtualBox من موقع VirtualBox وتثبيت الملف باستخدام مدير حزمة التوزيع الخاص بك.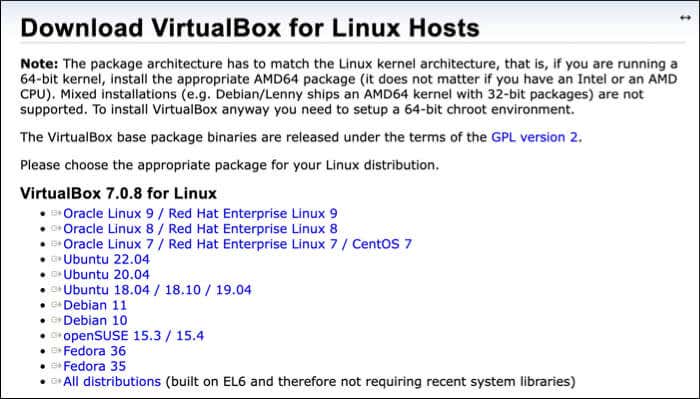
خلاف ذلك ، على توزيعات Ubuntu أو Divian ، افتح نافذة طرفية جديدة على جهاز كمبيوتر Linux الخاص بك وقم بتشغيل أوامر Sudo Apt Update && Sudo Apt الترقيةفي المحطة الخاصة بك. سيضمن هذا أن جهاز الكمبيوتر الخاص بك محدثًا.
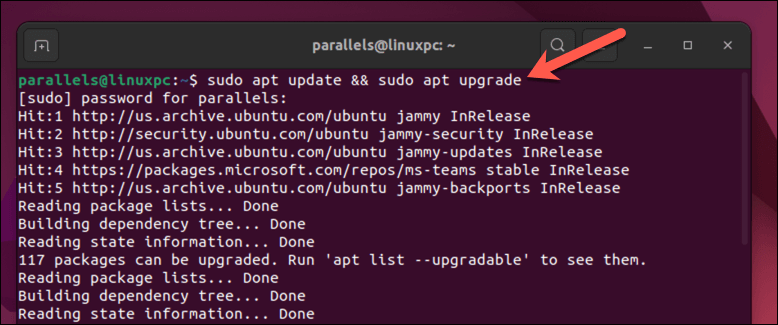
التالي ، قم بتثبيت VirtualBox عن طريق تشغيل الأمر sudo apt install VirtualBoxفي المحطة. سيبدأ هذا التثبيت-press yللتأكيد.
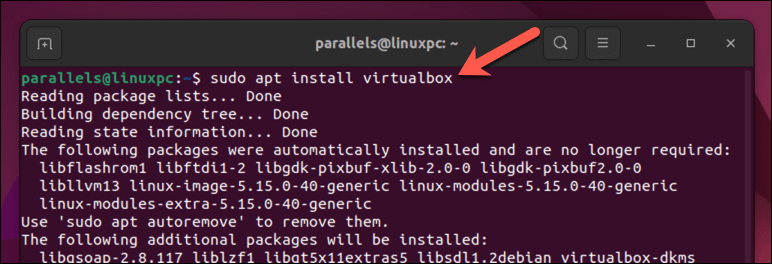
بمجرد اكتمال التثبيت ، يمكنك تشغيل VirtualBox من قائمة تطبيقات Distro الخاصة بك.
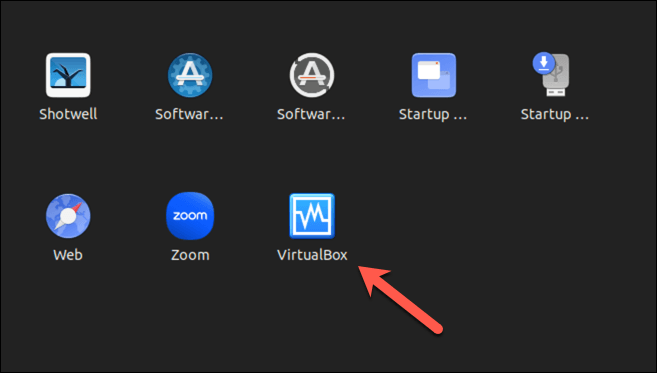
كيفية إنشاء جهاز افتراضي باستخدام VirtualBox على جهاز كمبيوتر Linux
مع تثبيت VirtualBox ، يمكنك إنشاء وتشغيل الأجهزة الافتراضية على جهاز كمبيوتر Linux الخاص بك.
قم بتشغيل تطبيق VirtualBoxعلى جهازك عبر قائمة تطبيق التوزيع الخاصة بك. سترى الواجهة الرئيسية حيث يمكنك إدارة أجهزتك الافتراضية..
انقر فوق الزر الجديدفي الزاوية العلوية اليسرى لبدء إنشاء جهاز افتراضي جديد.
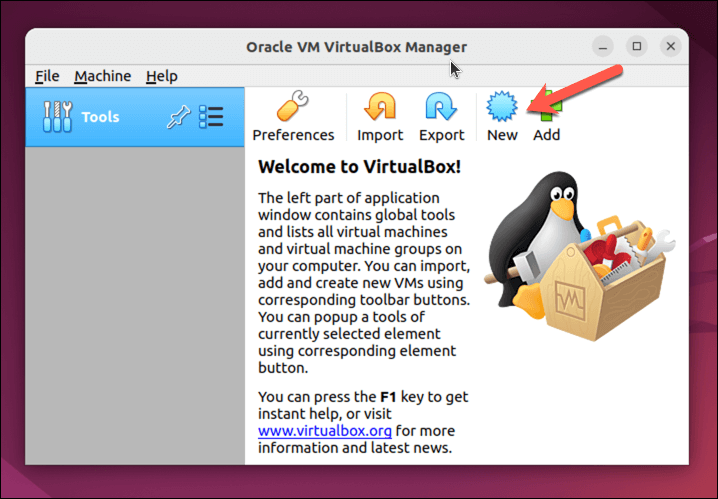
سوف يفتح هذا المعالج الجهاز الظاهري. في المعالج ، أدخل اسمًا لجهازك الظاهري واختر نوع نظام التشغيل المطلوب وإصداره من القوائم المنسدلة. على سبيل المثال ، إذا كنت ترغب في إنشاء جهاز افتراضي لنظام التشغيل Windows 11 ، فاختر Microsoft Windowsكنوع نظام التشغيل و windows11_64كإصدار.
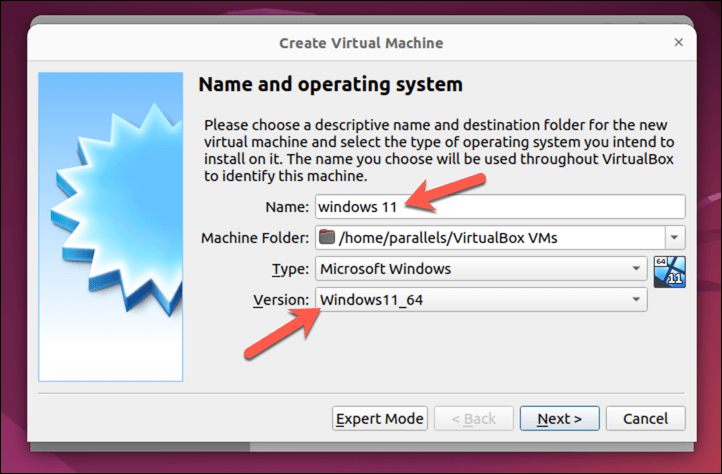
التالي ، ستحتاج إلى تخصيص الذاكرة (RAM) لجهازك الظاهري. ضع في اعتبارك أنه كلما زاد عدد ذاكرة الوصول العشوائي التي تخصصها ، كلما كان أداء جهازك الظاهري أفضل. ومع ذلك ، لا تخصص رام أكثر مما يمكن أن يتعامل معه نظام المضيف الخاص بك. يمكنك دائمًا تغيير هذا لاحقًا ، إذا لزم الأمر. اضغط على التاليللمتابعة.
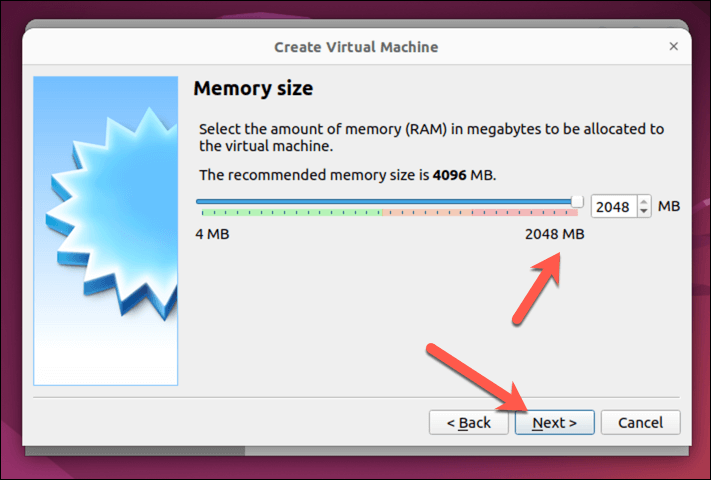
بعد ذلك ، سيُطلب منك إنشاء محرك أقراص ثابت افتراضي لجهازك الظاهري. يمكنك إنشاء محرك أقراص ثابت افتراضي جديد أو استخدام خط موجه (بتنسيق vdiأو VHDأو vmdk). لإنشاء محرك أقراص ثابت افتراضي جديد ، اختر إنشاء قرص ثابت افتراضي الآنوانقر فوق إنشاء. لاستخدام محرك أقراص ثابت افتراضي موجود ، اختر استخدم ملف قرص ثابت افتراضيبدلاً من ذلك ، وانقر على أيقونة لتحديد موقع الملف وتحديده.
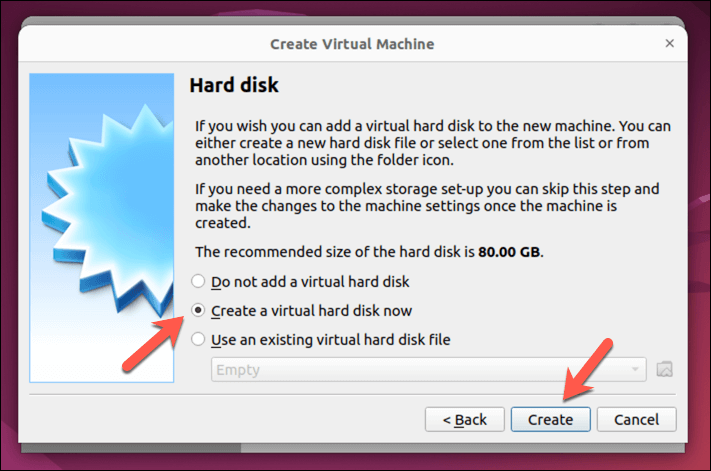
حدد نوع الملف (VDI أو VHD أو VMDK) الذي تريد استخدامه لمحرك الأقراص الثابتة الظاهرية ، ثم حدد حجمه وموقعه. تأكد من تخصيص مساحة كافية لنظام التشغيل الخاص بك للتثبيت. على سبيل المثال ، يتطلب Windows 11 مساحة لا تقل عن 64 جيجابايت من المساحة ، ولكن يمكن أن تتعامل توزيعات Linux مع أقل بكثير. اضغط على التاليللمتابعة.
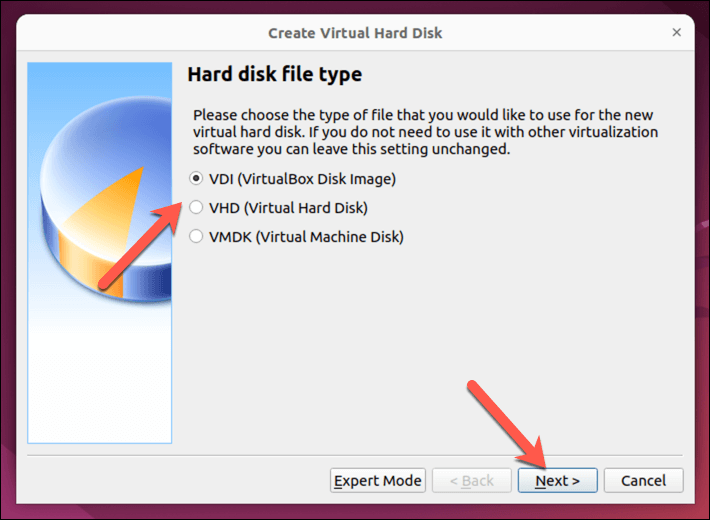
يمكنك اختيار جعل ملف محرك الأقراص الثابتة حجمًا ثابتًا أو استخدام تخصيص ديناميكي ، مما يعني أن الملف سينمو مع نمو البيانات الموجودة على الجهاز الظاهري. حدد الخيار المفضل لديك واضغط على التالي.
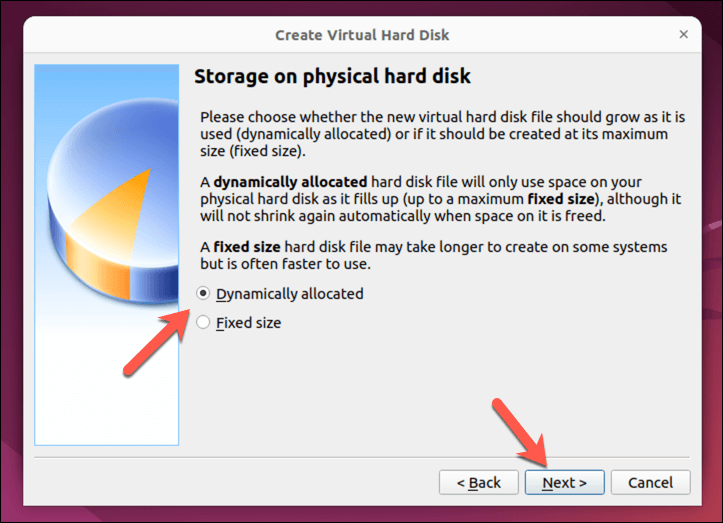
.
التالي ، اختر موقع ملف محرك الأقراص الثابتة وحجم محرك الأقراص واضغط على إنشاءللمتابعة. تأكد من جعل الملف كبيرًا بما يكفي للتعامل مع نظام التشغيل الذي تخطط لتثبيته.
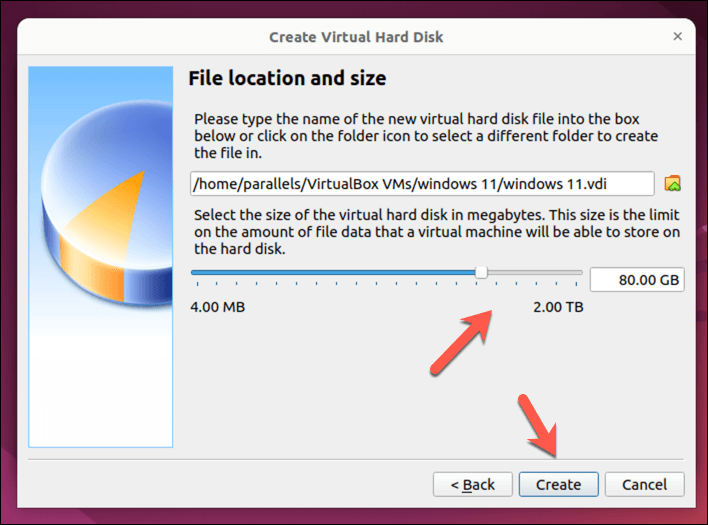
في هذه المرحلة ، سيتم الآن سرد جهازك الظاهري في واجهة VirtualBox الرئيسية ، ولكن ستحتاج أيضًا إلى التأكد في وحدة التحكم : IDEأو Controller: Sataإعدادات محرك أقراص افتراضي. على سبيل المثال ، إذا كنت تم تنزيل توزيعة Linux ، فستحتاج إلى التأكد من تحديد ملف الصورة بحيث يمكن أن يبدأ التثبيت عند تشغيل VM لأول مرة.
للقيام بذلك ، حدد جهازك الظاهري واضغط على إعدادات.
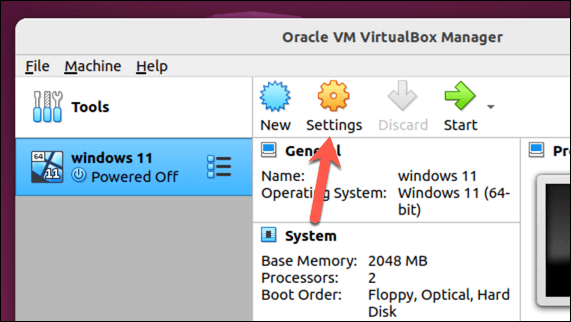
في نافذة إعدادات، حدد Storageوحدد فارغDVD Drive.
اضغط على أيقونة dvdفي أعلى اليمين ، ثم حدد اختر ملف قرصلتحديد صورة افتراضية تحتوي على وسائط التثبيت الخاصة بك. إذا كنت تقوم بتثبيت Windows ، على سبيل المثال ، يمكنك تنزيل هذا من موقع Microsoft.
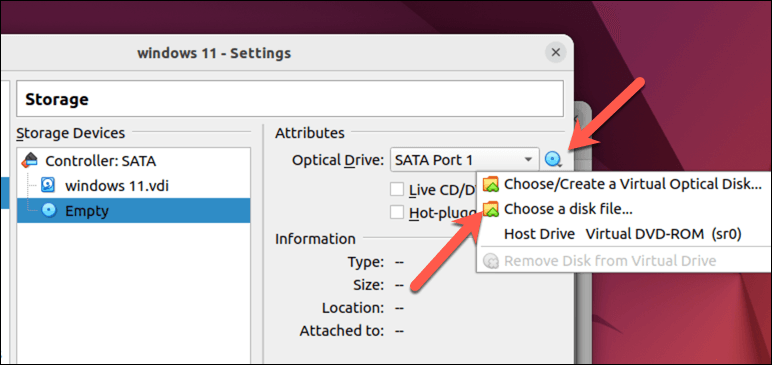
اضغط على موافقلحفظ الإعدادات الخاصة بك.
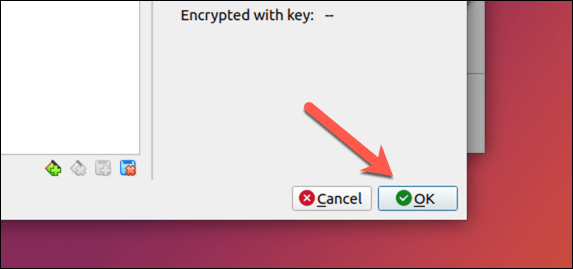
لبدء جهازك الظاهري ، حدده في القائمة وانقر فوق الزر ابدأفي الجزء العلوي من النافذة. سيقوم الجهاز الظاهري بتمهيد نظام التشغيل المختار.
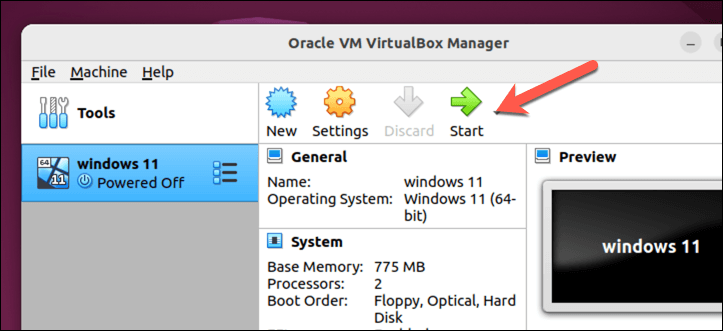
بمجرد قيامك بتشغيل جهاز الكمبيوتر الخاص بك لأول مرة ، ستبدأ عملية التثبيت لنظام التشغيل الخاص بك. ستحتاج إلى اتباع الإرشادات التي تظهر على الشاشة لإكمال العملية-قد يستغرق الأمر بعض الوقت لإكماله.
بمجرد الانتهاء من هذه الخطوات ، يجب أن يكون لديك جهاز افتراضي يعمل بكامل طاقته يعمل في VirtualBox على جهاز كمبيوتر Linux الخاص بك.
تشغيل جهاز افتراضي Linux
بفضل برنامج مثل VirtualBox ، من السهل تشغيل جهاز افتراضي على جهاز كمبيوتر Linux الخاص بك. إذا لم تتمكن من التخلي عن Windows تمامًا ، أو كنت ترغب في تجربة توزيع Linux آخر مثل 9، فهذا بديل جيد (وأسرع) للتمهيد المزدوج على جهاز الكمبيوتر الخاص بك..
إذا لم يكن VirtualBox بالنسبة لك ، فقد تجد حظًا أفضل في تجربة بديل مثل VMware بدلاً من ذلك. يمكنك دائمًا الالتزام بـ VirtualBox وتجربته في الاتجاه المعاكس إلى قم بتشغيل Linux على جهاز كمبيوتر يعمل بنظام Windows بدلاً من ذلك.
.
المنشورات ذات الصلة: