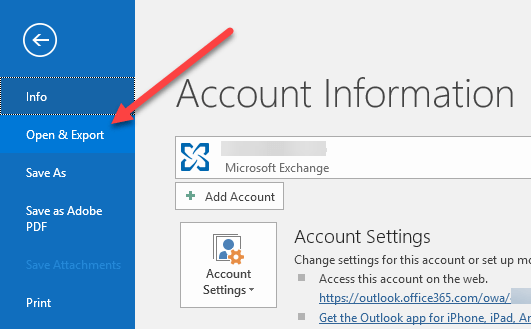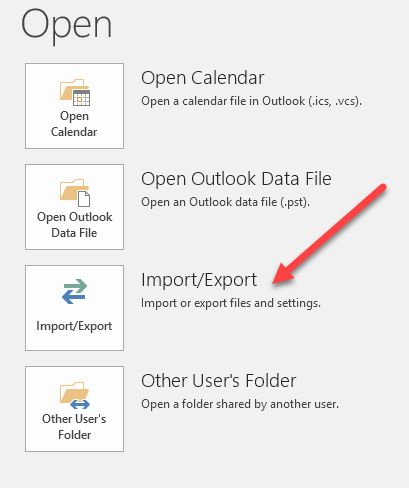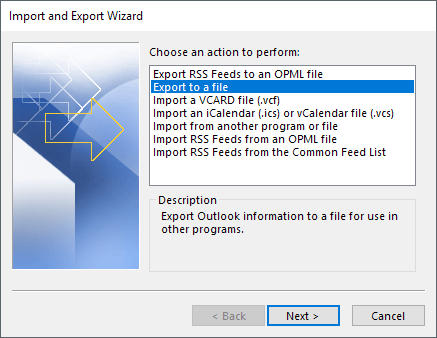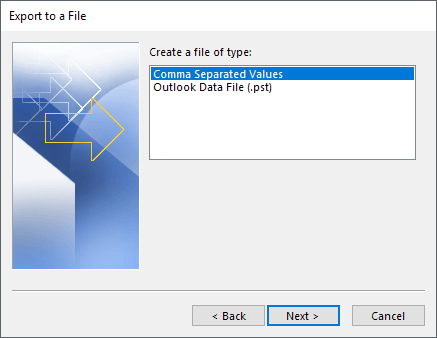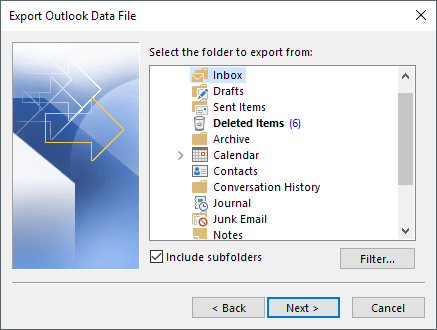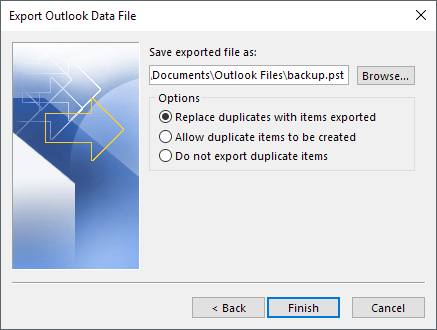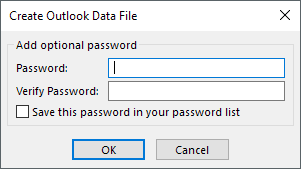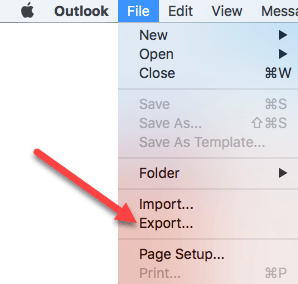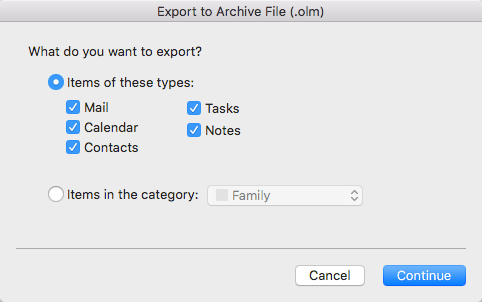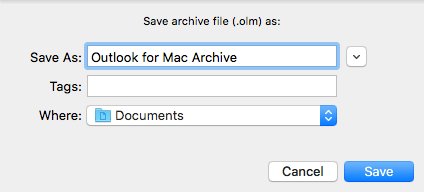هل تخطط لترك وظيفة وتريد التأكد من حصولك على نسخة من جميع رسائلك الإلكترونية في حال احتجت إلى الرجوع إليها في وقت لاحق؟ أو ربما ترغب فقط في تصديرها لأغراض النسخ الاحتياطي في حالة ملف PST Outlook يصبح corrup t ، والذي يحدث في كثير من الأحيان.
في كل الأحوال ، يعد الاحتفاظ بنسخة احتياطية من رسائل البريد الإلكتروني فكرة جيدة دائمًا. حتى إذا كنت تستخدم خدمة ويب مثل Outlook.com أو Gmail ، فلا تزال فكرة استخدام برنامج سطح المكتب مثل Outlook لتنزيل كل البريد الخاص بك بحيث لا يتم تخزينه محليًا. قد تبدو خدمات الويب والعمالقة مثل Microsoft و Google محصنة ضد الفشل ، لكنك لا تعرف أبدًا متى يمكن أن يحدث شيء كارثي.
في هذه المقالة ، سأوضح لك كيفية تصدير رسائل البريد الإلكتروني في Outlook في Outlook 2003 ، 2007 و 2010 و 2013 و 2016. سأذكر أيضًا الإجراء إذا كنت تستخدم Outlook لنظام Mac. تجدر الإشارة إلى أن معالج الاستيراد والتصدير الفعلي هو نفسه تمامًا عبر جميع الإصدارات ، ولكن عملية الوصول إلى المعالج تغيرت.
تصدير رسائل البريد الإلكتروني من Outlook
إذا تقوم بتشغيل Outlook 2003 أو 2007 أو 2010 أو 2013 ، ثم تحقق من نشرتي على كيفية تصدير جهات اتصال Outlook للاطلاع على إجراءات الوصول إلى معالج الاستيراد / التصدير. إذا كنت تستخدم Outlook 2016 ، فانقر على ملفو فتح & amp؛ تصدير.
في القائمة اليمنى ، انقر فوق الزر استيراد / تصدير.
سيظهر هذا الآن معالج الاستيراد / التصدير، الذي يبدو كما هو في جميع إصدارات Office. للبدء ، تحتاج إلى تحديد تصدير إلى ملف.
في الشاشة التالية ، يجب عليك اختر نوع الملف: إما ملف CSV (قيم مفصولة بفواصل) أو ملف بيانات Outlook (PST). عادة ما أستخدم PST دائمًا ، بحيث يسهل استيرادها مرة أخرى إلى Outlook ، ولكن يمكنك اختيار CSV إذا كنت ترغب في استيراد رسائل البريد الإلكتروني إلى عميل بريد إلكتروني آخر أو حتى في برنامج مثل Excel أو Word.
في الشاشة التالية ، يجب عليك اختيار ما تريد تصديره. إذا كنت ترغب في الحصول على جميع رسائلك الإلكترونية ، فقم عادةً بتحديد البريد الواردوتأكد من تحديد تضمين المجلدات الفرعية. إذا كنت لا تريد سوى مجموعة صغيرة من رسائل البريد الإلكتروني ، فيمكنك النقر على زر تصفيةثم وضع معايير مختلفة لتقليل عدد رسائل البريد الإلكتروني التي سيتم تصديرها.
انقر على التاليوستحتاج الآن إلى اختيار موقع لحفظ ملف CSV أو PST. هناك العديد من الخيارات التي يمكنك الاختيار من بينها للتعامل مع كيفية التعامل مع التكرارات.
وأخيرًا ، انقر فوق إنهاء. >وستحصل على نافذة تسأل عما إذا كنت تريد حماية ملف PST الخاص بك باستخدام كلمة مرور اختيارية. إذا كنت ستستخدم كلمة مرور هنا ، فلاحظ أنه يجب أن يكون أكثر من 16 حرفًا. لاحظ أيضًا أنه ليس آمنًا جدًا ويمكن اختراقه بسهولة باستخدام البرنامج المناسب.
هذا هو الأمر. يجب أن يكون لديك الآن ملف CSV أو PST مع جميع رسائل البريد الإلكتروني المخزنة في الداخل. يمكنك الآن نسخ هذا الملف إلى مكان آمن للنسخ الاحتياطي.
تصدير رسائل البريد الإلكتروني من Outlook for Mac
إذا كنت تقوم بتشغيل إصدار Mac الخاص بـ Office ، فسيختلف الإجراء الخاص بتصدير رسائل البريد الإلكتروني. في الواقع ، نوع الملف مختلف أيضًا. في أجهزة Macs ، لديك خيار واحد فقط: Outlook لملف أرشيف Mac (.OLM).
انقر على ملفثم تصدير.
ستظهر نافذة حوار حيث يمكنك اختيار العناصر التي تريد تصديرها إلى ملف الأرشيف. يمكنك الاختيار من بين البريد والتقويم وجهات الاتصال والمهام والملاحظات أو يمكنك الاختيار من عناصر في فئة معينة.
انقر على تابعوسيُطلب منك تحديد المكان الذي تريد حفظ الملف فيه. هذا عن ذلك. لا توجد أي خيارات أخرى عند التصدير من Outlook على جهاز Mac.
بمجرد أن يتم تصدير رسائل البريد الإلكتروني ، يمكنك قراءة المنشور على كيفية استيرادها إلى خدمة بريد إلكتروني أخرى مثل Gmail ، إذا كنت تخطط للتبديل.