يعد Bing أحد محركات البحث الأكثر شهرة، وتقوم Microsoft بعمل رائع في إضافة ميزات جديدة إلى هذا محرك بحث مدعوم بالذكاء الاصطناعي. ومع ذلك، قد تفضل محرك بحث بديل لأن Bing يستخدم ذاكرة الوصول العشوائي (RAM) وقوة المعالجة بشكل مستمر، الأمر الذي قد يؤدي إلى إبطاء تجربة البحث في Windows 11 أو حتى التدخل في كيفية عمل التطبيقات الأخرى. شيء آخر مزعج حول Bing هو أن Microsoft تدفعه إلى كل ميزات Windows 11. لا يهم إذا كنت تستخدم Windows Search أو قائمة ابدأ؛ سوف يظهر بنج.
ستسمح لك إزالة Bing بتخصيص تجربة البحث الخاصة بك باستخدام محرك البحث المفضل. ربما تريد بديلاً يتمتع بسياسات خصوصية أكثر قوة؟ مهما كان السبب، ستوضح لك هذه المقالة عدة طرق لتعطيل Bing أو إزالته من جهاز الكمبيوتر الخاص بك.
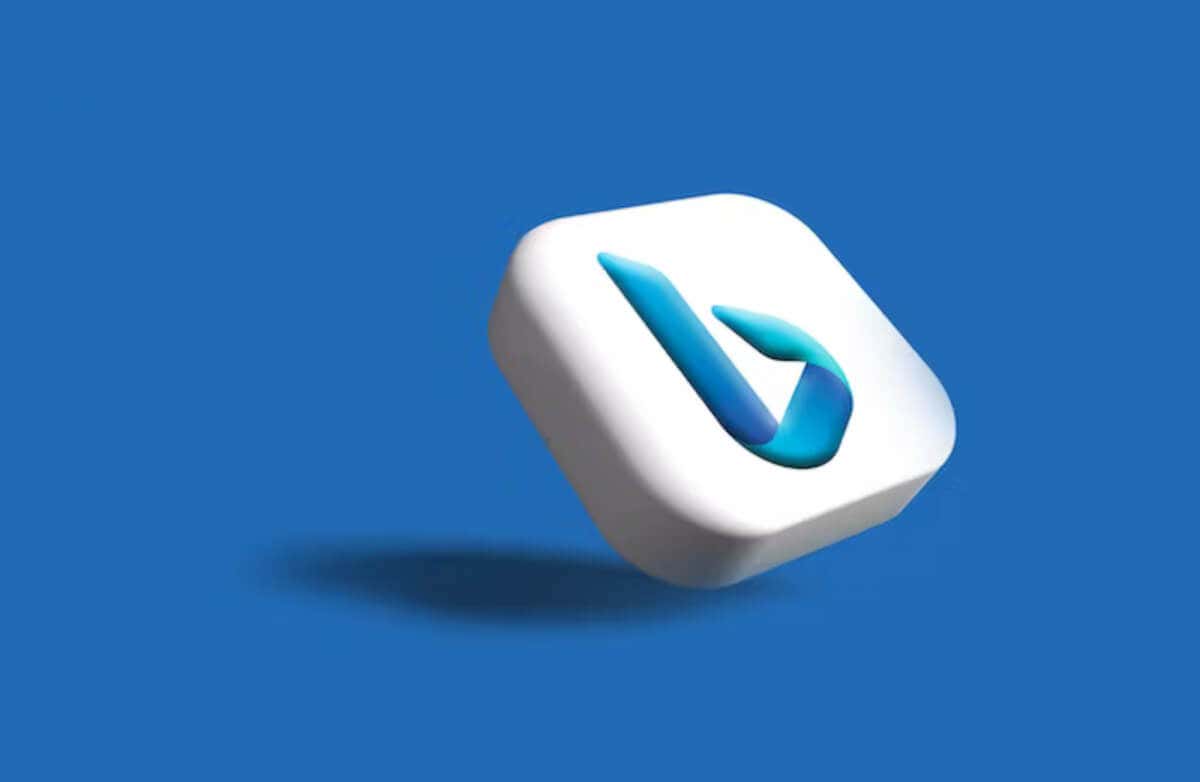
إزالة بحث Bing باستخدام محرر التسجيل
تعديل سجل ويندوز قد يبدو الأمر مخيفًا بالنسبة لمستخدمي Windows 11 غير المتخصصين في التكنولوجيا، ولكن هذا البرنامج التعليمي البسيط سيوضح لك مدى سهولة ذلك. لإزالة محرك بحث Bing باستخدام محرر التسجيل، اتبع الخطوات التالية:
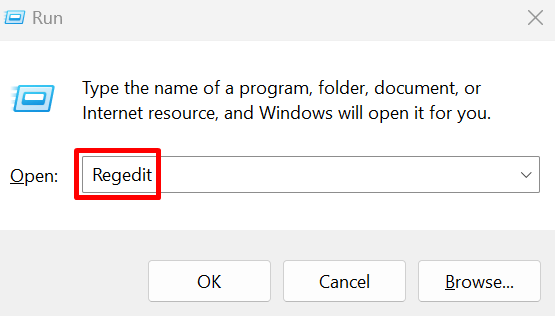
Computer\HKEY_CURRENT_USER\SOFTWARE\Policies\Microsoft\Windows
يمكنك ببساطة نسخ هذه السلسلة ولصقها في شريط عنوان السجل والضغط على Enter.

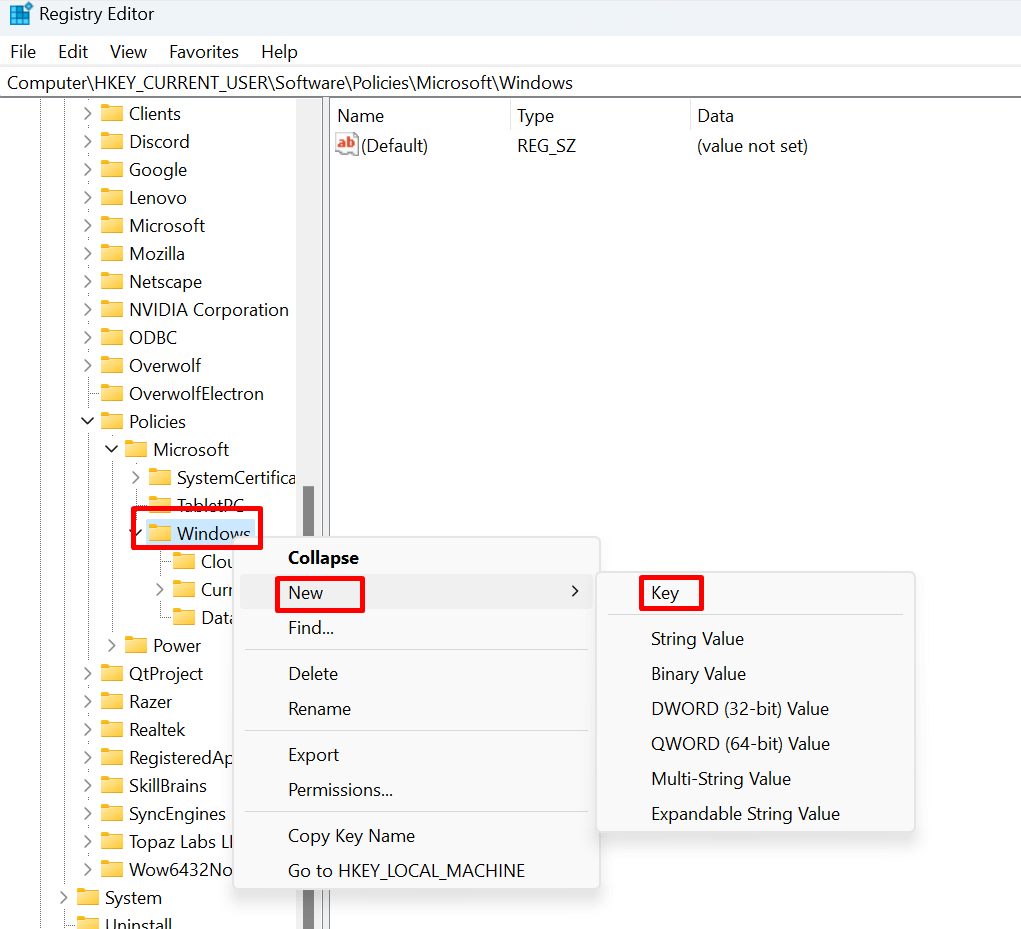
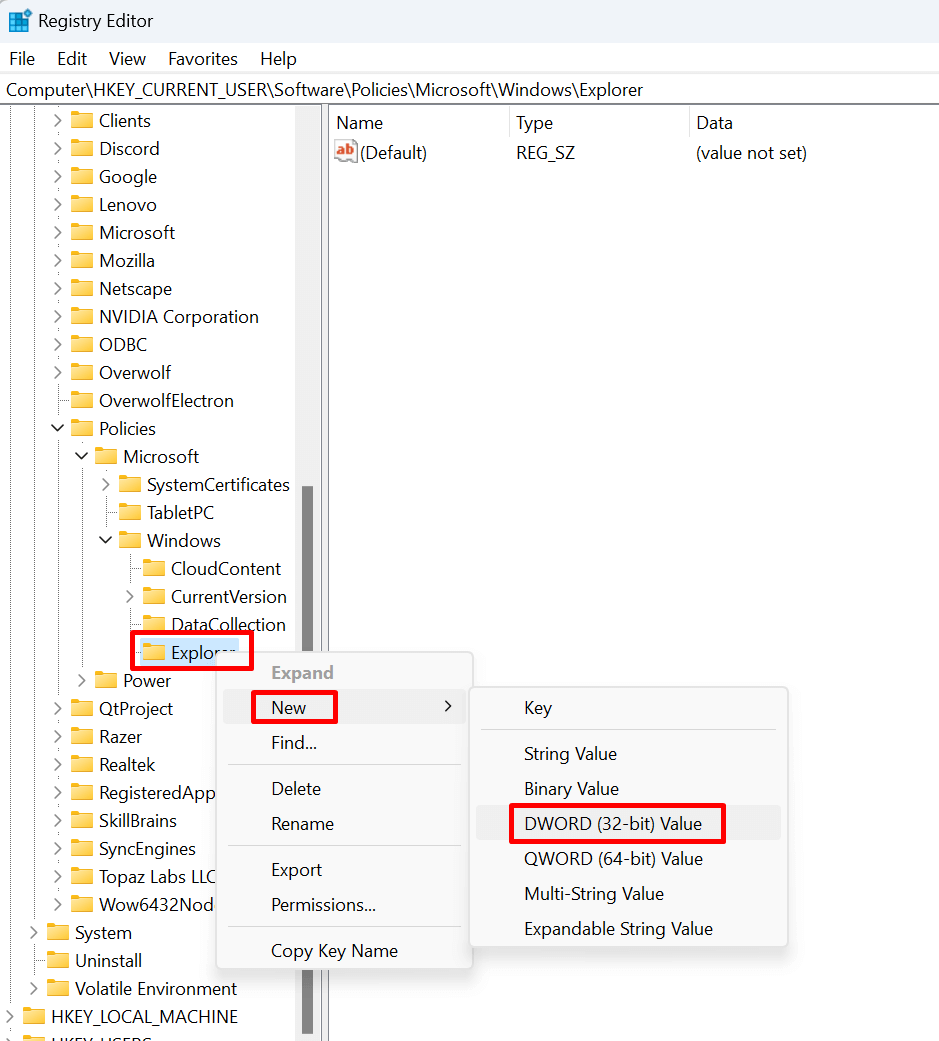
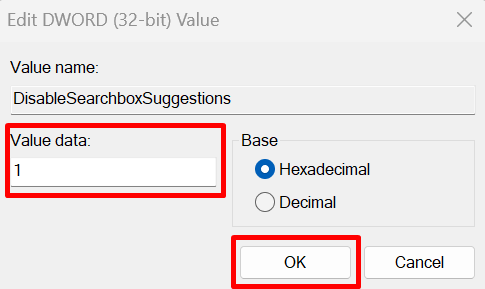
وهذا كل شيء. ستعمل هذه الخطوات البسيطة على تعطيل Bing من نظام التشغيل Windows 11 الخاص بك، ومن المفترض ألا ترى اقتراحات البحث الخاصة به بعد إعادة تشغيل نظام التشغيل Windows 11.
قم بإزالة بحث Bing باستخدام المجموعة محرر السياسات
هناك طريقة أخرى لإزالة Bing وهي باستخدام محرر نهج المجموعة. بالنسبة لبعض المستخدمين، قد تكون هذه هي الطريقة الأسهل للتخلص من Bing. إليك ما يتعين عليك فعله:
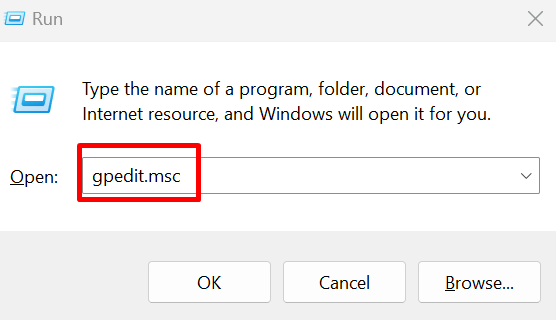
تكوين المستخدم\القوالب الإدارية\مكونات Windows\مستكشف الملفات
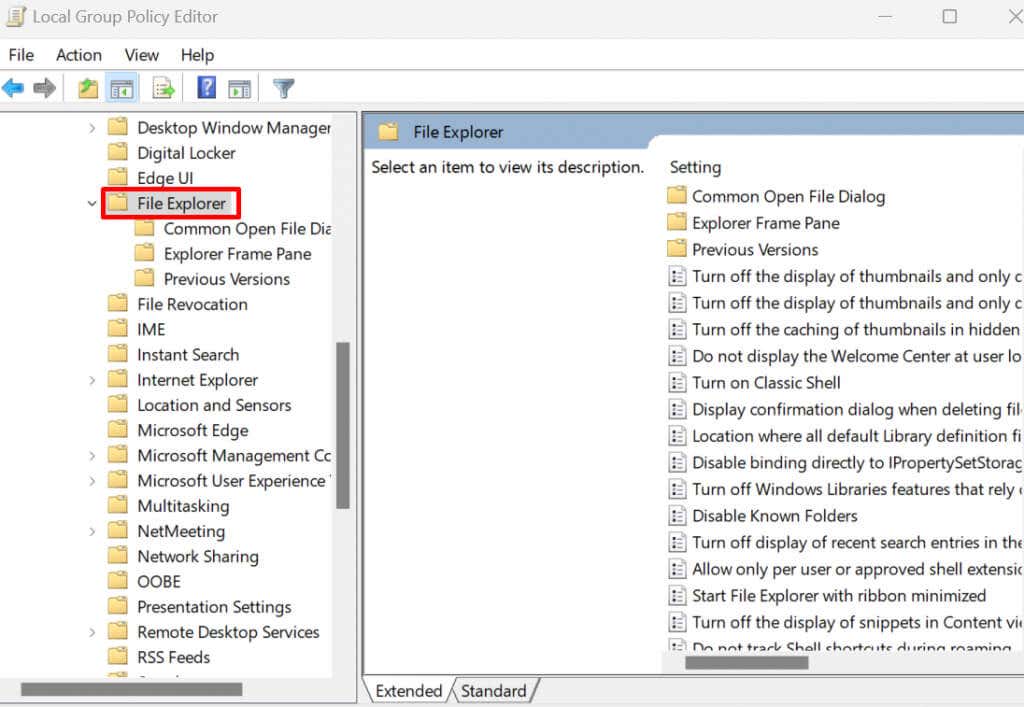
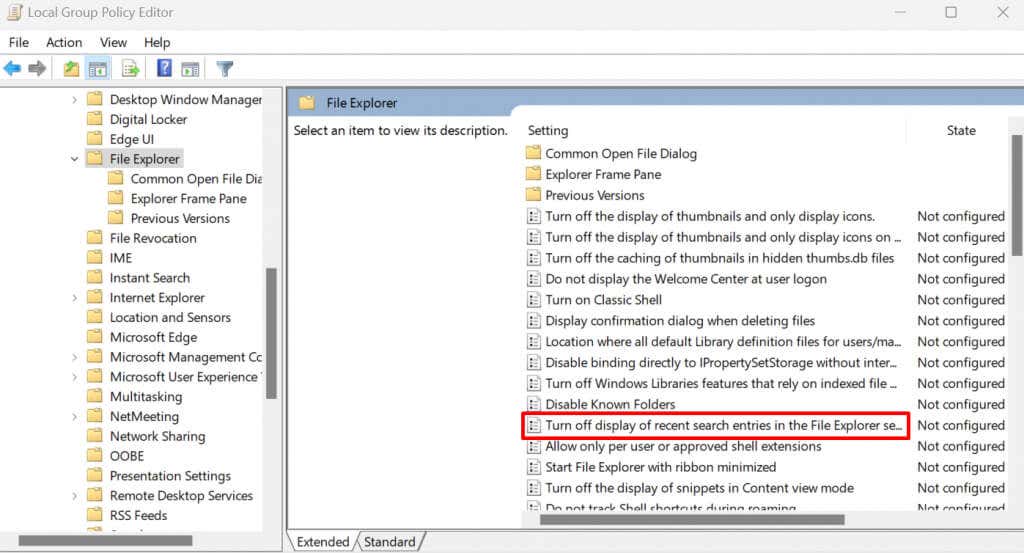
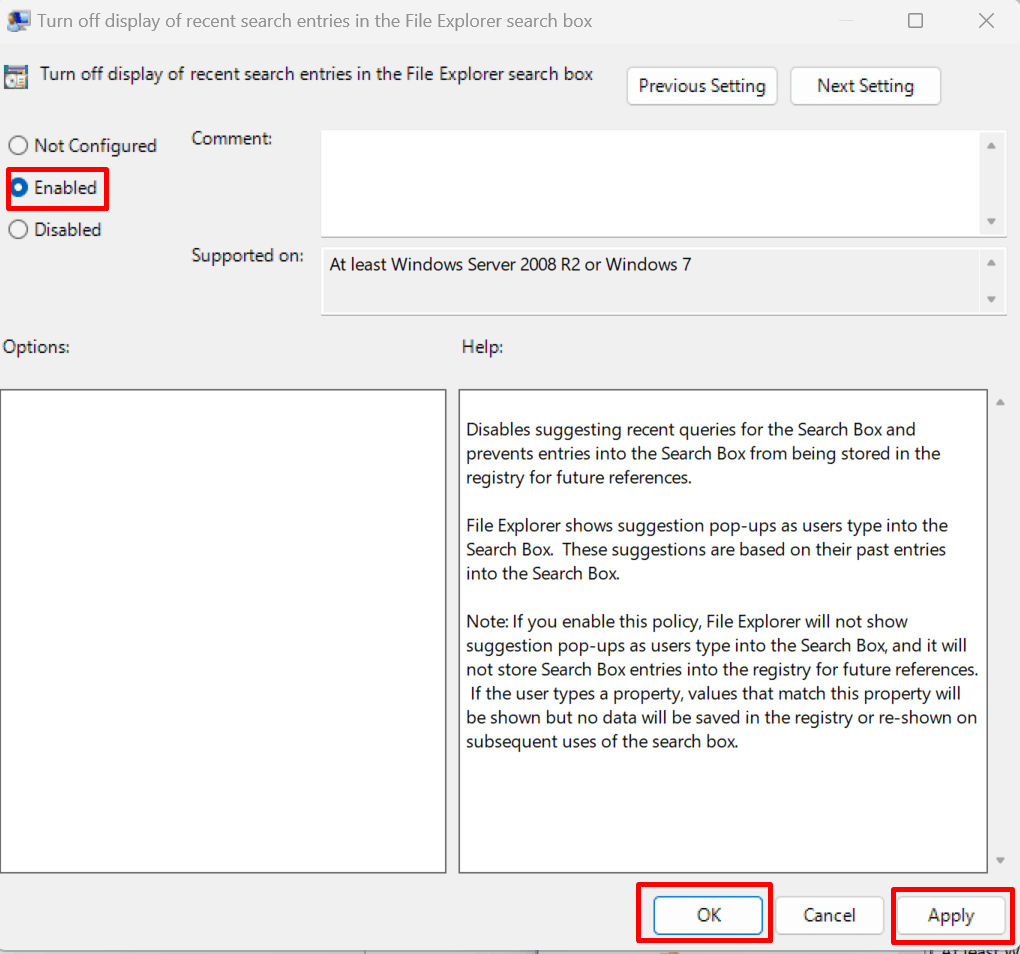
إزالة بحث Bing باستخدام موجه الأوامر
هل تعلم أنه يمكنك إزالة Bing في موجه الأمر ؟ قد تكون هذه هي أبسط طريقة للقيام بذلك، لأنها تحتوي على خطوات أقل. وإليك الطريقة:

تسجيل إضافة "HKCU\Software\Microsoft\Windows\CurrentVersion\Search" /v BingSearchEnabled /t REG_DWORD /d 0 /f
يضيف هذا البرنامج النصي إدخال تسجيل لتعطيل Bing على نظام التشغيل Windows 11. يمكنك نسخه من هنا ولصقه في موجه الأوامر.

وهكذا، لم يعد Bing موجودًا! سواء كنت تبحث عن محرك بحث مختلف أو مجرد المزيد من التحكم في عالمك الرقمي، فإن معرفة كيفية تعطيل Bing أو إزالته من Windows 11 هو المفتاح. تذكر أنه من المفترض أن تخدمك التكنولوجيا، لذا لا تتردد في إجراء التعديلات والتعديلات والاختبارات حتى يعمل Windows 11 تمامًا كما تريد..
.