إذا كنت ترى رسائل خطأ مثل "خطأ في Print Spooler" أو "فشل اتصال الطابعة" ، فقد ترغب في تعطيل خدمة Print Spooler وإعادة تمكينها لمعرفة ما إذا كان ذلك سيؤدي إلى حل المشكلة. في الوقت الحالي ، على الرغم من ذلك ، لدى مستخدمي Windows سبب آخر لتعطيل خدمة Print Spooler بسبب ثغرة "PrintNightmare".
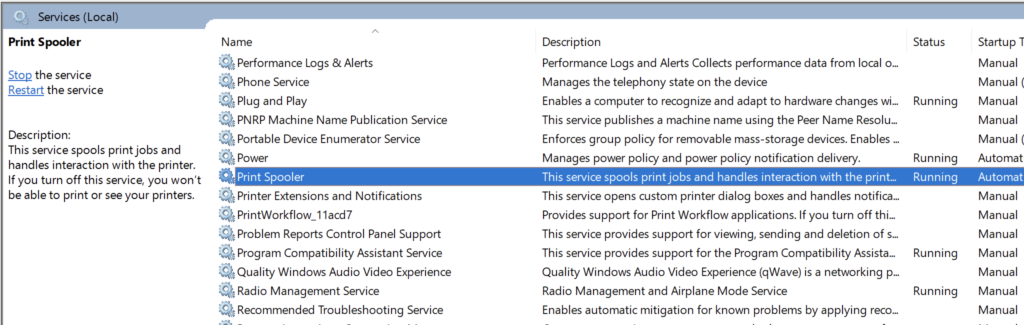
ما هو PrintNightmare؟
في الشهر الماضي ، أقرت Microsoft أن جميع إصدارات Windows قد تتأثر بالثغرة الأمنية "PrintNightmare". ومع ذلك ، هناك طريقة سهلة لحماية نظامك من هذه الثغرة الأمنية.
أصدرت Microsoft تحديثًا في 10 أغسطس لإصلاحه. ومع ذلك ، بعد فترة وجيزة ، تم اكتشاف أنه لا يزال بإمكان المهاجمين استغلال خدمة Print Spooler لتنفيذ الرموز لتثبيت التطبيقات أو معالجة بياناتك أو إنشاء حسابات بامتيازات SYSTEM.
أكدت مايكروسوفت هذا الادعاء والقول ، "توجد ثغرة أمنية في تنفيذ التعليمات البرمجية عن بُعد عندما تقوم خدمة Windows Print Spooler بإجراء عمليات ملف ذات امتياز بشكل غير صحيح."
من المنطقي لتعطيل Print Spooler حتى تصدر Microsoft إصلاحًا مناسبًا. في هذا الدليل ، سنرشدك عبر الخطوات ونوضح لك كيفية تعطيل Print Spooler حتى تتمكن من حماية نظامك من ثغرة PrintNightmare CVE-2021-36598 الجديدة.
تم إصدار آخر إصلاح في 14 سبتمبر ، لذا تأكد من تثبيت آخر تحديثات Windows لتثبيت هذا التصحيح.
ملاحظة:لن تتمكن من طباعة أي شيء أو إرساله بالفاكس من جهاز الكمبيوتر الشخصي الذي يعمل بنظام Windows إذا تقوم بتعطيل هذه الخدمة.
تعطيل Print Spooler باستخدام محرر نهج المجموعة
إذا كان لديك Windows 10 Pro أو نظام التشغيل Windows 10 Enterprise ، فلديك خيار تغيير Print Spooler سياسة الخدمة من محرر نهج المجموعة. إذا كنت تستخدم Windows 10 Home ، فانتقل إلى الطريقة التالية.
بمجرد تعطيل سياسة خدمة Print Spooler ، لا يمكن استغلال الثغرة الأمنية.
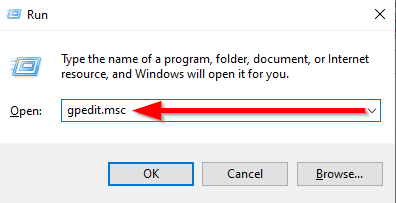
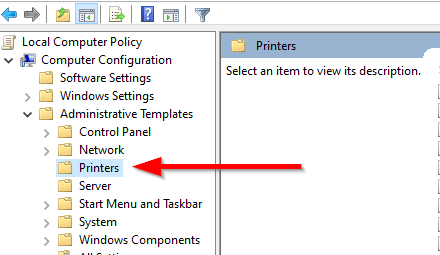
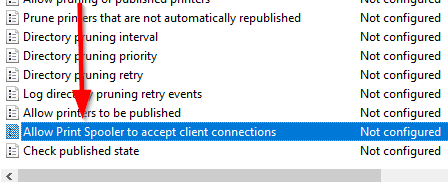
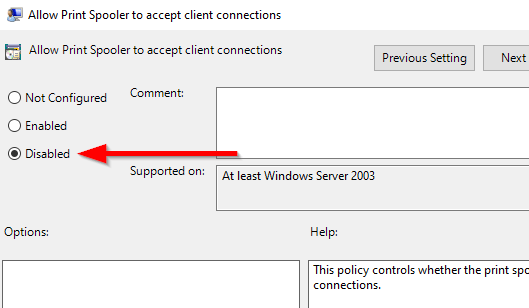
تعطيل Print Spooler من تطبيق الخدمات
قبل تعطيل خدمة Print Spooler ، لاحظ أنه لا يمكنك الطباعة أو الفاكس باستخدام الكمبيوتر باستخدام Print Spooler الخدمة معطلة. إذا كنت بحاجة إلى طباعة شيء ما أو إرساله بالفاكس ، فستحتاج إلى إعادة تمكين الخدمة.
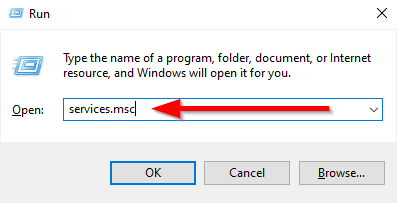
- مرر قائمة الخدمات وابحث عن "Print Spooler".
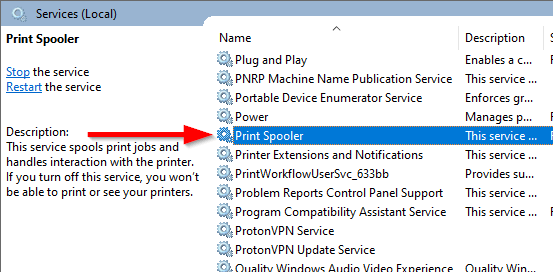
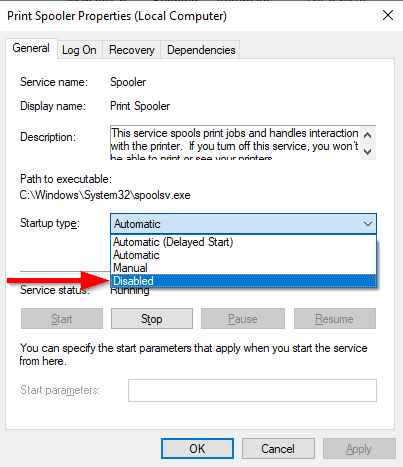
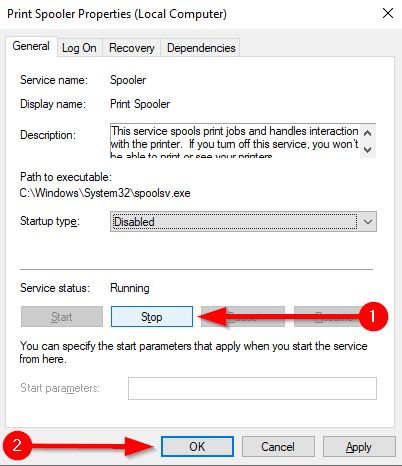
تعطيل الطباعة التخزين المؤقت من تكوين النظام
يمكنك تعطيل خدمة Print Spooler باستخدام أعدادات النظام. ومع ذلك ، فإن هذه الطريقة تحقق نفس الشيء مثل الطريقة السابقة ، ولكن بطريقة مختلفة. لن تتمكن من الطباعة أو الفاكس على جهاز الكمبيوتر الشخصي الذي يعمل بنظام Windows بعد تعطيل الخدمة باستخدام هذه الطريقة.
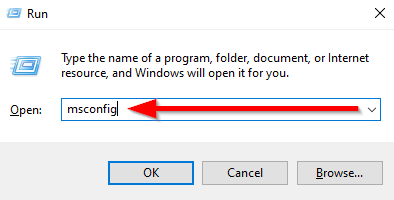
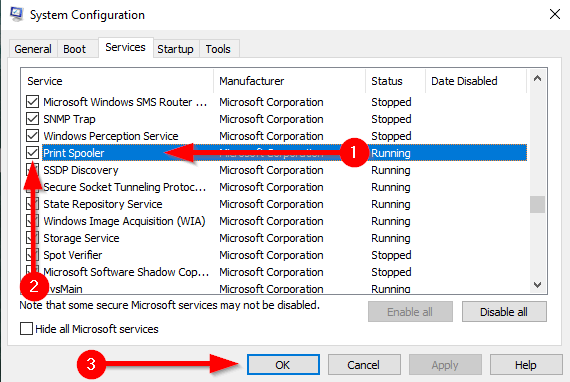
تعطيل Print Spooler باستخدام PowerShell
تعمل طريقة بوويرشيل على تعطيل الخدمة بنفس طريقة الطريقتين السابقتين. لن تتمكن من الطباعة أو الفاكس بعد تعطيل الخدمة بهذه الطريقة.
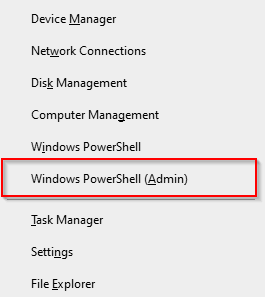
Stop-Service -Name Spooler - فرض
Set-Service -Name Spooler -StartupType Disabled
يوقف الأمر الأول خدمة Print Spooler إذا كانت تعمل بالفعل على نظامك . يقوم الأمر التالي بتعطيل الخدمة حتى لا تبدأ تلقائيًا في المستقبل.
نظامك الآن Secure
بمجرد تعطيل Print Spooler ، لا داعي للقلق بشأن PrintNightmare. ومع ذلك ، تأكد من تشغيل التحديثات التلقائية حتى تتمكن من الحصول على الإصلاح بمجرد إصدار Microsoft له (نأمل أن يتم إصدار الإصلاح النهائي منذ 3 أيام). في هذه المرحلة ، يمكنك تمكين Print Spooler مرة أخرى بحيث يمكنك الطباعة بشكل طبيعي من جهازك.