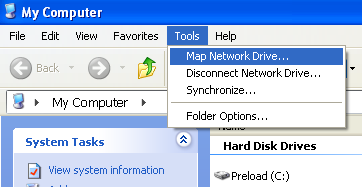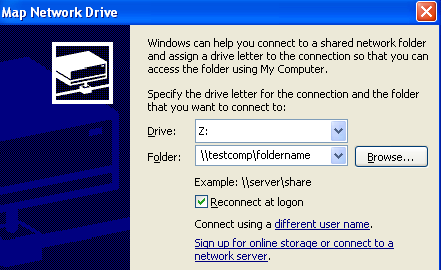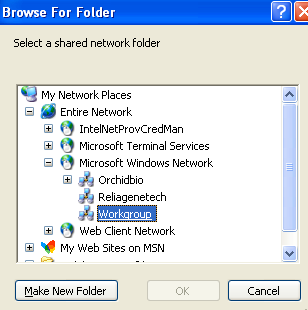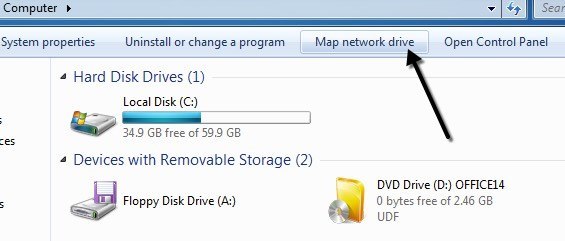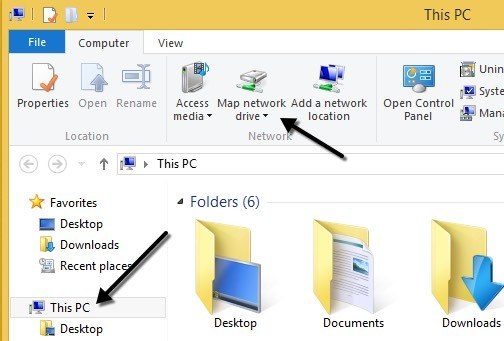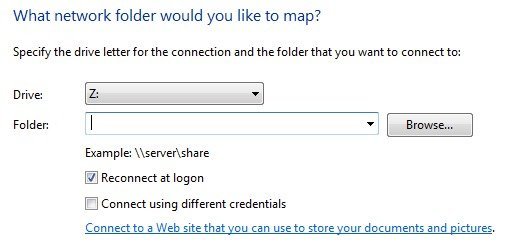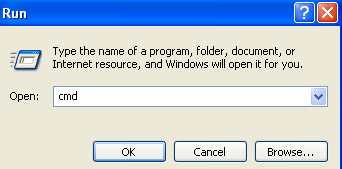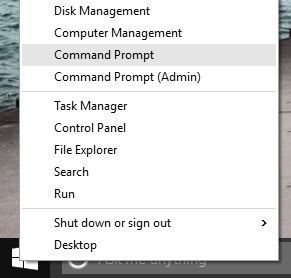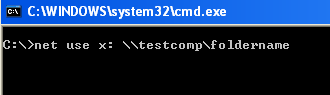يعد تعيين محرك أقراصفي Windows أحد تلك المهارات الأساسية التي يجب أن يعرفها الجميع حول كيفية التنفيذ. سواء كنت في المنزل أو في المكتب ، هناك العديد من الأسباب المفيدة لتعيين محرك أقراص. قد يبدو الأمر معقدًا ، ولكنه في الحقيقة بسيط للغاية.
تعني عملية تعيين محرك الأقراص أنك تريد الوصول الدائم إلى مجلد موجود حاليًا على جهاز كمبيوتر أو خادم أو جهاز تخزين شبكة آخر. سيقوم Windows بتعيين حرف محرك أقراص جديد إلى المجلد ويمكن الوصول إليه تمامًا مثل أي محرك أقراص آخر متصل بالكمبيوتر. عادة ما تظل محركات الأقراص المعيّنة متصلة عبر عمليات الإغلاق ، وإعادة التشغيل ، إلخ.
في هذه المقالة ، سأشرح كيف يمكنك تعيين محرك أقراص في Windows XP و Vista و 7 و 8 و 10 وحتى عبر موجه الأوامر . ولكن ، قبل تعيين محرك أقراص ، ستحتاج بوضوح إلى إنشاء المجلد المشترك على جهاز الكمبيوتر أو الخادم أو جهاز تخزين الشبكة.
تعيين محرك أقراص في نظام التشغيل Windows XP
فتح جهاز الكمبيوتروانقر على خيار القائمة أدوات. من القائمة المنسدلة ، اختر تعيين محرك أقراص الشبكة.
اختيار حرف محرك أقراص تريد استخدامه الوصول إلى المجلد المشترك واكتب في مسار UNC إلى المجلد. مسار UNC هو مجرد تنسيق خاص للإشارة إلى مجلد على كمبيوتر آخر. يجب عليك أولاً استخدام الشريحتين "\\"، متبوعًا باسم الكمبيوتر ثم آخر "\"متبوعًا باسم المجلد المشترك ، \\ testcomp \ foldername.
من الواضح أنك ستحتاج أولاً إلى مشاركة مجلد من الخادم أو جهاز الشبكة قبل محاولة تعيينه . انقر على "إعادة الاتصال عند تسجيل الدخول" لجعل الاتصال دائمًا ، مما يعني أن محرك الأقراص سيظل محددًا حتى بعد إعادة تشغيل الكمبيوتر.
إذا كنت غير متأكد من الاسم بالمجلد المشترك ، يمكنك النقر على تصفحومحاولة العثور على الكمبيوتر بهذه الطريقة. انقر فوق شبكة كاملة، ثم Microsoft Windows Networkثم قم بتوسيع نطاق العمل أو المجال الذي يوجد به الكمبيوتر الخاص بك.
إذا كانت هناك أي مجلدات مشتركة على جهاز كمبيوتر ، فستتمكن من رؤيتها هنا عن طريق توسيع كل كمبيوتر على حدة. انقر فوق إنهاءولديك الآن محرك أقراص معيّن!
إذا كنت تفضل ذلك ، فيمكنك أيضًا استخدام عنوان IP الخاص بالخادم أو الكمبيوتر بدلاً من اسم DNS. على سبيل المثال ، يمكنك كتابة \\ 192.168.1.25 \ مجلدللاتصال بمجلد مشترك على هذا الجهاز. إذا لم تكن متأكدًا من كيفية العثور على عنوان IP لجهاز كمبيوتر ، فاطلع على البرنامج التعليمي على استخدام موجه الأوامر الذي يعلمك كيف.
تعيين محرك أقراص في نظام التشغيل Windows Vista ، 7 ، 8 ، 10
يختلف تعيين محرك أقراص الشبكة في Vista و 7 و 8 قليلاً عن XP ، ولكنه بسيط للغاية. أولاً ، انقر فوق الكمبيوترمن قائمة ابدأ أو سطح المكتب. سترى زوجين من الأزرار في الجزء العلوي ، أحدهما "محرك أقراص شبكة الخريطة".
في نظامي التشغيل Windows 8 و Windows 10 ، حقق Explorer بعض التغيير مع واجهة الشريط الجديد المستخدمة في Microsoft Office. انقر على هذا الكمبيوتر الشخصيمن سطح المكتب ثم على علامة التبويب الكمبيوتر، سترى زر محرك أقراص الشبكةفي منتصف >الشبكةالقسم.
بخلاف واجهة البحث النظيفة التي تبدأ من Vista ، تكون جميع الخيارات هي نفسها كما في XP! اختر حرف محرك أقراص واكتب مسار المجلد واختر "إعادة الاتصال عند تسجيل الدخول" وانقر على إنهاء!
إذا كنت بحاجة إلى استخدام مجموعة مختلفة من بيانات الاعتماد للاتصال بالمجلد المشترك ، فقم بتحديد مربع الاتصال باستخدام بيانات اعتماد مختلفة. في بيئات النطاقات ، ربما لن تضطر إلى استخدام هذا الخيار مطلقًا لأن تسجيل دخول نطاقك سيكون على الأرجح لديه حق الوصول إلى الخادم. إذا كان لديك NAS في المنزل ، على سبيل المثال ، وتحاول تعيين محرك أقراص إلى مجلد مشترك ، فستحتاج على الأرجح إلى كتابة بيانات الاعتماد التي تم تعيينها على NAS نظرًا لأن بيانات اعتماد Windows لن تعمل.
تذكر ، يمكن وضع المجلد المشترك على خادم محلي أو بعيد ويمكنك استخدام عنوان IP بدلاً من اسم الكمبيوتر إذا أردت.
تعيين محرك أقراص باستخدام موجه الأوامر
لفتح موجه الأوامر ، انقر فوق ابدأ، تشغيل، ثم اكتب cmdفي فتحصندوق. في Windows 8 و 10 ، انقر بزر الماوس الأيمن فوق الزر ابدأ واختر موجه الأوامر.
ثم اكتب الأمر DOS التالي لتعيين محرك أقراص الشبكة ، حيث x:هو حرف محرك الأقراص الذي تريد تعيينه إلى المجلد المشترك.
net use x:\\ اسم الكمبيوتر\ sharename
إذا كنت بحاجة إلى المرور في مجموعة مختلفة من بيانات الاعتماد ، فيمكنك تحديد معلمة المستخدم في الأمر كما هو موضح أدناه.
net use x:\\ اسم الكمبيوتر\ اسم المستخدم / كلمة مرور اسم المستخدمem>
لجعل الاتصال بالمجلد المشترك دائمًا ، تحتاج إلى إضافة المعلمة / P. سيضمن ذلك بقاء محرك الأقراص حتى بعد إعادة التشغيل. في بعض إصدارات Windows ، قد تضطر إلى استخدام / PERSISTENTبدلاً من /P.
net استخدم x:\ \ اسم الكمبيوتر\ sharename / P: نعم
يمكنك حذف محرك أقراص شبكة معيّن باستخدام موجه الأوامر الكتابة في الأمر أدناه. يمكنك حذف جميع محركات الأقراص المعينة دفعة واحدة باستخدام *بدلاً من حرف محرك الأقراص.
net use x:/ delete
net use * / delete
هذا كل ما في الأمر. إذا واجهت أية مشكلات في تعيين محرك أقراص في Windows ، فقم بإرسال تعليق. استمتع!