إذا كنت تم الضغط عليه لتوفير مساحة تخزين على جهاز الكمبيوتر الخاص بك أو Mac ، فلن تؤدي مزامنة Google Drive عبر النسخ الاحتياطي والمزامنة إلا إلى تفاقم الموقف. لحسن الحظ ، يمكنك نقل مجلد Google Drive إلى موقع مختلف داخل وحدة التخزين الداخلية لجهاز الكمبيوتر الخاص بك أو محرك أقراص خارجي وقتما تشاء.
أدناه ، ستجد ثلاث طرق يمكنك استخدامها لتغيير Google الافتراضي موقع مجلد Drive Backup and Sync في Windows و macOS.
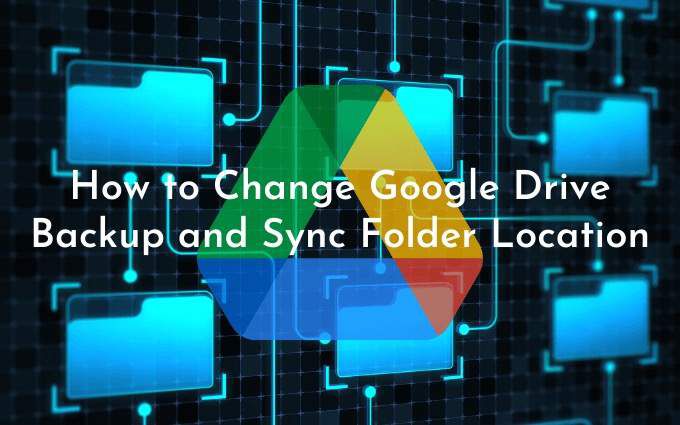
توضح الطريقة الأولى كيفية تحديد موقع مجلد مختلف أثناء إعداد النسخ الاحتياطي والمزامنة على الكمبيوتر الشخصي أو جهاز Mac. ستوضح الطريقتان الثانية والثالثة كيفية تغيير مجلد Google Drive إذا كنت قد بدأت بالفعل في مزامنة محتويات Google Drive محليًا.
الطريقة الأولى: تغيير موقع مجلد Google Drive أثناء الإعداد
عندما تقوم بإعداد Google Drive Backup and Sync لأول مرة ، سيحاول تعيين مجلد Google Drive الخاص بك ضمن حساب مستخدم جهاز الكمبيوتر أو جهاز Mac افتراضيًا.
لتغيير ذلك ، ما عليك سوى تحديد الخيار تغيير(المدرج بجوار موقع المجلد) عندما تصل إلى شاشة Google Drive. ثم اختر مجلدًا مختلفًا على جهاز الكمبيوتر الخاص بك. من الناحية المثالية ، يجب ألا يحتوي المجلد على أي شيء.
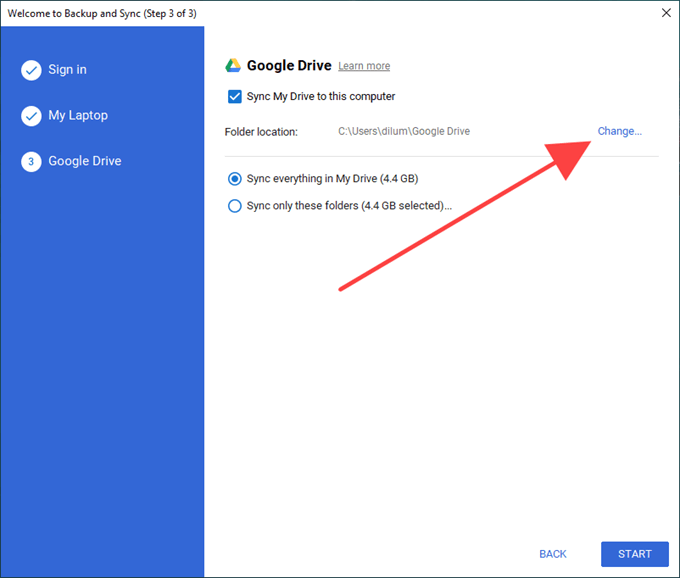
بعد ذلك ، اختر إما مزامنة كل شيء في Google Drive محليًا أو حدد مزامنة هذه المجلدات فقطواختر العناصر من Google Drive التي تريد مزامنتها. أخيرًا ، حدد بدء.
الطريقة الثانية: إنهاء النسخ الاحتياطي والمزامنة وإعادة تحديد موقع مجلد Google Drive
لا يسمح لك عميل النسخ الاحتياطي والمزامنة بتغيير موقع مجلد Google Drive بعد أن بدأت في مزامنة محتويات Google Drive محليًا.
ومع ذلك ، يمكنك استخدام حل بديل يتضمن إنهاء برنامج النسخ الاحتياطي والمزامنة ، وتحويل مجلد Google Drive إلى موقع جديد ، ثم إعادة فتح عميل المزامنة والإشارة إلى الموقع الجديد.
ليس من السهل القيام بذلك فحسب ، ولكن ليس عليك أيضًا إضاعة أي وقت أو عرض نطاق من خلال الاضطرار إلى إعادة مزامنة ملفاتك أو مجلداتك من البداية.
1. حدد رمز النسخ الاحتياطي والمزامنة من Googleفي علبة النظام أو شريط القائمة. ثم افتح قائمة الإعدادات.
2. حدد Quit Backup & Syncوانتظر حتى يتم إغلاق عميل Backup and Sync تمامًا.
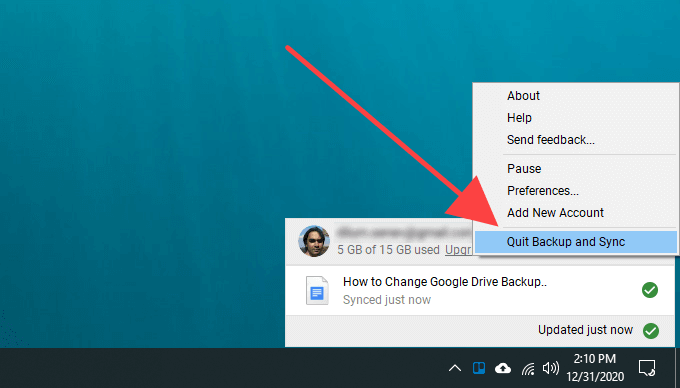
3. انسخ مجلد Google Driveإلى الموقع الجديد.
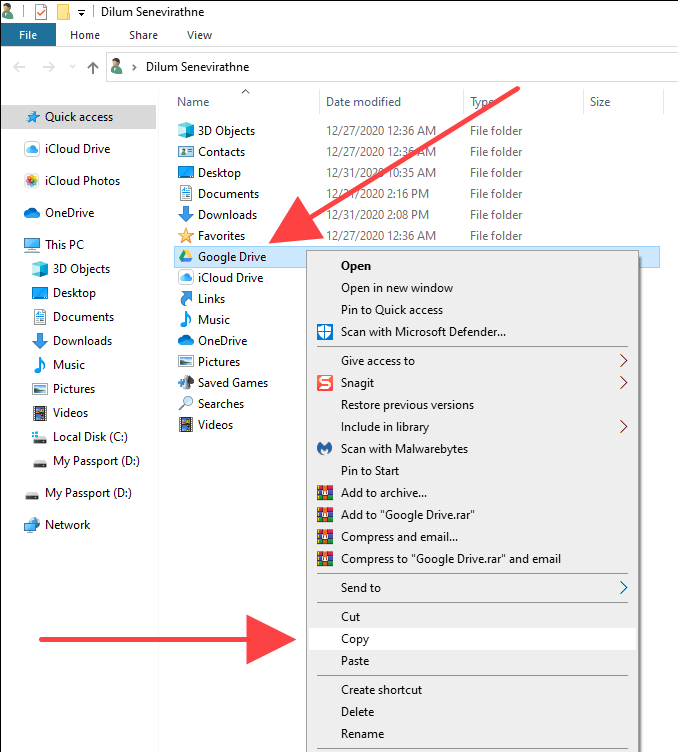
إذا كنت تواجه مشكلة في تحديد موقع مجلد Google Drive ، فإليك كيفية الوصول إليه بسرعة:
Windows: اضغط على Windows+ Rلفتح مربع التشغيل. ثم اكتب ٪ userprofile٪وحدد موافق.
Mac: افتح Finder وحدد انتقال>انتقال إلى مجلد. ثم اكتب ~ /وحدد انتقال.
4. بمجرد الانتهاء من النسخ ، احذف مجلد Google Driveمن موقعه الأصلي.
5. أعد فتح برنامج النسخ الاحتياطي والمزامنة. يجب أن يطلب منك تحديد موقع المجلد المفقود. حدد تحديد الموقع.
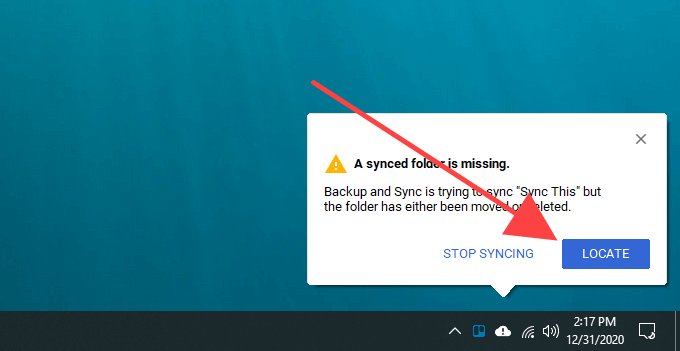
6. اختر مجلد Google Driveمن الموقع الجديد وحدد موافق.
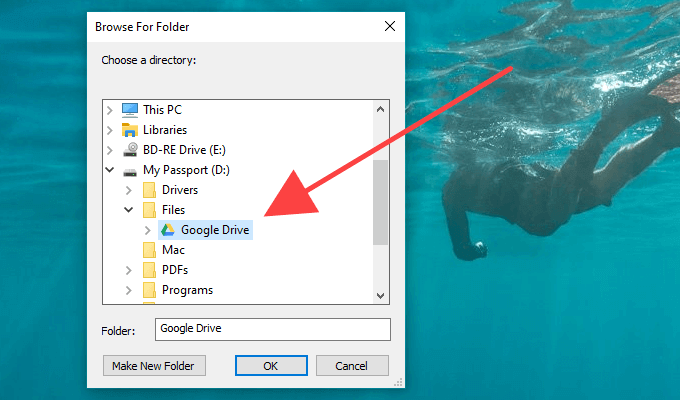
7. حدد تأكيد.
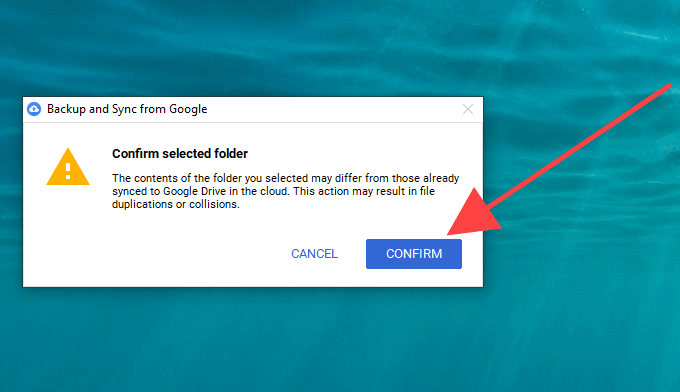
سيقوم برنامج النسخ الاحتياطي والمزامنة بعد ذلك بمقارنة الملفات داخل الدليل للتأكد من عدم وجود أي شيء خاطئ. يستغرق ذلك عادة بضع دقائق. يمكنك بعد ذلك بدء استخدام Google Drive بشكل طبيعي.
الطريقة الثالثة: قطع الاتصال بحساب Google وإعادة الاتصال
إذا كنت قد بدأت بالفعل في مزامنة محتويات Google Drive مع جهاز الكمبيوتر الخاص بك ولكنك تريد البدء من البداية بمجلد مختلف ، يجب عليك فصل حساب Google الخاص بك ، وتسجيل الدخول مرة أخرى إلى عميل النسخ الاحتياطي والمزامنة ، وإعادة تكوين تفضيلات المزامنة.
يمكنك أيضًا اختيار نقل أي محتويات Google Drive متزامنة محليًا إلى الموقع الجديد والدمج معها بعد ذلك. ولكن إذا كان هذا هو الشيء الوحيد الذي تريد القيام به ، فإن الطريقة المذكورة أعلاه تكون أكثر ملاءمة.
1. حدد رمز النسخ الاحتياطي والمزامنة من Googleفي علبة النظام أو شريط القائمة. ثم افتح قائمة الإعدادات.
2. حدد التفضيلات.
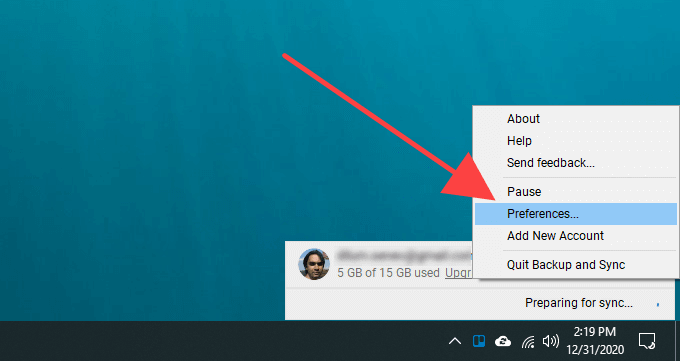
3. قم بالتبديل إلى علامة التبويب الجانبية الإعداداتوحدد قطع الاتصال بالحساب.
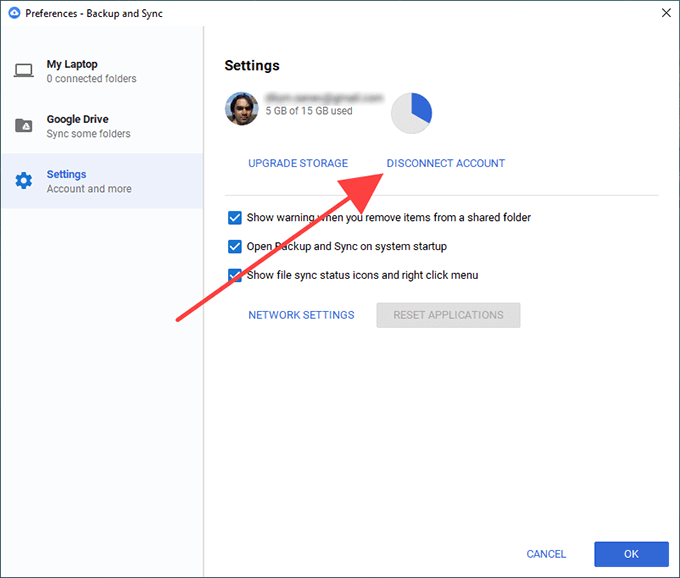
4. حدد قطع الاتصالللتأكيد. ستسجّل ميزة "النسخ الاحتياطي والمزامنة" خروجك من حساب Google الخاص بك. ومع ذلك ، لن يحذف أيًا من ملفاتك ومجلداتك التي تمت مزامنتها محليًا.
5. انقل المحتويات داخل مجلد Google Drive إلى مجلد جديد داخل الموقع الذي تريد التبديل إليه. تجاوز هذه الخطوة إذا كنت تريد مزامنة كل شيء من البداية.
6. حدد النسخ الاحتياطي والمزامنة من Googleمن علبة النظام أو شريط القائمة مرة أخرى وحدد تسجيل الدخول.
7. أدخل بيانات اعتماد حساب Google الخاص بك وقم بإعداد تفضيلات المزامنة. بمجرد وصولك إلى علامة التبويب Google Drive ، حدد تغييرواختر الموقع الجديد.
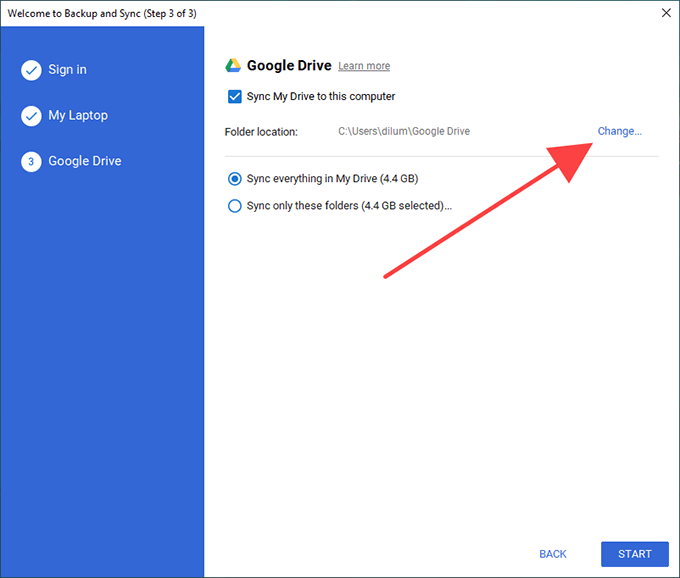
8. حدد ما تريد مزامنته من Google Drive وحدد بدءلبدء المزامنة.
9. إذا نسخت أي ملفات ومجلدات تمت مزامنتها سابقًا في الموقع الجديد ، فحدد متابعةلدمجها مع بقية المحتويات.
ملاحظة:أشعر حرية حذف مجلد Google Drive من موقعه الأصلي.
هل تحولت إلى محرك أقراص خارجي؟ ضع ذلك في اعتبارك
كما علمت للتو ، من السهل للغاية نقل مجلد Google Drive إلى موقع مختلف. ومع ذلك ، إذا انتهيت من التبديل إلى محرك أقراص خارجي ، فتذكر فقط إبقاءه متصلاً بجهاز الكمبيوتر الشخصي أو جهاز Mac لتجنب أي مشكلات في المزامنة. إذا كنت تريد إزالته ، فتأكد من الخروج من عميل النسخ الاحتياطي والمزامنة أولاً. عند إعادة الاتصال مرة أخرى ، ما عليك سوى إعادة فتح عميل المزامنة لمتابعة المزامنة كالمعتاد.
إذا واجهت أية مشكلات في المزامنة لاحقًا ، فإليك كيفية إجراء ذلك إصلاح Google Drive Backup and Sync. قد يكون هذا هو الوقت المناسب أيضًا لـ تحسين تخزين Google Drive الخاص بك.