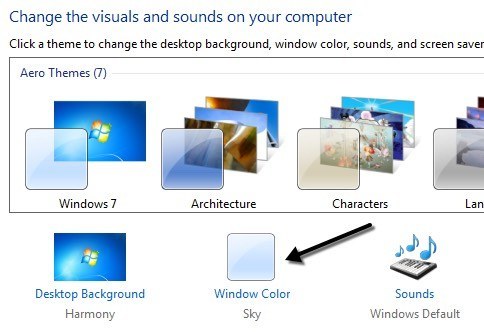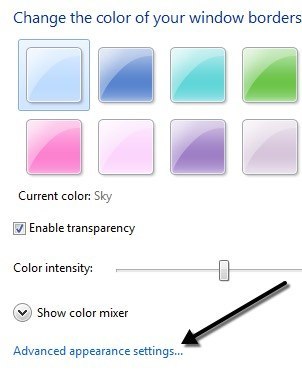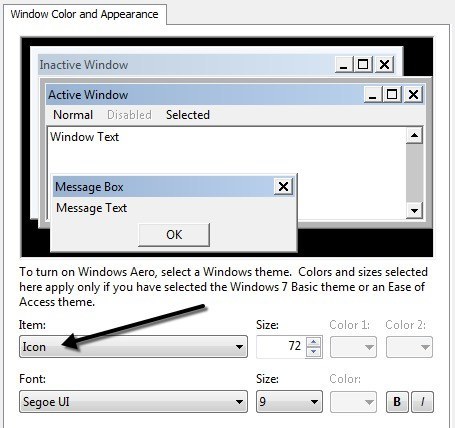هل تعثر على حجم رموز سطح المكتب في Windowsصغيرًا جدًا أو كبيرًا جدًا؟ لأي سبب غريب ، أجد دائمًا رموز Windows الافتراضية أكبر من اللازم! أنا أحب الأشياء الصغيرة ، لذلك سرعان ما وجدت طريقة لجعل الرموز أصغر بكثير. يحتوي Windows 10 على أيقونات ذات أحجام عادية ، ولكن يمكنك أيضًا جعلها أصغر أو أكبر اعتمادًا على احتياجاتك.
هناك ثلاث طرق يمكنك استخدامها لتغيير حجم الرموز: عبر سطح المكتب أو عبر بكرة تمرير الماوس أو عبر التخصيص. أجد الطريقة الثانية لتكون الأسرع والأسهل ، إذا كان لديك ماوس متصل بنظامك.
إذا كنت تقرأ الإنترنت أيضًا ، فهناك إدخالان للسجل من المفترض أن يسمح لك بتغييره حجم رمز سطح المكتب ، ولكن لم أتمكن من الحصول عليها للعمل في Windows. أدرجتها في الأسفل فقط في حال كنت ترغب في تجربة النظام الخاص بك.
أيضًا ، تحقق من مشاركتي الأخرى حول كيفية اجعل رموز شريط المهام أصغر حجمًا في Windows.
الطريقة الأولى - عجلة التمرير
أولاً ، تفضل تصغير كافة البرامج أو الإطارات بحيث ترى سطح المكتب فقط. ثم اضغط مع الاستمرار على المفتاح CTRLعلى لوحة المفاتيح وقم بتمرير عجلة الماوس لأعلى أو لأسفل. هذا هو! يمكنك جعل الأيقونات صغيرة جدًا أو كبيرة جدًا حقًا:
وهناك أيضًا الكثير من الأحجام في ما بينها ، والتي لا تحصل عليها حقًا مع الخيارات الأخرى.
الطريقة الثانية - انقر بزر الماوس الأيمن فوق سطح المكتب
إذا لم يكن لديك ماوس يحتوي على بكرة تمرير ، فيمكنك تغيير حجم رموز سطح المكتب في Windows يدويًا بمجرد النقر بزر الماوس الأيمن فوق سطح المكتب ، واختيار عرضثم اختيار حجم الرمز.
عند استخدام طريقة سطح المكتب ، تحصل على ثلاثة خيارات فقط: كبيرو متوسط و كلاسيكي(أو صغير). عند استخدام طريقة عجلة الماوس ، يكون نطاق الأحجام أكبر بكثير.
الطريقة الثالثة - التخصيص
إذا لم يكن لديك عجلة ماوس وتريد تغيير حجم رموز سطح المكتب إلى شيء آخر بخلاف الخيارات الثلاثة المذكورة أعلاه ، يمكنك تحرير القيمة يدويًا.
تعمل هذه الطريقة فقط على Windows 7. للقيام بذلك ، انقر بزر الماوس الأيمن فوق سطح المكتب واختر تخصيص . سينقلك هذا إلى مربع حوار التخصيص حيث يمكنك تغيير المظهر ، إلخ. هنا ، انقر فوق لون الإطار.
ستشاهد مجموعة من خيارات الألوان وفي الأسفل سترى رابطًا لـ إعدادات المظهر المتقدم.
عند النقر فوق ذلك ، سوف يظهر مربع حوار نوع Windows XP حيث يمكنك الاختيار في العنصر ثم تغيير الحجم. في حالتنا ، نريد اختيار الرمزثم تغيير القيمة من 16 إلى 72.
الطريقة الرابعة - مفاتيح التسجيل
يتم ذكر المفاتيح التالية في كل مكان على الإنترنت ، ولكن تغييرها ليس له أي تأثير على حجم رموز سطح المكتب. بقدر ما أستطيع أن أقول ، من المستحيل تغيير حجم رمز سطح المكتب عبر التسجيل في نظام Windows.
HKEY_CURRENT_USER - Software - Microsoft - Windows - Shell - Bags - 1 - Desktop - IconSizeHKEY_CURRENT_USER - Control Panel - Desktop - WindowMetrics - Shell Icon Size
إذا وجدت طريقة لاستخدام السجل لضبط حجم الرمز في نظام التشغيل Windows ، فيرجى نشر تعليق وإخبارنا بمفتاح التسجيل. استمتع!