يمكنك بسهولةو بسرعةتغيير حجم صورة واحدة يدويًا ، ولكن ماذا لو كنت بحاجة إلى تغيير حجم مجموعة من الصور يدويًا؟
في هذا مقال ، سنخضع لعملية تغيير حجم الصور المتعددة يدويًا في طلقة واحدة باستخدام نظام التشغيل Windows 10 فقط. سنتحدث أيضًا عن أداة مجانية واحدة يمكنها حل هذه المشكلة أيضًا.
استخدام Mail Recipient Hack
من الطرق السهلة لتغيير حجم الصور يدويًا الانتقال إلى مستكشف Windows 10. على الرغم من عدم وجود وظيفة تتيح لك مباشرة"تغيير الحجم الكلي" لصورك ، إلا أنه لا يزال بإمكانك إنجاز المهمة. ما عليك سوى التفكير خارج الصندوق.
إليك ما يجب القيام به.
أولاً ، اجمع كل الصور التي تخطط لتغيير حجمها. تأكد من وضعها في نفس المجلد.
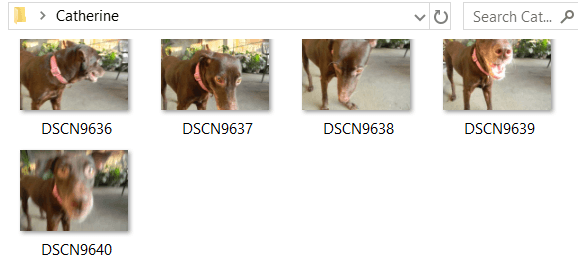
حدد كل هذه الصور. يمكنك الضغط على ctrl+ Aلهذا الغرض. انقر بزر الماوس الأيمن عليها واختر إرسال إلى. ثم اختر مستلم البريد.
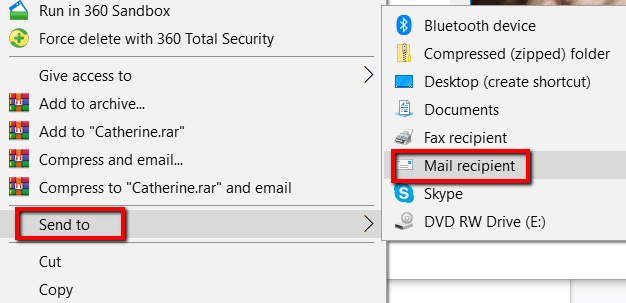
ستظهر لك نافذة إرفاق ملفات. ومن هنا ، يمكنك تحديد حجم الصورةالذي تريده. اختياراتك هي أصغر ، صغيرة ، متوسطة ،و كبيرة.
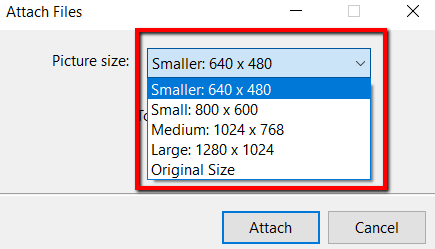
بمجرد اختيار حجم صورك ، يمكنك التحقق من إجمالي الحجم المقدرمن الصور الموجودة على وشك تغيير حجمه. قم بإنهاء هذه العملية بالنقر على إرفاق.
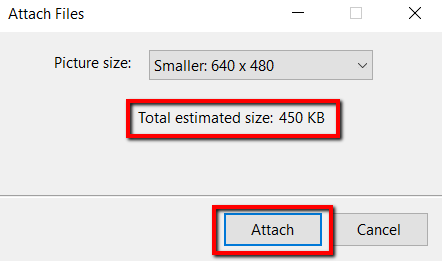
نظرًا لأنك تختار إرسال هذه الصور إلى مستلم البريد ، فسيظهر Microsoft Outlook بعد ذلك. في البرنامج ، سترى المرفقات التي تم تغيير حجمها.
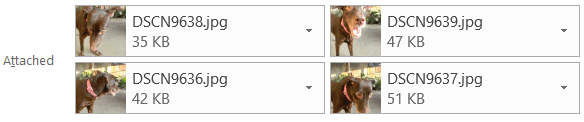
انقر على السهم الموجود في أي من هذه المرفقات. سيؤدي القيام بذلك إلى ظهور قائمة منسدلة. في ذلك ، اختر تحديد الكل.
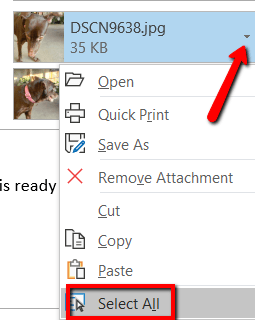
بمجرد اختيار كل الصور ، قم بإجراء العملية مرة أخرى. انقر على السهم في أي تحديد ، وفي هذه المرة ، اختر حفظ باسم.
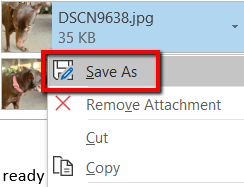
اختر المكان الذي تريد حفظ هذه الصور التي تم تغيير حجمها فيه. ثم انقر على موافق.
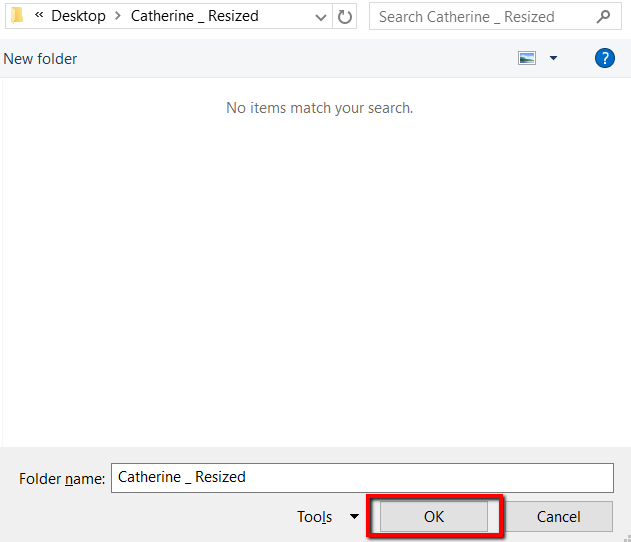
استخدام أداة مجانية
الأداة التي تستخدم لهذا هي صورة رسزر لنظام التشغيل Windows . إنه مجاني ، صغير وخالي من البرامج الضارة تمامًا.
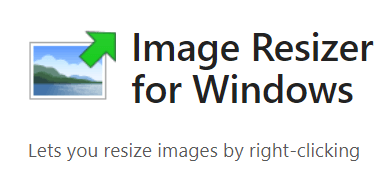
بمجرد تنزيله ، انقر التثبيت.
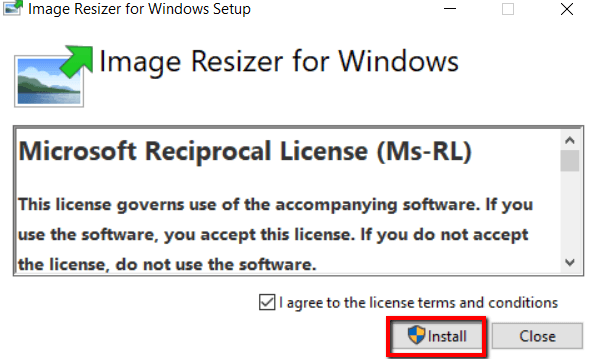
بمجرد البرنامجمثبت على جهاز الكمبيوتر الخاص بك ، من الجيد أن تذهب. الآن ، انتقل إلى المجلد الذي يحتوي على الصور التي تريد تغيير حجمها.
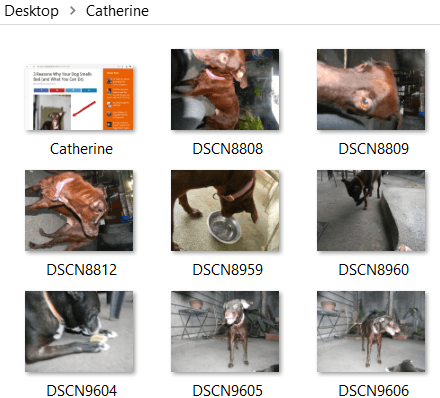
حدد صورك. ثم انقر بزر الماوس الأيمن عليها واختر تغيير حجم الصورمن الخيارات.

ستظهر لك نافذة منبثقة بعد ذلك. هنا ، يمكنك تعديل الإعدادات الأساسية للصور التي سيتم معالجتها.
يمكنك تحديد حجم الصور. إذا لم تعجبك الأحجام الصغيرة والمتوسطة والكبيرةو الهاتف، فاذهب إلى حجم مخصص. اختيار التخصيص هو كيف يمكنك ضبط نسبة التوقع لمجموعة معينة من الصور.
يمكنك أيضًا جعل الصور أصغر ولكن ليس أكبر ، إعادة تعيين الصور الأصلية ،و تجاهل النظريات الصور. ما عليك سوى تحديد الخيارات المناسبة والضغط على resizewhen الانتهاء.
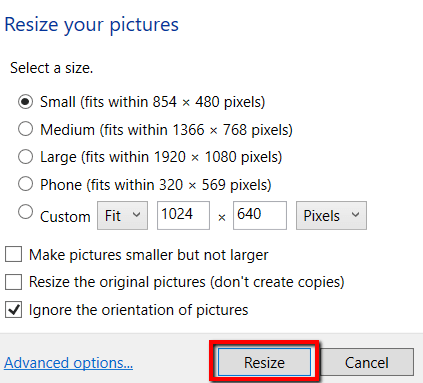
وإذا كنت ترغب في تعديل الأحجام الافتراضية للصور ، تحقق من خيارات متقدمة.
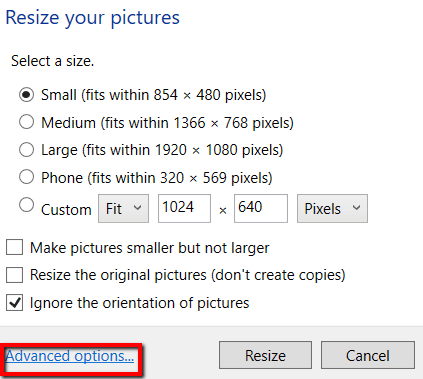
هناك ، يمكنك تعديل الأحجام الافتراضية للصور. ستظهر هذه الإعدادات الافتراضية الوقت التالي الذي تستخدم فيه هذا البرنامج.
بصرف النظر عن أحجام الصور ، يسمح لك الخيارات المتقدمةأيضًا بالقيام بالمزيد. يمكنك استكشاف علامات التبويب الترميزو ملفوو حول.
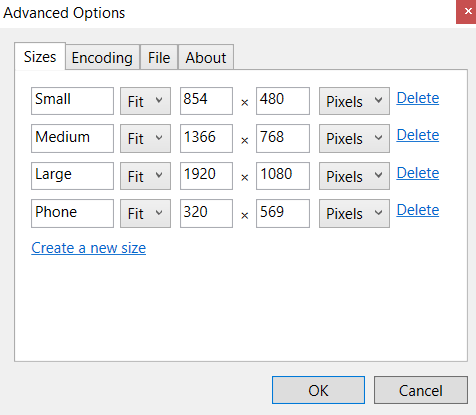
هاتان طريقتان بسيطة وسهلة تغيير حجم العديد من الصور في نظام التشغيل Windows 10 دون الكثير من المتاعب.