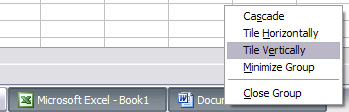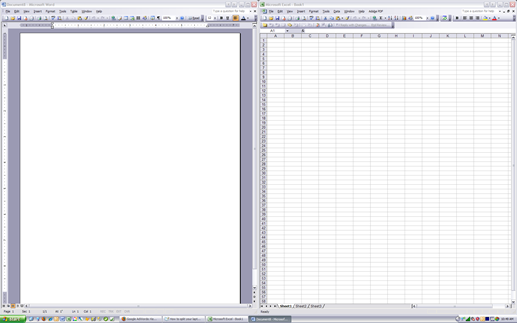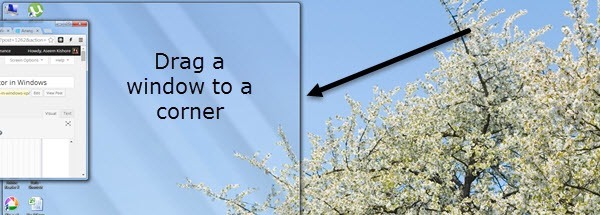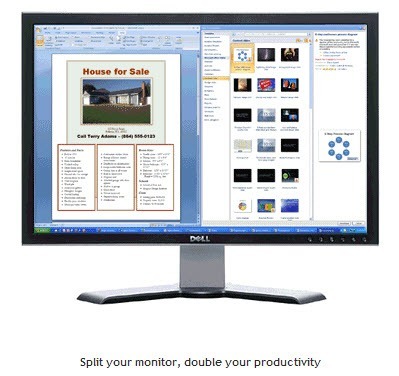إليك طريقة سريعة لأي شخص يريد تقسيم شاشة جهاز الكمبيوتر إلى قسمين بحيث يمكنهم عرض تطبيقين جنبًا إلى جنب. سأتحدث أيضًا عن كيفية تقسيم شاشتك عبر الشاشات المزدوجة وتقسيم خلفياتك بحيث يمكنك الحصول على خلفية مختلفة على كل شاشة.
الطريقة الأولى هي مفيدة حقًا فقط إذا كان لديك شاشة كمبيوتر عريضة. وإلا ، فإن تقسيم الشاشة العادية لن يترك مساحة كافية للتطبيقات. ومع ذلك ، إذا كان لديك شاشة عريضة مقاس 15 ″ أو 17 ″ أو أعلى ، فيمكنك بسهولة تقسيم الشاشة الواحدة. وأفضل جزء لتقسيمه على جهاز واحد هو أنك لا تحتاج إلى أي تطبيق برمجي ، يمكنك القيام بذلك مجانًا باستخدام الخيارات المضمنة في Windows. في هذه المقالة ، سأعرض لك العملية في نظامي التشغيل Windows XP و Windows 7 ، وهذا الأخير هو نفسه Windows 8.
Split screen Windows XP
لذلك من أجل التقسيم العرض الخاص بك أسفل الوسط سواء أفقيا أو عموديا ، أولا فتح اثنين من التطبيقات ، دعنا نقول Word و Excel. انقر الآن على إحدى علامات التبويب في شريط مهام Windows ، ثم اضغط مع الاستمرار على المفتاح CTRLعلى لوحة المفاتيح. أثناء الضغط باستمرار على المفتاح CTRL، انقر فوق علامة التبويب الأخرى في شريط المهام. يجب أن يتم اختيارهم الآن (يجب أن يكون لديهم خلفية داكنة أكثر من علامات التبويب الأخرى).
والآن بعد أن تم تحديد كلا التطبيقين في شريط المهام ، انقر بزر الماوس الأيمن على أحدهما واختر التجانب عموديًامن الخيارات.
والفيولا! يجب أن يكون لديك الآن Word على أحد جانبي الشاشة و Excel على الجانب الآخر! إذا كنت تريد عرضها في العرض الأفقي بدلاً من العرض الرأسي ، فما عليك سوى اختيار التجانب أفقيًا.
يمكنك أيضًا التقسيم الشاشة ثلاث طرق أو أكثر ببساطة عن طريق اختيار المزيد من التطبيقات في شريط المهام! سهل جدا! لذلك هذا هو ما ينطوي عليه تقسيم شاشتك إذا كان لديك شاشة واحدة. إذا كان لديك أكثر من جهاز عرض واحد ، فلن تتمكن من تقسيم البرامج على جهاز العرض الثاني باستخدام نظام التشغيل Windows XP أو Windows 7. يدعم كلا نظامي التشغيل أجهزة عرض متعددة ، ولكنهما ببساطة يقومان بتمديد سطح المكتب الحالي إلى أجهزة العرض الإضافية. p>
يعني هذا أنه سيكون لديك شريط مهام واحد فقط ويمكنك سحب التطبيقات إلى الشاشات الأخرى ، ولكن لا يمكنك تقسيمها باستخدام الطريقة الموضحة أعلاه. في Windows 8.1 ، يمكن أن تحتوي كل شاشة على سطح مكتب خاص بها ويمكنك تقسيم برامج متعددة عبر أجهزة عرض متعددة.
تقسيم الشاشة Windows 7 / Windows 8
في Windows 7 و Windows 8 ، يمكنك لم يعد يلزم اتباع إجراء نظام التشغيل Windows XP لتقسيم النوافذ نظرًا لوجود ميزة جديدة تسمى Snap. باستخدام Snap ، يمكنك فقط سحب النوافذ حول الشاشة وسوف "تنجذب" في مكانها. اسحب النوافذ إلى أقصى اليسار أو أقصى اليمين أو إلى الأعلى وسترى فجأة هذا الإطار نصف الشفاف يظهر على الشاشة.
كما ترى ، ستشغل النافذة نصف الشاشة على الجانب الأيسر لأنني سحبت النافذة إلى أقصى الجانب الأيسر من الشاشة. الآن كل ما علي فعله هو أخذ نافذة أخرى وسحبها إلى أقصى اليمين وسوف تملأ النصف الأيمن من الشاشة تلقائيًا. لقد قسمت شاشتك في Windows 7 / Windows 8!
إذا كنت تستخدم نظام التشغيل Windows 7 مع أجهزة عرض متعددة ، فيمكنك استخدام تقنية السحب هذه لتقسيم البرامج على الشاشات الإضافية أيضًا. في Windows 8 ، يمكنك القيام بنفس الشيء ، ولكن سيكون لديك بالفعل شريط مهام منفصل لكل شاشة.
تقسيم الشاشة في Windows 10
إذا كنت تستخدم Windows 10 ، هناك بعض التحسينات الرائعة على ميزة المفاجئة التي تجعل إدارة العديد من النوافذ أكثر سهولة. تأكد من قراءة المنشور على ويندوز 10 نافذة المفاجئة ميزات. تتضمن هذه الأداة مساعد Snap وشبكة عرض 2 × 2.
تشير المشاركة نفسها أيضًا إلى تطبيقين مجانيين يمكنك استخدامهما لتقسيم شاشتك في Windows.
تطبيقات الطرف الثالث
إذا كان لديك أكثر من جهاز عرض واحد ، فيمكنك اتباع نفس الإجراء كما هو موضح أعلاه لكل جهاز عرض. بهذه الطريقة ، سيكون لديك أربعة تطبيقات مقسمة عبر شاشتين. الآن إذا كنت من النوع الكسول مثلي وكنت تفضل ببساطة النقر فوق زر لتقسيم الشاشة ، يمكنك شراء برنامج صغير رائع يسمى انقسام الرأي مقابل 39 دولار.
يجعل SplitView أساسًا واجهة المستخدم الرسومية لميزة Windows المضمنة هذه بإضافة أزرار لكل نافذة لديك مفتوحة لنقلها إلى اليسار أو إلى اليمين.
تنقر على السهم الأيسر ويتم تقسيم هذا البرنامج إلى اليسار واليمين للسهم إلى اليمين. يمكنك أيضًا تهيئة اختصارات لوحة المفاتيح لتسهيل الأمر.
ربما تساوي 39 دولارًا فقط إذا كنت تقسم التطبيقات حقًا طوال الوقت في مكتبك أو في المنزل. وإلا ، فافعل ذلك بنفسك إما بالنقر أو السحب! أي أسئلة ، نشر تعليق!