
هل اكتشفت أن "مضيف الخدمة: سجل أحداث Windows" أو "svchost.exe" يستخدم الكثير من وحدة المعالجة المركزية على جهاز الكمبيوتر الخاص بك؟ ربما تواجه هذه العملية المحددة مشكلات، أو قد يكون هناك خطأ في نظام التشغيل Windows لديك. هناك طرق لتقليل استخدام وحدة المعالجة المركزية لهذه العملية على جهاز الكمبيوتر الذي يعمل بنظام Windows 11 أو Windows 10، وسنوضح لك كيفية القيام بذلك.
تتمثل الأسباب الأخرى لأعطال العملية المذكورة أعلاه في إصابة جهاز الكمبيوتر الخاص بك بفيروس أو برنامج ضار، أو تلف ملفات النظام، أو تسبب تطبيق تابع لجهة خارجية في حدوث المشكلة، وغير ذلك الكثير.
أعد تشغيل عملية سجل أحداث Windows
عندما تستخدم عملية سجل أحداث Windows قدرًا كبيرًا جدًا من وحدة المعالجة المركزية، أعد تشغيل العملية. يؤدي هذا إلى إصلاح المشكلات البسيطة في العملية، مما يؤدي إلى حل مشكلتك.
services.msc
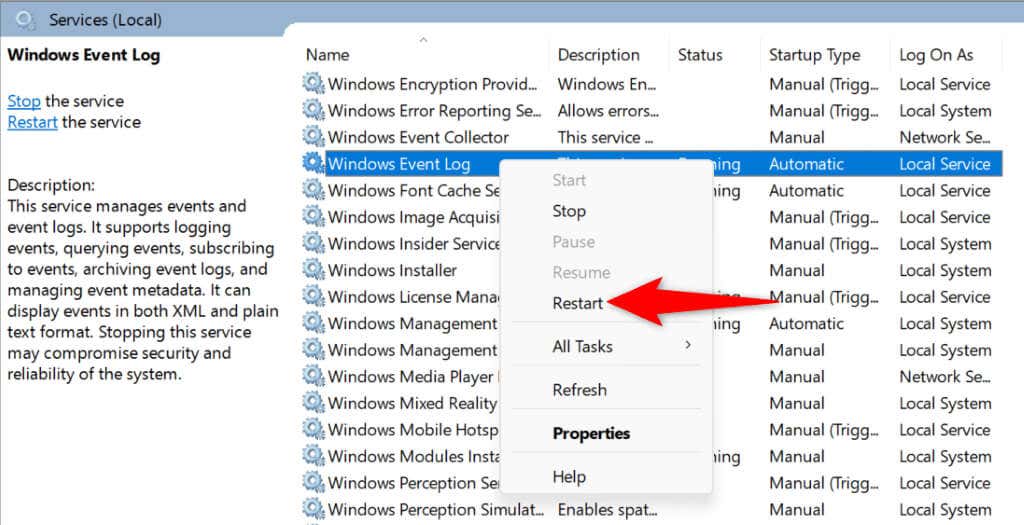
قم بتشغيل فحص مكافحة الفيروسات على جهاز الكمبيوتر الشخصي الذي يعمل بنظام Windows
إذا أصاب فيروس أو برنامج ضار جهاز الكمبيوتر الشخصي الذي يعمل بنظام التشغيل Windows، فقد يكون هذا هو السبب وراء استخدام تحديث معين لوحدة المعالجة المركزية (CPU) بشكل كبير. في هذه الحالة، قم بإجراء فحص كامل لمكافحة الفيروسات على جهاز الكمبيوتر الخاص بك للعثور على التهديدات وإزالتها.
يمكنك استخدام برنامج مكافحة فيروسات من اختيارك أو برنامج مكافحة الفيروسات المدمج في Microsoft Defender. وإليك كيفية إجراء الفحص باستخدام الأخير.
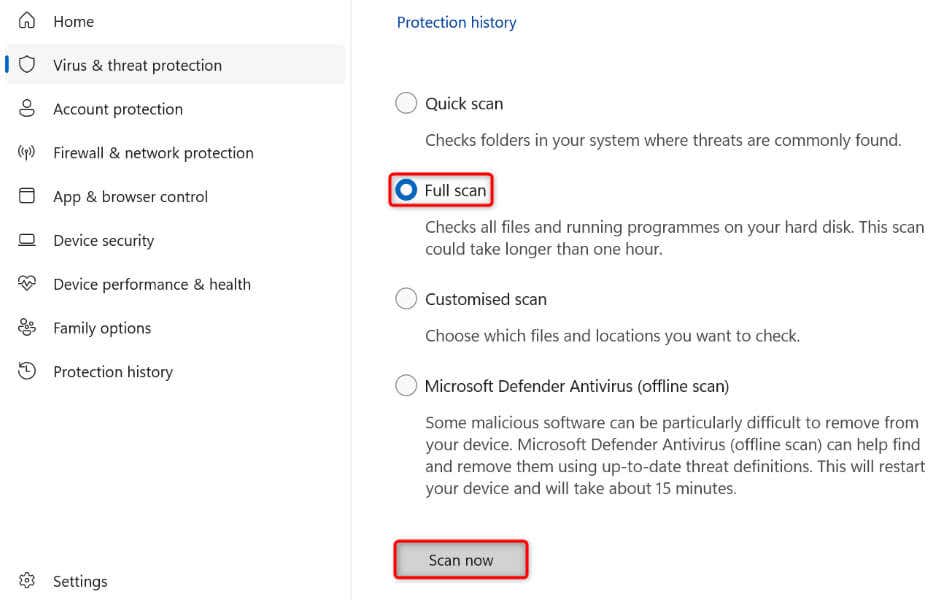
بعد إزالة الفيروسات والبرامج الضارة، احرص على تمكين الحماية من الفيروسات طوال الوقت. بهذه الطريقة، لا يمكن لفيروس أو برنامج ضار جديد أن يصيب نظامك.
مسح سجلات الأحداث
أحد أسباب استخدام العملية المذكورة أعلاه للكثير من وحدة المعالجة المركزية هو أن سجلات ويندوز يحتوي على الكثير من البيانات. إذا لم تكن بحاجة إلى هذه البيانات، فامسح سجلاتك لإصلاح مشكلتك. لا تؤثر إزالة السجلات على وظائف جهاز الكمبيوتر الخاص بك..
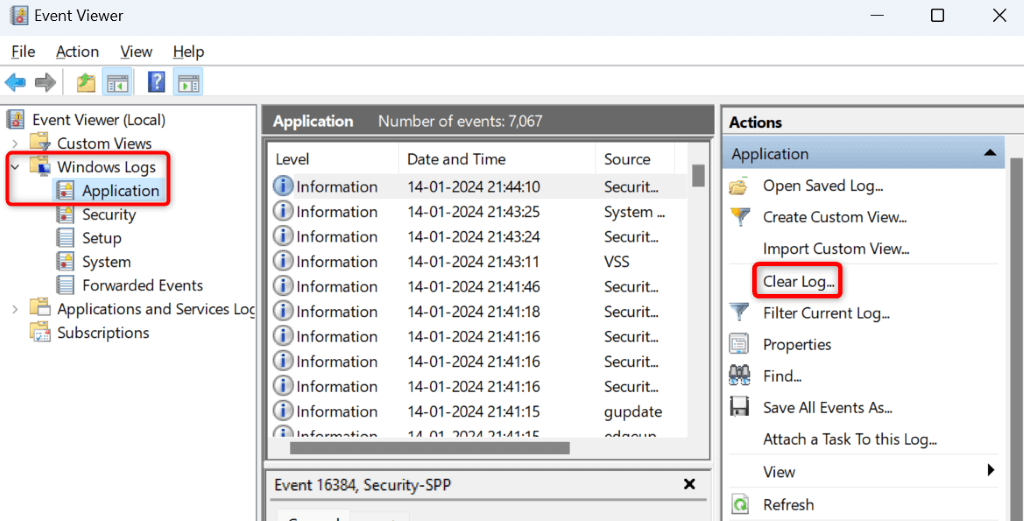
تحديث Windows
أحد الأسباب المحتملة للإفراط في استخدام وحدة المعالجة المركزية لديك هو أن إصدار Windows لديك قديم. غالبًا ما تحتوي الإصدارات الأقدم من نظام التشغيل على أخطاء، مما يتسبب في حدوث خلل في النظام. في هذه الحالة، قم بتحديث إصدار Windows 11 أو Windows 10 الخاص بك لإصلاح المشكلة.
في نظام التشغيل Windows 11
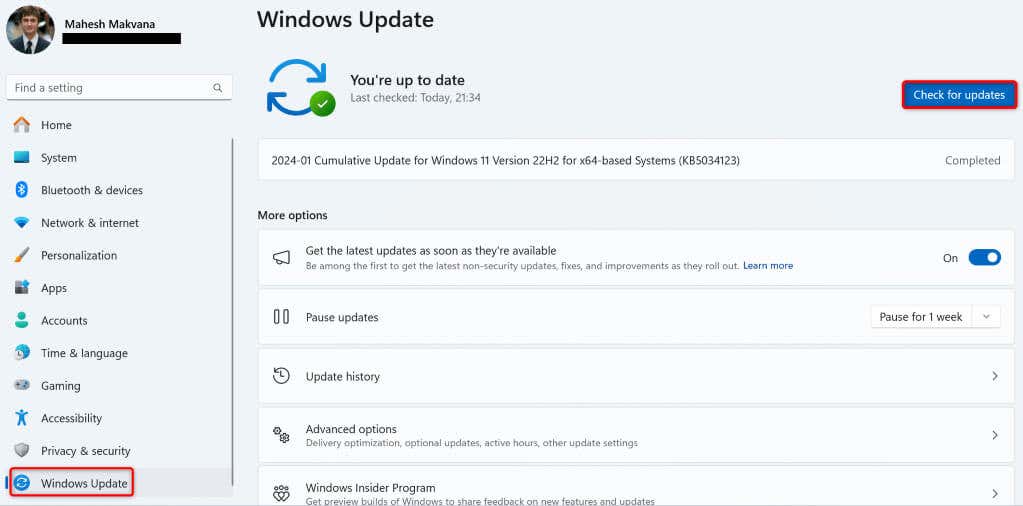
على نظام التشغيل Windows 10
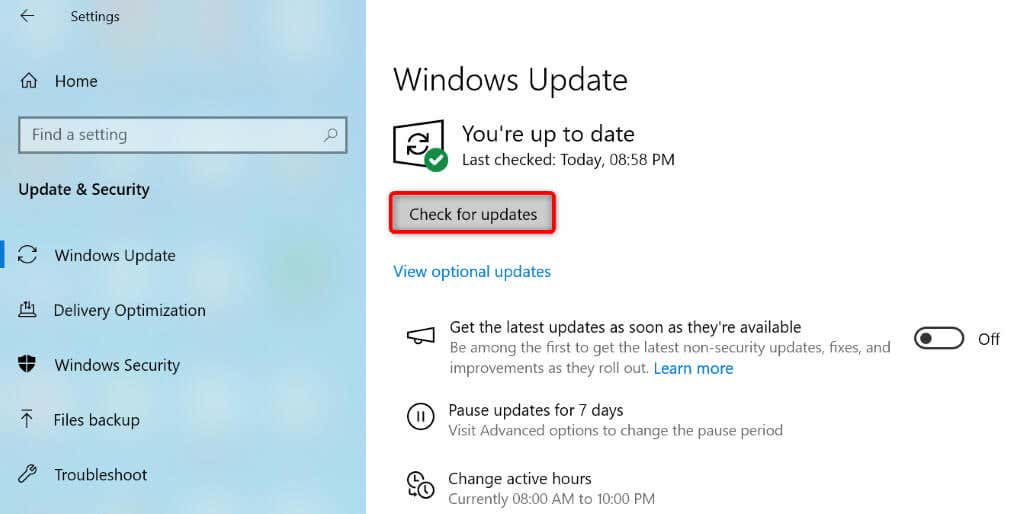
إصلاح ملفات النظام التالفة في Windows
عندما تتلف ملفات نظام Windows، تبدأ العديد من العمليات في التعطل. قد تكون مشكلتك الحالية بسبب هذا الفساد على المستوى الأساسي. في هذه الحالة، استخدم أداة SFC (مدقق ملفات النظام) المضمنة في نظامك البحث عن ملفات النظام الخاطئة وإصلاحها.
DISM.exe /Online /Cleanup-image /Restorehealth.
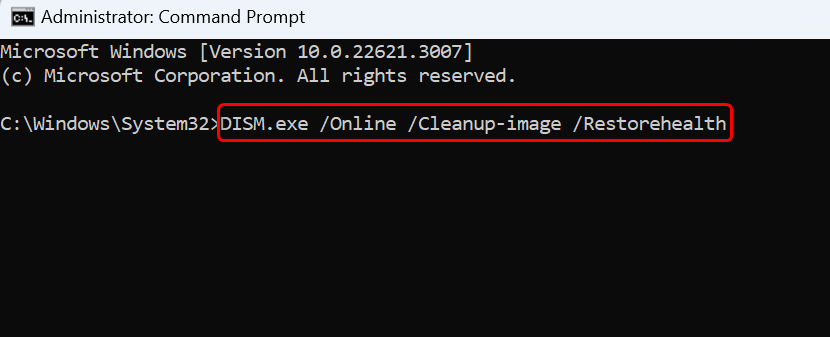
sfc /scannow
تنظيف التمهيد لنظام Windows
إذا كان تطبيق جهة خارجية يتسبب في خلل في العملية المذكورة أعلاه، أعد تشغيل جهاز الكمبيوتر الذي يعمل بنظام Windows في وضع التمهيد النظيف للتحقق من ذلك. عند استخدام وضع التشغيل النظيف، يقوم نظامك بتحميل الملفات الأساسية فقط، مما يسمح لك بالتحقق مما إذا كانت عناصر الجهات الخارجية تسبب مشكلات.
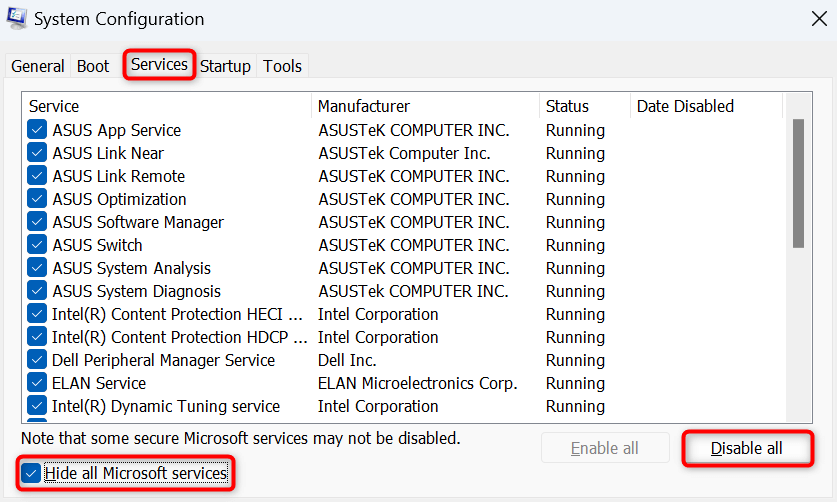
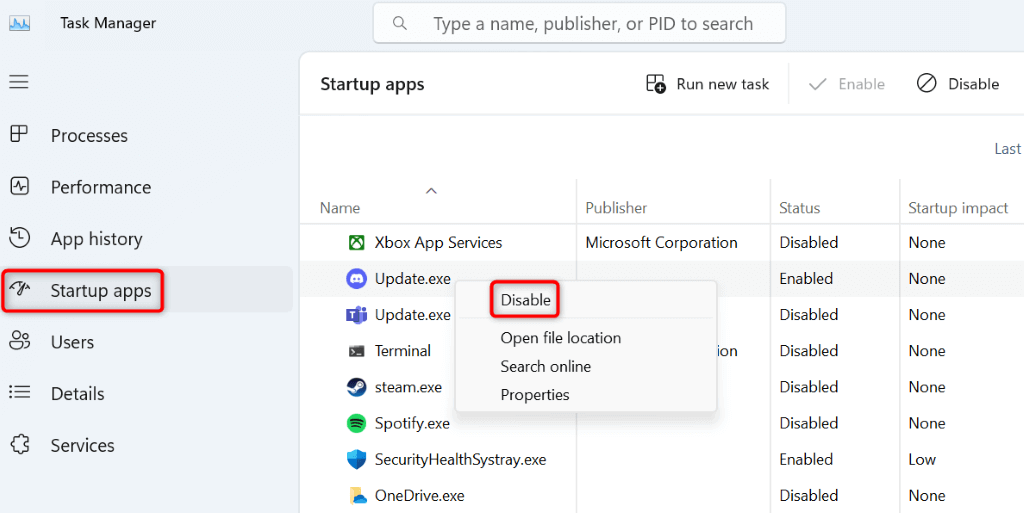
إذا كان سجل أحداث Windows لا يستخدم قدرًا كبيرًا من وحدة المعالجة المركزية في وضع التشغيل النظيف، فمن المحتمل أن يكون تطبيق جهة خارجية هو السبب. قم بإزالة مثل هذا التطبيق من الإعدادات>التطبيقات>التطبيقات المثبتةعلى نظام التشغيل Windows 11 والإعدادات>التطبيقاتعلى نظام التشغيل Windows 10.
إعادة ضبط جهاز الكمبيوتر الذي يعمل بنظام Windows
إذا استمرت المشكلة، فقد يكون هناك خلل في تكوين نظام الكمبيوتر لديك. يمكن أن تسبب مثل هذه المشكلات على مستوى النظام مشكلات مختلفة. في هذه الحالة، قم بمسح إعداداتك المخصصة وقم بإحضار كافة خيارات الإعداد إلى قيمها الافتراضية. يمكنك القيام بذلك بحلول إعادة ضبط جهاز الكمبيوتر الذي يعمل بنظام Windows.
لاحظ أنك لن تفقد ملفاتك عند القيام بذلك؛ لديك خيار الاحتفاظ بملفاتك.
في نظام التشغيل Windows 11
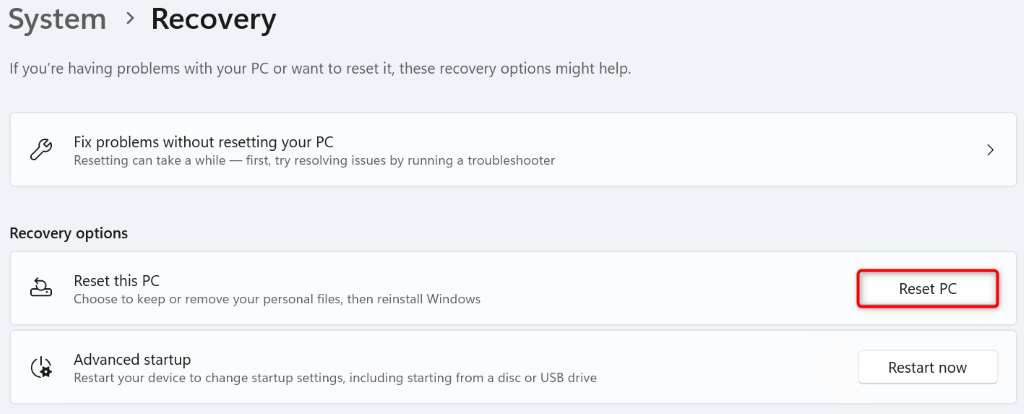
في نظام التشغيل Windows 10
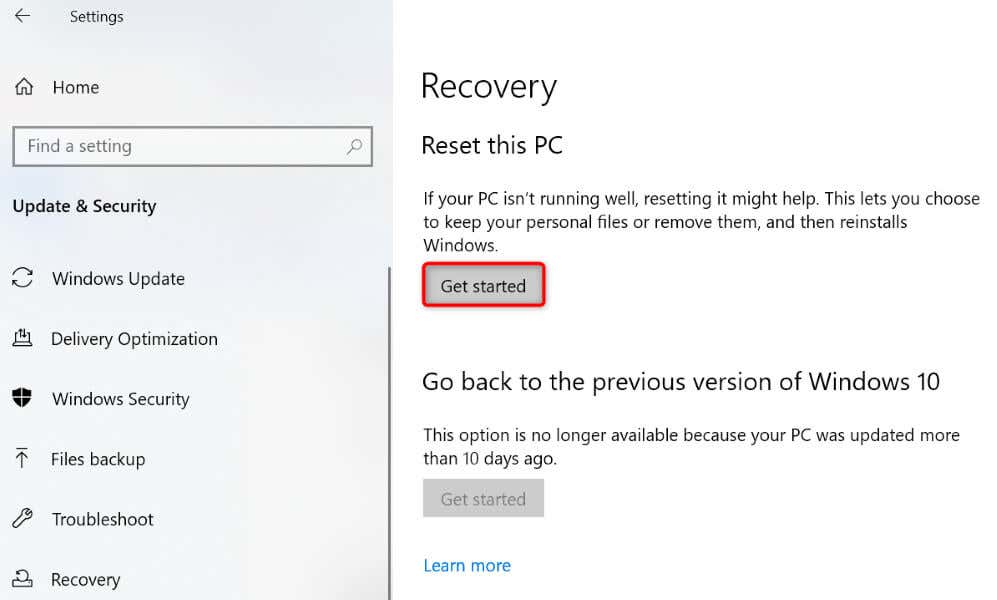
إصلاح عملية سجل أحداث Windows المعطلة في جهاز الكمبيوتر الذي يعمل بنظام التشغيل Windows 11 أو 10
يشير الاستخدام غير المعتاد لوحدة المعالجة المركزية (CPU) للعملية عادةً إلى أن العملية تواجه مشكلات أو أن أحد مكونات النظام يتداخل مع العملية. باستخدام الدليل أعلاه، يمكنك إصلاح كلا النوعين من المشكلات، مما يؤدي إلى تشغيل النظام بشكل صحيح. نأمل أن يتم حل مشكلتك ويمكنك استخدام جهاز الكمبيوتر الخاص بك بشكل طبيعي. استمتع!
.