توفر تجربة GeForce من Nvidia الكثير من المزايا، بما في ذلك تراكب Nvidia داخل اللعبة. تتيح لك هذه الميزة بدء بث لعبتك وإجراء عمليات إعادة تشغيل فورية وتسجيل اللعب بنقرة زر واحدة فقط.
يتيح لك التراكب نفيديا داخل اللعبة أيضًا ضبط إعدادات Nvidia GPU بسرعة لتحقيق الأداء الأمثل في لعبتك، بغض النظر عما إذا كنت تحاول التغلب على أعلى درجاتك أو الفوز بفارق قريب لعبة Overwatch.سيوضح لك هذا الدليل كيفية فتح تراكب Nvidia داخل اللعبة واستكشاف المشكلات المحتملة وإصلاحها.
كيفية تمكين تراكب Nvidia داخل اللعبة
يعمل التراكب مع معظم الألعاب، ولكنه يتطلب تثبيت GeForce Experience أولاً. تأتي العديد من الأنظمة الحديثة، بما في ذلك Windows 10 وWindows 11، مزودة بهذا التطبيق المثبت مسبقًا، خاصة إذا كانت تستخدم بطاقة رسومات Nvidia. ومع ذلك، إذا كنت بحاجة إلى تنزيل أحدث إصدار، فيمكنك القيام بذلك من موقع نفيديا.
بعد تثبيت GeForce Experience، يمكنك فتح التراكب في أي وقت بالضغط على Alt +Z . يؤدي القيام بذلك إلى فتح العديد من الميزات الأخرى أيضًا. يمكنك التقاط لقطة شاشة مع فتح التراكب بالضغط على Alt +F1 ، أو يمكنك الدخول إلى وضع الصورة بالضغط على Alt +F2.
بمجرد الدخول إلى وضع الصورة، يمكنك تغيير الطريقة التي تظهر بها اللعبة على الشاشة لالتقاط لقطات شاشة ذات تأثيرات خاصة. يمكنك وضع شبكة 3×3 فوق اللعبة، أو يمكنك تطبيق مرشحات مختلفة على ما يظهر على الشاشة.
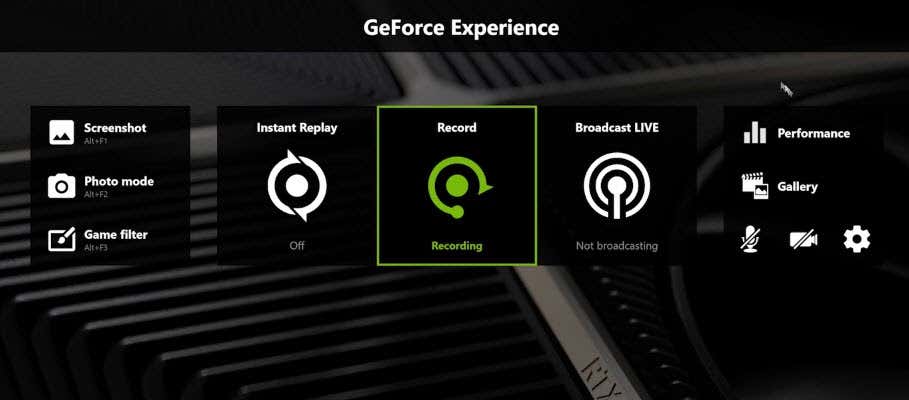
تتضمن المرشحات خيارات مثل Colorblind Mode، مما يسهل على الأشخاص الذين يعانون من عمى الألوان تمييز الأشياء في اللعبة. يمكنك أيضًا تطبيق مرشح أبيض وأسود، أو مرشح Painterly الذي يجعل اللعبة تبدو وكأنها موضحة بضربات الفرشاة. تبقى هذه المرشحات في مكانها فقط من أجل لقطة الشاشة؛ بمجرد الابتعاد عن قائمة وضع الصور، يعود مظهر اللعبة إلى طبيعته.
إذا كنت تريد الاستمرار في لعب اللعبة مع وجود المرشحات في مكانها، فهنا يأتي الخيار الثالث: Game Filter. مع سحب التراكب لأعلى، اضغط على Alt +F3 لإظهار مرشحات اللعبة. يمكنك اختيار أي من المرشحات التي استخدمتها لوضع الصورة - إلى جانب بعض الخيارات الإضافية الجديدة، مثل القدرة على إزالة شاشة HUD داخل اللعبة - ولعب اللعبة بشكل مختلف..
تضيف هذه الميزة خيارات إمكانية الوصول، حيث يمكن للاعبين المصابين بعمى الألوان استخدام مرشح Colorblind لرؤية اللعبة بشكل أفضل. يمكنك أيضًا الوصول إلى مقاييس الأداء لقياس الجهد الكهربي ودرجة حرارة وحدة معالجة الرسومات الخاصة بك والمزيد. ضع في اعتبارك أن استخدام بعض ميزات التراكب، مثل المرشحات المخصصة، يمكن أن يؤثر على معدل الإطارات لديك.
كيفية إصلاح تراكب Nvidia
إذا وجدت أنه لا يمكنك فتح تراكب Nvidia أو أنه لا يستجيب عند إعطاء الأوامر، فهناك العديد من الخطوات التي يمكنك اتخاذها لاستكشاف المشكلة وإصلاحها وتصحيحها.
أعد تشغيل الكمبيوتر
الخطوة الأولى والأسهل هي ببساطة إعادة تشغيل جهاز الكمبيوتر الخاص بك. يستغرق الأمر بضع دقائق فقط ويمكنه حل معظم المشكلات الشائعة في برنامجك.
قم بتحديث برنامج تشغيل وحدة معالجة الرسومات لديك
يعدبرامج تشغيل قديمة أحد الأسباب الأخرى الأكثر شيوعًا لمشاكل تراكب Nvidia. يمكنك إصلاح تراكب Nvidia عن طريق تحديث برامج التشغيل الخاصة بك إلى الإصدار الأحدث.
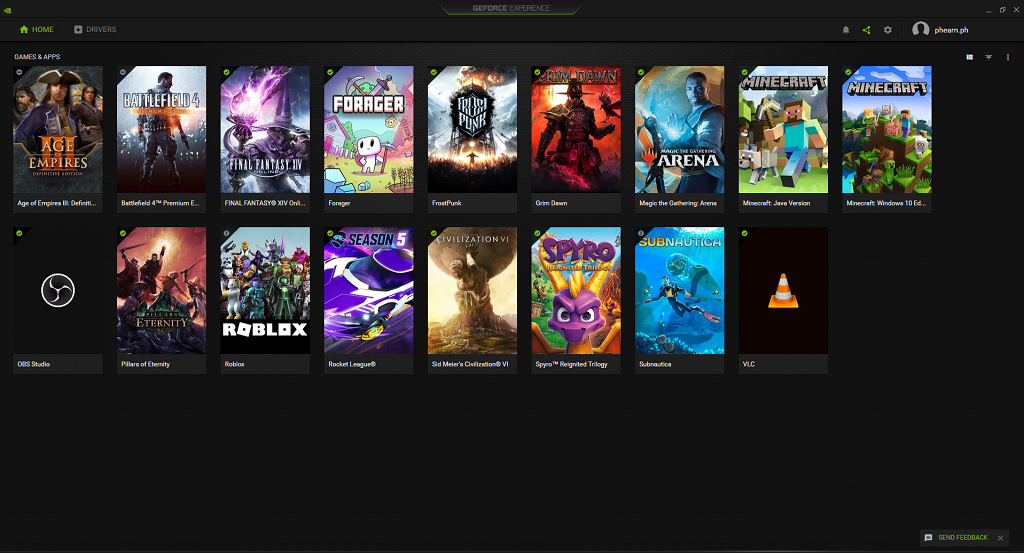
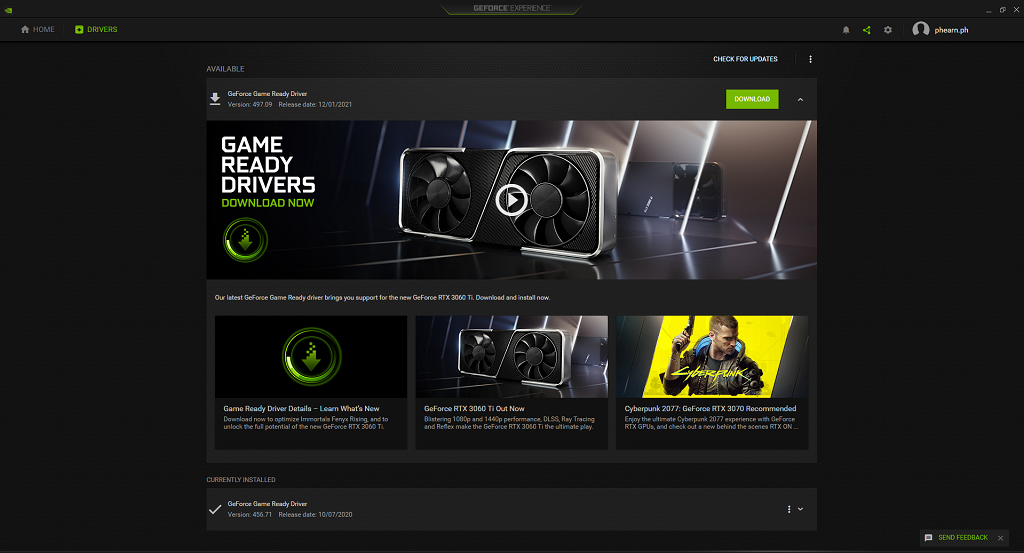
بعد تنزيل الملف، قد تحتاج إلى إعادة تشغيل جهاز الكمبيوتر الخاص بك قبل أن يصبح ساري المفعول.
التحقق من وجود تحديثات Microsoft Windows
إذا كانت برامج التشغيل الخاصة بك محدثة، فقد تكمن مشكلة فتح تراكب Nvidia في نظام التشغيل Windows نفسه.
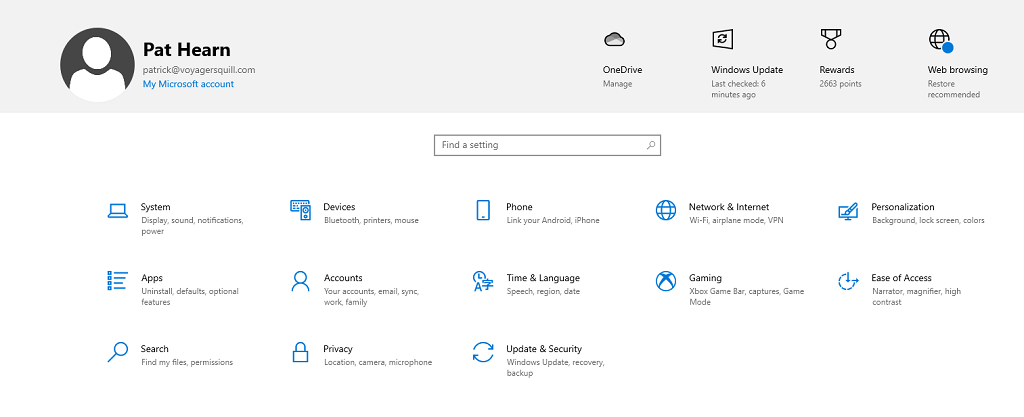
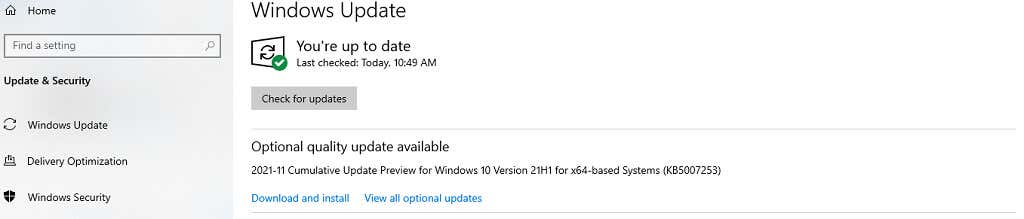
إذا كان هناك التحديث متاح ، فسيقوم Windows بتنزيله وتثبيته. بعد اكتمال ذلك، أعد تشغيل الكمبيوتر واختبر تراكب Nvidia مرة أخرى.
قم بتشغيل GeForce Experience كمسؤول
في بعض الأحيان قد تحتاج إلى تشغيل GeForce Experience كمسؤول حتى تتمكن من الوصول إلى كافة الامتيازات التي تحتاجها للتشغيل بشكل صحيح.
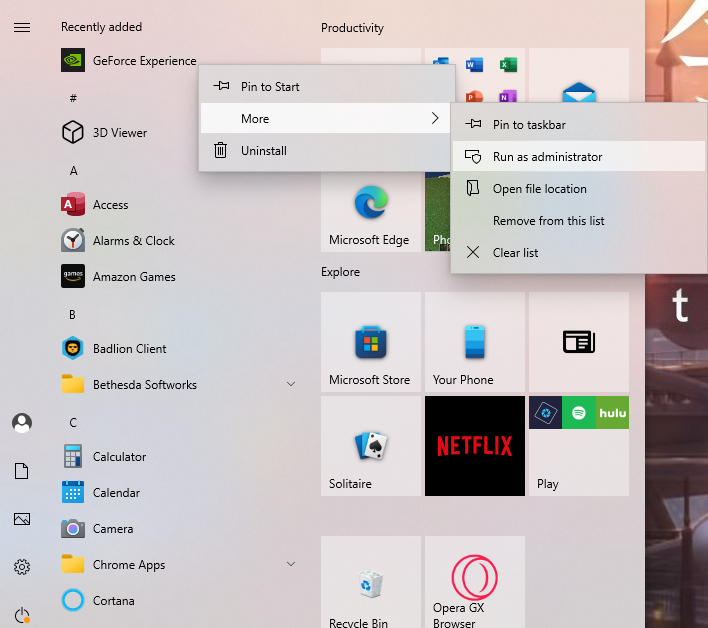
بمجرد فتح GeForce Experience، قم بتشغيل اللعبة ثم اضغط على Alt + Z لفتح التراكب. ستعمل هذه الطريقة على تشغيلها كمسؤول مرة واحدة فقط، ولكن إذا نجحت، فستحتاج إلى تشغيلها كمسؤول في كل مرة.
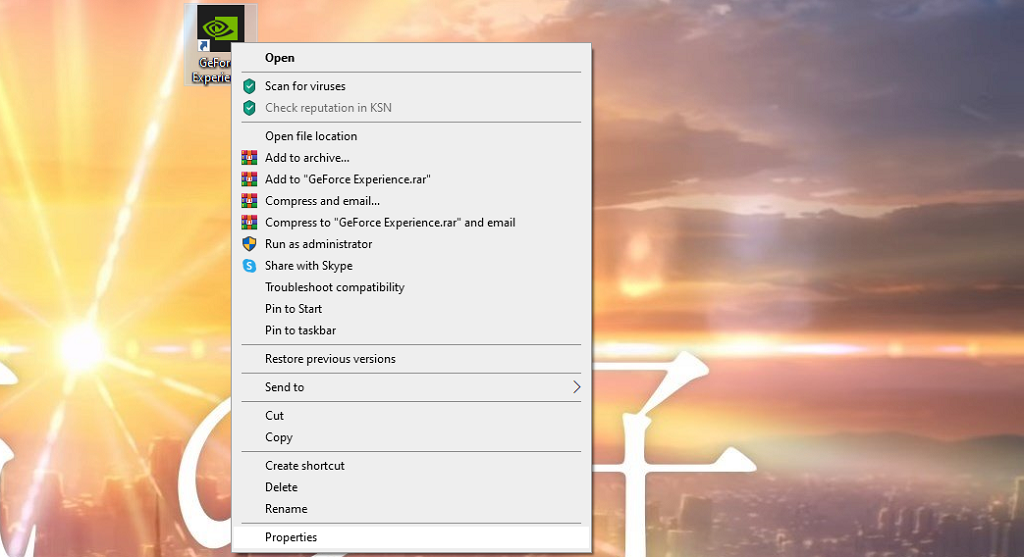
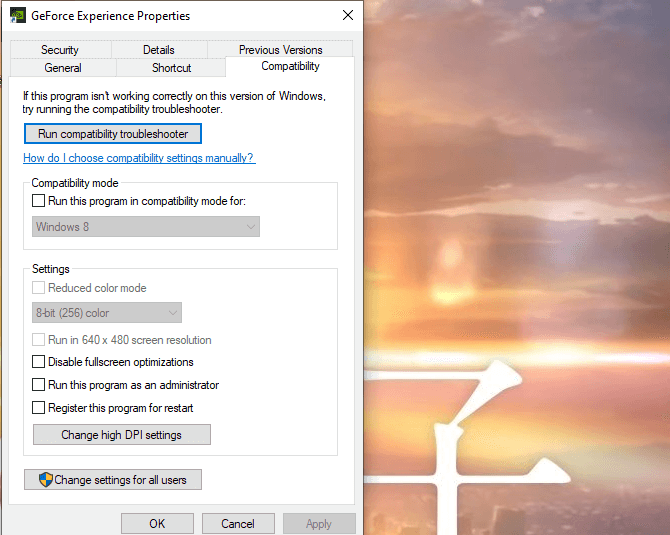
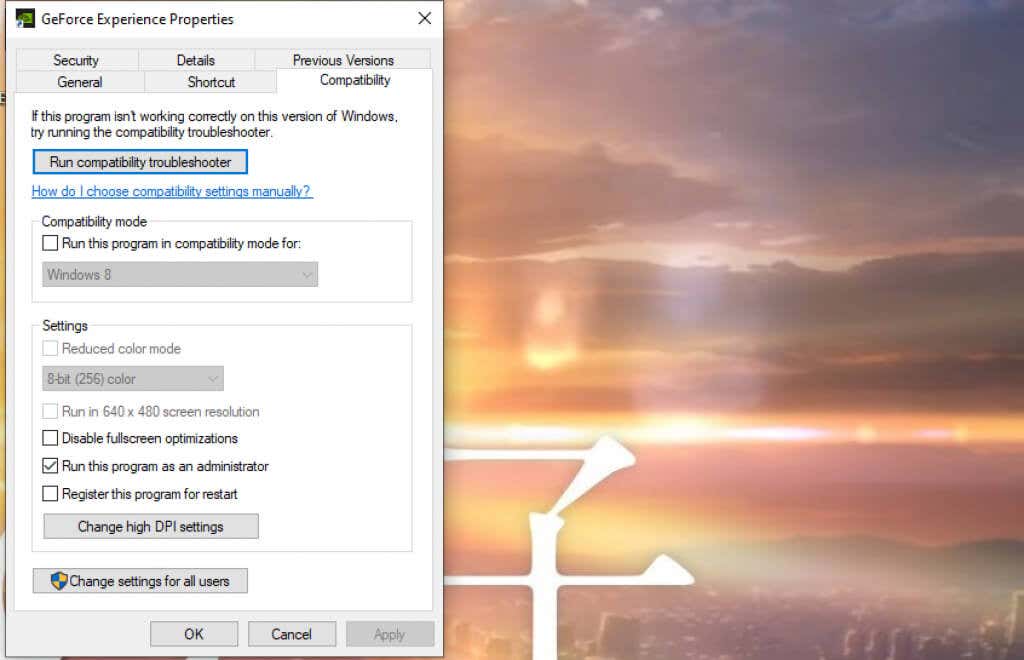
سيؤدي القيام بذلك إلى ضمان تشغيل GeForce Experience في وضع المسؤول في كل مرة.
إن تراكب Nvidia داخل اللعبة سهل بما يكفي للتنشيط والاستخدام، ويفتح الكثير من الإمكانات للمستخدمين. يمكنك تغيير تجربة اللعب الخاصة بك باستخدام أحد الفلاتر، أو التقاط لقطات شاشة مخصصة، أو حتى استخدام ميزات إمكانية الوصول. إنه برنامج مفيد، ويمكن تنزيله مجانًا.
.