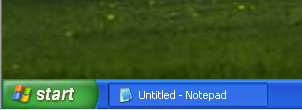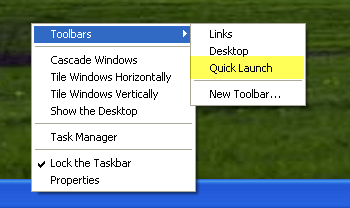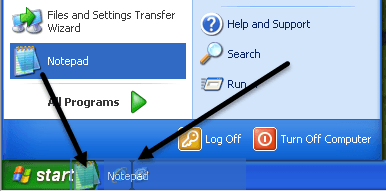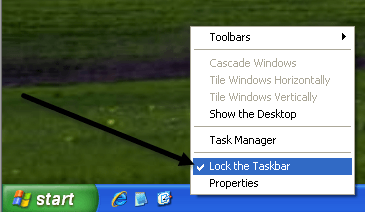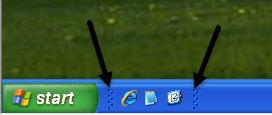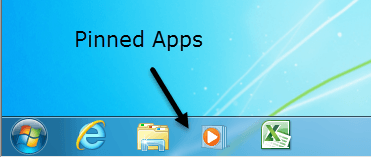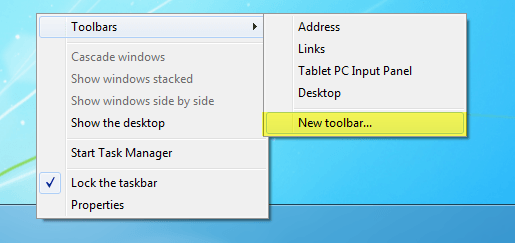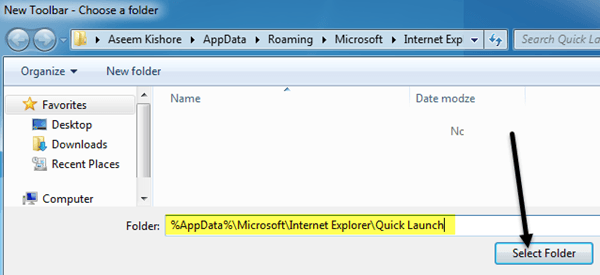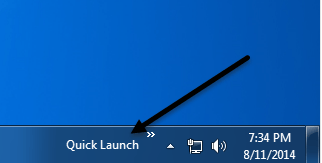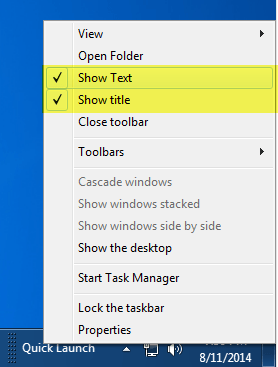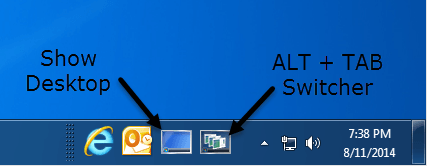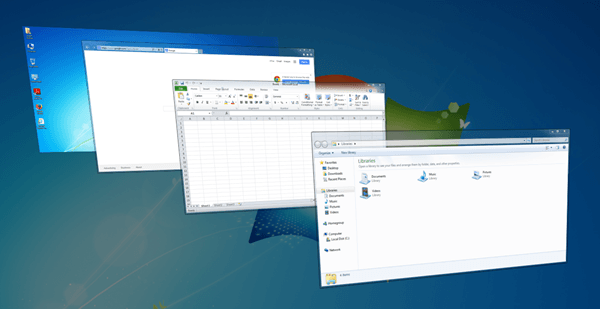لا أعرف عنك ، ولكني أحب استخدام شريط أدوات التشغيل السريع لتشغيل جميع برامجي ولعرض سطح المكتب دون الحاجة إلى النقر فوق الزر "ابدأ" أو الحاجة إلى تصغير كل نافذة يدويا! في هذه المشاركة ، سأخبرك بكيفية إعداد شريط التشغيل السريع وإضافة أزرار إليه أو إذا كان لديك بالفعل شريط الأدوات ، ولكنك فقدت زر إظهار سطح المكتب، سأخبرك كيفية الحصول على هذا مرة أخرى!
منذ أن تمت كتابة هذه المشاركة مرة أخرى في عام 2007 ، قامت إصدارات أحدث من Windows بإخفاء شريط التشغيل السريع. يقوم نظام التشغيل Windows XP و Windows Vista بتمكينه افتراضيًا ، ولكن يتم إيقاف تشغيل شريط التشغيل السريع في Windows 7 و Windows 8 افتراضيًا. سأوضح لك كيفية تمكين شريط الأدوات في نظامي التشغيل الأحدث.
شريط أدوات التشغيل السريع لـ Windows XP
أولاً ، إذا كان شريط التشغيل السريع لا يظهر على الإطلاق ( عادةً ما يقع شريط الأدوات على يمين الزر "ابدأ" ، وهذا يعني أنه لم يتم تعيين شريط الأدوات ليتم عرضه. إذا قمت بفتح برنامج ولم يكن شريط الأدوات مرئيًا ، فسترى نافذة البرنامج على يمين الزر "ابدأ":
للحصول على شريط الأدوات لعرضه مع الزر "إظهار سطح المكتب" الافتراضي ، يجب النقر بزر الماوس الأيمن في أي مكان على شريط المهام ، بخلاف زر "ابدأ" أو أي نافذة تطبيق ، ثم النقر فوق أشرطة الأدوات. ستحصل على قائمة من أشرطة الأدوات ويجب أن يكون أحد الخيارات هو التشغيل السريع:
في حالة التشغيل السريع لم يتم التحقق ، تأكد من التحقق من ذلك. يجب أن تشاهد الآن أن القسم الموجود على يمين الزر "ابدأ" يحتوي على بعض الرموز. يمكنك التمرير فوق الرموز إذا كان هناك بالفعل بعض الرموز. هناك دائمًا رمز للاختصار إلى سطح المكتب كما هو موضح هنا:
يمكنك الآن حذف البرامج وإضافتها إلى شريط التشغيل السريع. لحذف رمز ، ما عليك سوى النقر بزر الماوس الأيمن على الرمز والنقر على حذف. تذكر ، هذا لن يحذف البرنامج الخاص بك ، فقط الاختصار إلى البرنامج. إذا كنت ترغب في إضافة برامج إلى شريط الأدوات ، فما عليك سوى سحب الرموز من سطح المكتب أو من القائمة "ابدأ" إلى شريط الأدوات وستظهر أن الوضع يصبح خطًا أسود خالصًا.
هنا يمكنك أن ترى كنت اسحب Notepad من قائمة "ابدأ" إلى شريط الأدوات ، ويمكنك رؤية الخط العمودي الأسود بين الرموز الأخرى الموجودة بالفعل. ببساطة قم بإسقاطه وسوف يلائم نفسه في هذا الوضع.
الآن قد ترى أيضًا أن رموزك غير مناسبة تمامًا ، & gt؛ & gt؛في الطرف الأيمن من شريط الأدوات لمشاهدة بقية الصور. لتوسيع شريط الأدوات ، تحتاج إلى إلغاء قفل شريط المهام أولاً. مرة أخرى ، انقر بزر الماوس الأيمن على شريط المهام وسترى أنه "تم تحديد قفل شريط المهام". إذا كان الأمر كذلك ، فانقر عليه لإلغاء تحديده.
الآن سترى في الجانب الأيمن والأيسر من شريط الأدوات ، نقطتان منقّطتان مقابض "يمكنك النقر عليها وسحبها لتمديد الحجم حسب تفضيلك.
ما عليك سوى النقر بزر الماوس الأيمن على شريط المهام واختيار "قفل شريط المهام" مرة أخرى للتخلص من المقابض!
استعادة "إظهار سطح المكتب"على شريط أدوات التشغيل السريع
إذا فقدت رمز إظهار Dekstop ، فيمكنك استعادته من خلال اتباع هذه الخطوات:
1. انقر على بدء، وانقر على تشغيل، واكتب notepad، ثم انقر على موافق.
2. في Notepad ، اكتب النص التالي على أسطر فردية:
[Shell]
Command = 2
IconFile = explorer.exe ، 3
[شريط المهام]
الأمر = ToggleDesktop
3. من القائمة ملف، انقر على حفظ باسم، ثم احفظ الملف على سطح المكتب كـ Show Desktop.scf. تأكد من اختيار جميع الملفاتفي مربع القائمة المنسدلة حفظ كنوع. إذا لم تختر All Files ، فسيقوم Notepad بإلحاق ملحق txt تلقائيًا باسم الملف. قم بإزالة هذا الملحق إذا كان موجودًا. يجب أن يكون اسم الملف Show Desktop.scf.
الآن قم ببساطة بأخذ الرمز من أي مكان قمت بحفظه ثم اسحبه مرة أخرى إلى شريط أدوات التشغيل السريع ثم تعود للعمل مرة أخرى!
شريط أدوات التشغيل السريع في نظامي التشغيل Windows 7 و Windows 8
الآن دعنا نتحدث عن Windows 7 و Windows 8. السبب وراء إزالة Microsoft لشريط الأدوات هو أنه يمكنك الآن تثبيت التطبيقات على شريط المهام كما هو موضح أدناه.
يبدو الأمر في الأساس نسخة أفضل من شريط أدوات التشغيل السريع ، لذا لا يهتم معظم الأشخاص بتمكين شريط الأدوات على الإطلاق. في كلتا الحالتين ، إذا كنت تريد إعادته في Windows 7 مع اختصار إظهار سطح المكتب ، فيمكنك القيام بذلك باتباع الخطوات التالية.
1. انطلق وانقر بزر الماوس الأيمن على جزء فارغ من شريط المهام وانقر على أشرطة الأدواتثم شريط أدوات جديد.
2. الآن انسخ السطر التالي والصقه في مربع مجلدفي مربع الحوار المنبثق وانقر على تحديد المجلد.
٪ AppData٪ \ Microsoft \ Internet Explorer \ Quick Launch
يجب أن تشاهد الآن شريط التشغيل السريع في أقصى يسار شريط المهام مع عبارة "التشغيل السريع".
3. الآن للتخلص من الكلمات السريعة ، يجب عليك النقر بزر الماوس الأيمن على شريط المهام وإلغاء تحديد خيار قفل شريط المهام. بمجرد إلغاء قفل شريط المهام ، يمكنك النقر بزر الماوس الأيمن على "التشغيل السريع" وإلغاء تحديد خيارات إظهار النصو إظهار العنوان.
يمكنك الآن توسيع شريط الأدوات عن طريق النقر على المقبض الصغير على اليسار وسحبه. ستكون جميع الرموز صغيرة ، ولكن يمكنك جعلها أكبر عن طريق النقر بزر الماوس الأيمن على المقبض واختيار الرموز الكبيرةمن خيار العرض.
كما ترى ، فإنه في الأساس تمامًا مثل تثبيت تطبيق على شريط المهام ، تظهر هذه فقط على الجانب الأيسر بدلاً من اليسار. فلماذا تكلف نفسك عناء إضافة شريط "التشغيل السريع" إلى Windows 7 أو 8؟ حسنًا ، هناك فائدة واحدة لطيفة وهي الرمزان الافتراضيان: إظهار سطح المكتبو التبديل بين النوافذ. يُظهر لك عرض سطح المكتب الحق في سطح المكتب والزر الآخر بشكل أساسي مثل الضغط على ALT + TAB على لوحة المفاتيح ، إلا أنه أفضل لأنه يستخدم تأثيرًا ثلاثي الأبعاد رائعًا بدلاً من عرض الصور المصغرة في الشبكة فقط.
يمكنك تنفيذ هذا الإجراء ذاته على نظام التشغيل Windows 8.1 ويعمل بشكل جيد ، لقد قمت باختباره. لست متأكدًا من Windows 8 لأن taksbar على طول الجزء السفلي لم يتم تقديمه مرة أخرى حتى Windows 8.1. إذا كان لديك نظام التشغيل Windows 8 ، فيجب عليك الترقية إلى 8.1 على أية حال. إذا كان لديك أي مشاكل ، فأخبرنا بذلك في التعليقات. استمتع!