تُعد خرائط Google موردًا ملاحيًا رائعًا وأحد تطبيقات رسم الخرائط الأكثر شيوعًا المستخدمة في جميع أنحاء العالم. نقطة ضعفه الوحيدة هي أنه يتطلب اتصالاً نشطًا بالإنترنت للعمل.
أحد الحلول للحفاظ على عمل خرائط Google لصالحك عند السفر إلى مواقع لا توجد بها بيانات خلوية هو تنزيل الخرائط لمشاهدتها في وضع عدم الاتصال.
يمكنك القيام بذلك على الكمبيوتر المحمول الخاص بك (إذا كنت تخطط لاصطحاب الكمبيوتر المحمول معك أثناء السفر)، أو ميزة مدمجة باستخدام تطبيق الجوال لخرائط Google لنظام التشغيل iOS أو ذكري المظهر.
قم بتنزيل خرائط Google للعرض دون الاتصال بالإنترنت عبر المتصفح
يمكنك تنزيل الخرائط على خرائط Google لـ المشاهدة دون الاتصال بالإنترنت من المتصفح. ومع ذلك، هذه الميزة ليست مدمجة كخيار بنقرة واحدة. ويتطلب حلاً بديلاً باستخدام خرائط مخصصة.
تنزيل خريطتك بتنسيق KML/KMZ
يتضمن هذا الحل تنزيل موقع على خريطة Google بتنسيق KML/KMZ. يمكنك بعد ذلك استخدام أي عميل خريطة (مثل جوجل إيرث ) يمكنه عرض تنسيق الخريطة هذا لاستخدام خريطتك في وضع عدم الاتصال.
1. افتح خرائط جوجل وقم بتسجيل الدخول إلى حسابك في Google. افتح قائمة خرائط Google وحدد أماكنك .

2. سينقلك هذا إلى قائمة الأماكن المحفوظة لديك. حدد الخرائط من القائمة لعرض قائمة الخرائط المخصصة التي قمت بإنشائها. سيكون هذا فارغًا إذا لم تقم بإنشاء أي منها. حدد إنشاء خريطة لإنشاء خريطة مخصصة جديدة.
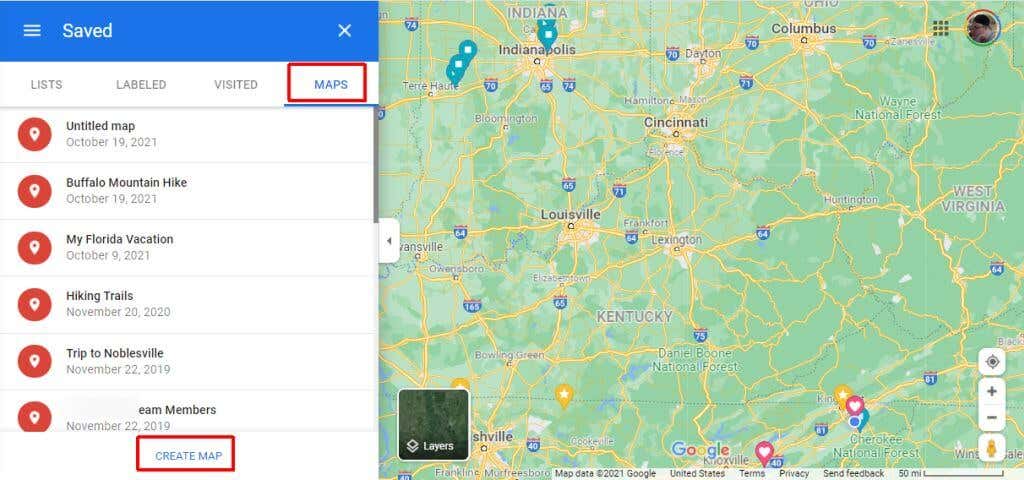 <ص>3. في الخريطة التالية، استخدم حقل البحث للعثور على الموقع الذي تريد السفر إليه. حدد زر العدسة المكبرة الزرقاء للعثور على هذا الموقع على الخريطة.
<ص>3. في الخريطة التالية، استخدم حقل البحث للعثور على الموقع الذي تريد السفر إليه. حدد زر العدسة المكبرة الزرقاء للعثور على هذا الموقع على الخريطة.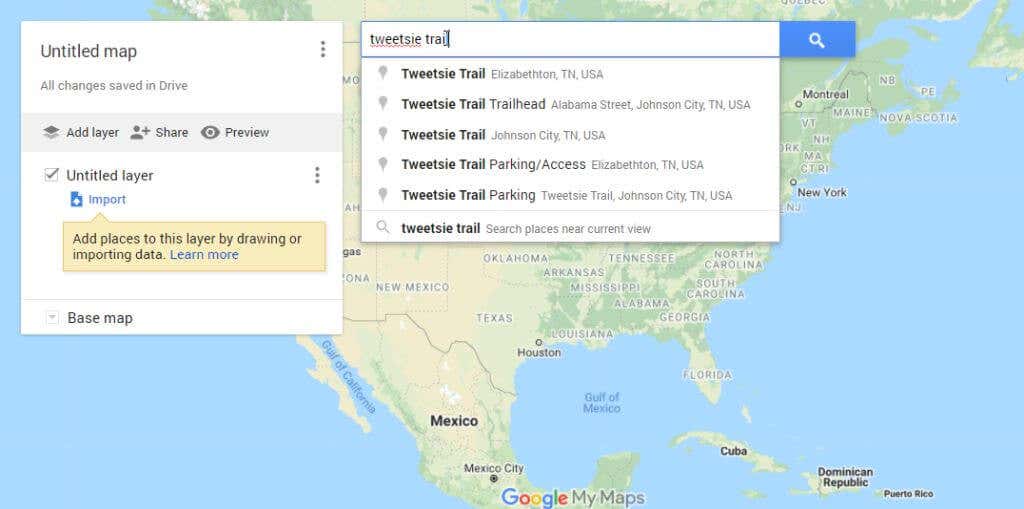 <ص>4. حدد إضافة إلى الخريطة بجوار دبوس الموقع. سيؤدي هذا إلى وضع الموقع في الجزء الأيسر. سيكون موجودًا خارج أي طبقة موجودة. ستحتاج إلى إضافة الموقع إلى الطبقة قبل أن تتمكن من تصديره كخريطة غير متصلة بالإنترنت. حدد الرمز + بجوار هذا الموقع لإضافته إلى طبقة موجودة بدون عنوان.
<ص>4. حدد إضافة إلى الخريطة بجوار دبوس الموقع. سيؤدي هذا إلى وضع الموقع في الجزء الأيسر. سيكون موجودًا خارج أي طبقة موجودة. ستحتاج إلى إضافة الموقع إلى الطبقة قبل أن تتمكن من تصديره كخريطة غير متصلة بالإنترنت. حدد الرمز + بجوار هذا الموقع لإضافته إلى طبقة موجودة بدون عنوان. <ص>5. بعد ذلك، يمكنك تصدير الخريطة للاستخدام دون اتصال بالإنترنت. حدد النقاط الثلاث الموجودة على يمين اسم الخريطة لفتح القائمة. حدد تصدير إلى KML/KMZ من القائمة.
<ص>5. بعد ذلك، يمكنك تصدير الخريطة للاستخدام دون اتصال بالإنترنت. حدد النقاط الثلاث الموجودة على يمين اسم الخريطة لفتح القائمة. حدد تصدير إلى KML/KMZ من القائمة.
ملاحظة : تأكد من تصغير الخريطة إلى مستوى التفاصيل الذي ترغب في تضمينه في خريطتك غير المتصلة بالإنترنت قبل تحديد خيار التصدير..
 <ص>6. في النافذة المنبثقة، تأكد من تحديد الخريطة بأكملها في القائمة المنسدلة. حدد الزر تنزيل .
<ص>6. في النافذة المنبثقة، تأكد من تحديد الخريطة بأكملها في القائمة المنسدلة. حدد الزر تنزيل .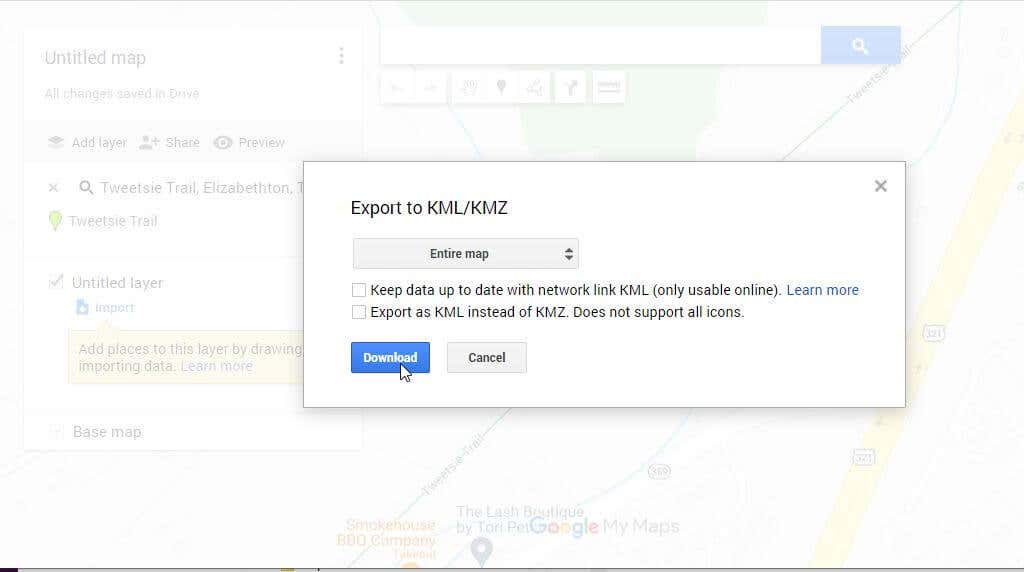 <ص>7. وأخيرًا، احفظ ملف الخريطة على جهاز الكمبيوتر الخاص بك حيث ستتذكر مكان الوصول إليه عندما تحتاج إلى استخدامه دون الاتصال بالإنترنت.
<ص>7. وأخيرًا، احفظ ملف الخريطة على جهاز الكمبيوتر الخاص بك حيث ستتذكر مكان الوصول إليه عندما تحتاج إلى استخدامه دون الاتصال بالإنترنت.
عرض خريطتك غير المتصلة بالإنترنت على جهاز الكمبيوتر
إن برنامج الخرائط الأكثر شيوعًا الذي يمكنه قراءة ملفات KML أو KMZ هو Google Earth. قم بتشغيل برنامج Google Earth على جهاز الكمبيوتر الخاص بك.
1. حدد ملف من القائمة وحدد فتح .
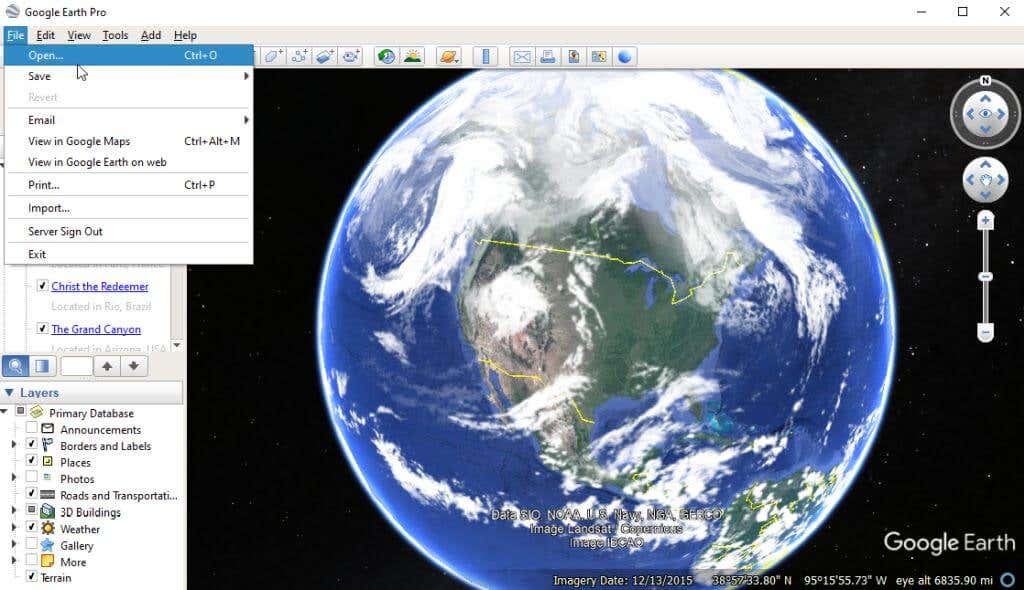
2. استعرض للوصول إلى ملف KML/KMZ الذي قمت بحفظه مسبقًا وحدده. ستشاهد الموقع يظهر في جزء التنقل الأيمن في Google Earth ضمن الأماكن المؤقتة . حدد هذا الموقع وسيفتح Google Earth تلك الخريطة في عرض القمر الصناعي في النافذة اليمنى.
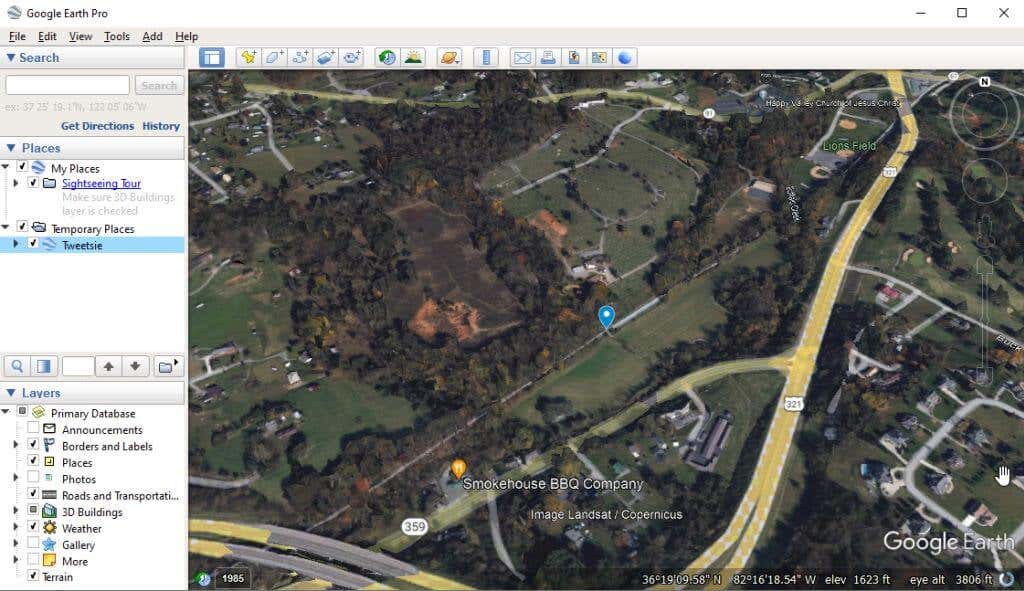
يمكنك الآن استخدام هذه الخريطة للتنقل حتى إذا لم تكن متصلاً بالإنترنت. باستخدام هذا الأسلوب مع الكمبيوتر المحمول الخاص بك، يمكنك التوقف في أي مكان على طول طريقك والتحقق من الخريطة الخاصة بك للملاحة. إذا لم يكن لديك هاتف ذكي لاستخدام خرائط Google بلا اتصال بالإنترنت، فهذا حل بديل جيد.
إذا كان لديك هاتف ذكي مثبت عليه تطبيق خرائط Google، فانتقل إلى القسم التالي لاستخدام خرائط Google في وضع عدم الاتصال.
قم بتنزيل الخرائط على خرائط Google للعرض على الجوال دون اتصال بالإنترنت
يعد استخدام الخرائط غير المتصلة بالإنترنت أسهل بكثير في تطبيق خرائط Google للجوال.
تنزيل خريطتك في تطبيق خرائط Google
باستخدام تطبيق خرائط Google، لن تحتاج إلى التعامل مع ملفات KML أو KMZ لأن ميزة العرض في وضع عدم الاتصال مضمنة مباشرة في التطبيق.
1. افتح تطبيق خرائط Google واستخدم حقل البحث للعثور على الموقع الذي تريد أن تتمكن من التنقل فيه دون الاتصال بالإنترنت. سترى العلامة الحمراء على الخريطة للموقع. انقر على تلك العلامة لرؤية تفاصيل الموقع.
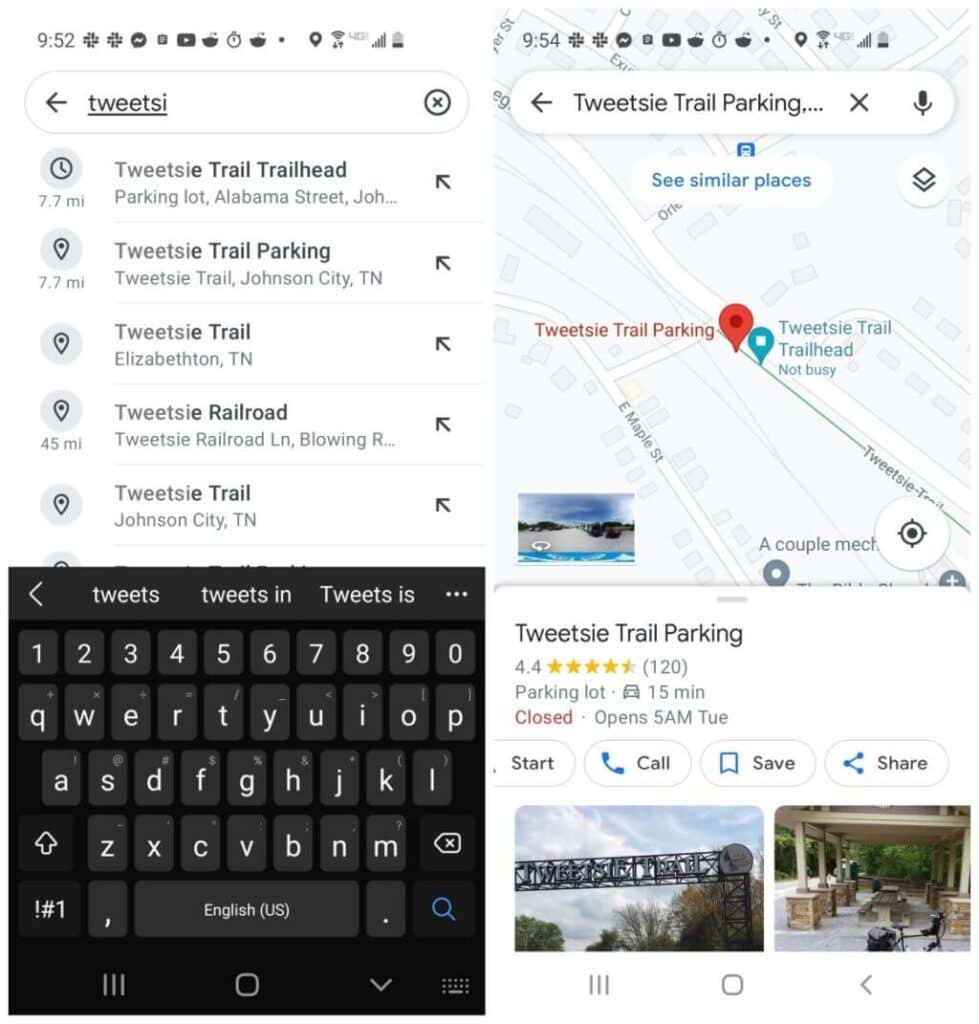
2. حدد النقاط الثلاث في الجزء العلوي الأيمن لفتح القائمة. حدد تنزيل الخريطة بلا اتصال بالإنترنت . في نافذة التأكيد التالية، حدد الزر تنزيل .
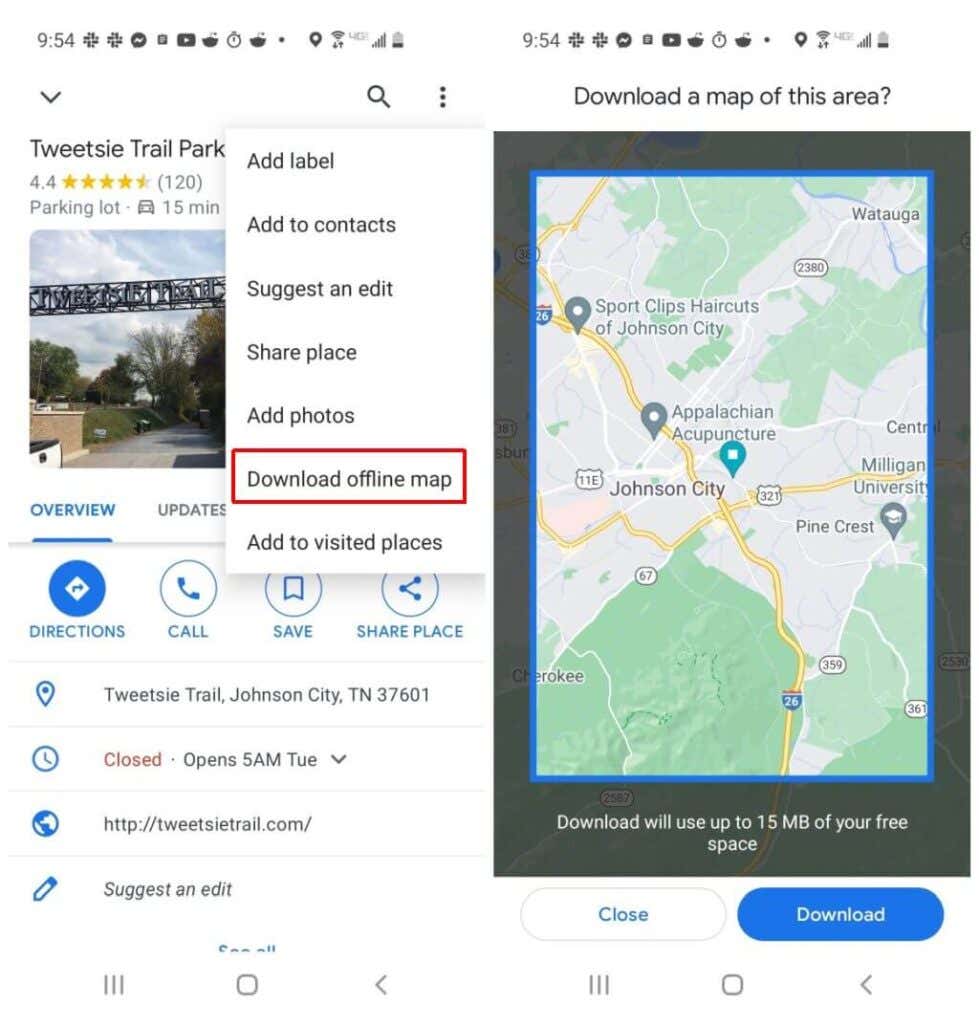
سيؤدي هذا إلى تنزيل الخريطة الموجودة داخل الإطار الأزرق على وحدة التخزين المحلية لهاتفك لمشاهدتها في وضع عدم الاتصال لاحقًا..
عرض خرائط Google بلا اتصال بالإنترنت في تطبيق الهاتف المحمول
بعد تنزيل خرائطك المتوفرة بلا إنترنت، يمكنك استدعاؤها لعرضها بلا اتصال في أي وقت داخل خرائط Google.
1. افتح تطبيق خرائط Google وحدد صورة ملفك الشخصي. حدد خرائط غير متصلة بالإنترنت من القائمة.
2. ستظهر لك قائمة بجميع الخرائط غير المتصلة بالإنترنت التي حفظتها على جهازك المحمول. حدد النقاط الثلاث الموجودة على يمين الخريطة التي تريد عرضها، ثم حدد عرض .
 <ص>3. سيؤدي هذا إلى فتح تلك الخريطة بنفس طريقة العرض الملاحية التي اعتدت رؤيتها في خرائط Google.
<ص>3. سيؤدي هذا إلى فتح تلك الخريطة بنفس طريقة العرض الملاحية التي اعتدت رؤيتها في خرائط Google.
ملاحظة : إذا اخترت تحديث من القائمة، فستشاهد الخريطة مع قسم صغير يعرض الجزء الذي قمت بتنزيله من الخريطة الإجمالية للاستخدام دون اتصال بالإنترنت. يمكنك ضبط حجم هذا وتحديد تحديث لتنزيل المزيد من الخريطة. ضع في اعتبارك أنك ستحتاج إلى اتصال بالإنترنت للقيام بذلك.
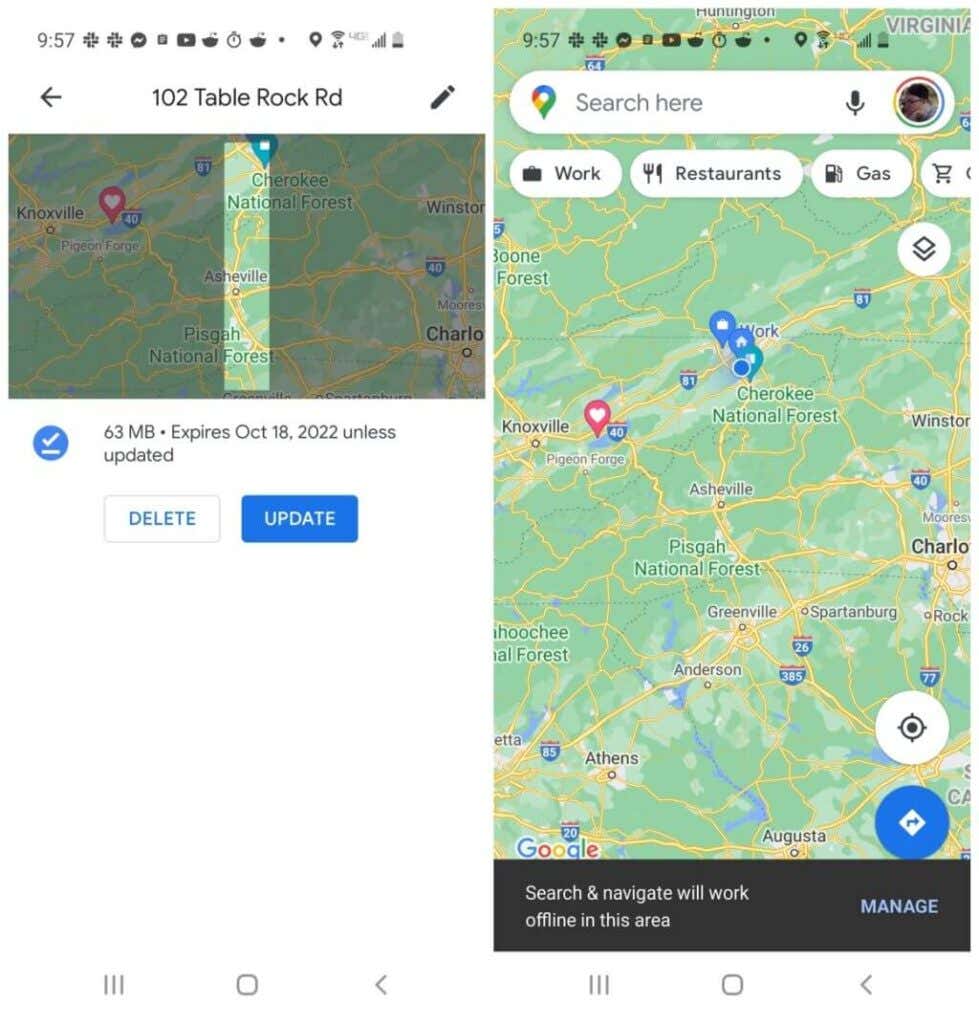
عند عرض خريطتك في وضع عدم الاتصال، يمكنك أيضًا البحث في المنطقة عن الأنشطة التجارية والتنقل في الطرق. وهذا ممكن لأنه عندما قمت بتنزيل الخريطة مسبقًا، كان التنزيل يتضمن كل هذه المعلومات أيضًا.
تنزيل الخرائط على خرائط Google للعرض في وضع عدم الاتصال
إذا كنت تسافر كثيرًا في مواقع نائية أو خارج الشبكة، فإن المشاهدة في وضع عدم الاتصال باستخدام خرائط Google أمر بالغ الأهمية. لذلك عندما تخطط لرحلتك القادمة، ضع ذلك في الاعتبار وتذكر تنزيل جميع المناطق التي ستسافر إليها. سيضمن هذا أنك لن تجد نفسك ضائعًا أبدًا، بدون أي وسيلة للتنقل في طريقك.
.