تُستخدم بطاقات SD بشكل أساسي في الأجهزة المحمولة مثل الهواتف الذكية وأجهزة الألعاب والكاميرات وما شابه. ومع ذلك ، غالبًا ما يتعين علينا استخدامها على جهاز كمبيوتر يعمل بنظام Windows. إما لنسخ البيانات بأسرع ما يمكن أو للقيام ببعض استكشاف الأخطاء وإصلاحها مع بطاقات SD التي لا يبدو أنها تعمل بعد الآن.
أحد الأسباب الأكثر شيوعًا لتهيئة بطاقة SD في نظام التشغيل Windows هو توقفها عن العمل بشكل صحيح في أي جهاز كنت تستخدمه. التنسيق هو الخطوة الأولى المعتادة لمعرفة ما إذا كان يجب إلقاء البطاقة في سلة المهملات. دعونا نلقي نظرة على كيفية القيام بذلك.
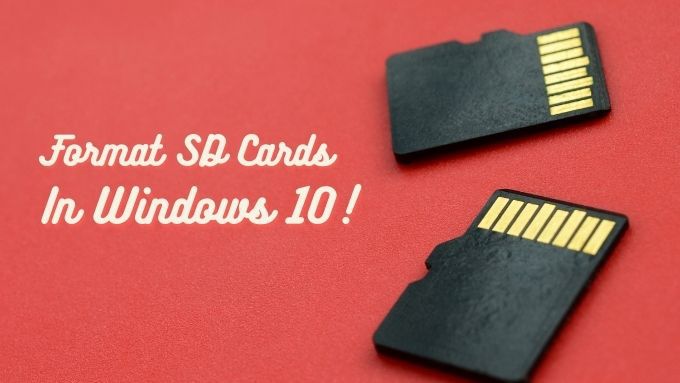
خطر! ستزول بياناتك!
قبل أن نذهب إلى أبعد من ذلك ، يجب أن تكون مدركًا تمامًا لحقيقة أنه عند تهيئة بطاقة SD (أو أي محرك أقراص لهذا الأمر) ، ستختفي جميع بياناتك . لذا ، إذا كان ذلك ممكنًا ، وإذا كان الأمر مهمًا ، قم بعمل نسخة احتياطية من محتويات بطاقة SD قبل تنسيقها!

ما ستحتاج إليه
من أجل التنسيق بطاقة SD على نظام التشغيل Windows 10 ، فأنت بحاجة إلى بطاقة SD! ومع ذلك ، ستحتاج أيضًا إلى طريقة ما لقراءة بطاقة SD هذه ، وهذا يعني استخدام قارئ بطاقة SD! لا تأتي معظم أجهزة كمبيوتر سطح المكتب بجهاز واحد ولا يحتوي كل كمبيوتر محمول على جهاز واحد هذه الأيام أيضًا. لذلك قد تحتاج إلى شراء واحدة.
لحسن الحظ أنها ليست باهظة الثمن وتعمل مع USB ، لذا فهي حل التوصيل والتشغيل.

لماذا تنسيق بطاقة SD؟
يصف "تنسيق" أي قرص معيار المؤسسات التي يستخدمها لتخزين البيانات. إنه مثل النظام المستخدم لتنظيم كتب المكتبة ، ووصف ما يتم نقله وأين وأي الرموز التي يجب استخدامها في المواقع المختلفة.
In_content_1 الكل: [300x250] / dfp: [640x360]->يوجد العديد من تنسيقات مختلفة للأقراص. لكل منها نقاط قوتها وضعفها ، ولكن أي قرص يحتاج إلى واحد ليعمل. لا يمكن استخدام محرك أقراص غير مهيأ ، لأنه لا توجد خريطة أو قواعد لكيفية تخزين البيانات.
عادة ما يتم تنسيق بطاقات SD هذه الأيام مباشرةً بمجرد إخراجها من عبوتها ، ولكن قد ترغب في تنسيقها على أي حال ، إذا كنت بحاجة إلى تنسيق مختلف عن التنسيق المعروض.
تعد تهيئة بطاقة SD أيضًا طريقة جيدة لإصلاحها إذا أصبحت تالف وفقدت بياناتك في كلتا الحالتين. ستحل محل تنسيق جديد ، وإذا لم يتم كسر بطاقة SD الخاصة بك فعليًا بطريقة ما ، فهذا يعني أنه يمكنك العودة إلى استخدامها كما كان من قبل.

اختيار التنسيق الصحيح
في نظام التشغيل Windows ، باستخدام أدوات التنسيق الأصلية ، يمكنك الاختيار بين NTFS و exFAT.
يعد NTFS هو التنسيق المفضل لمحركات الأقراص الثابتة في Windows لأسباب مختلفة ، ولكنه لا يتمتع بتوافق واسع خارج Windows. من ناحية أخرى ، يتوافق exFAT مع كل جهاز ونظام تشغيل تقريبًا. لذلك ، غالبًا ما يكون الخيار المناسب لك.
إذا كان الجهاز الذي تريد استخدام بطاقة SD فيه يحتاج إلى تنسيق مختلف ومتخصص ، فمن الأفضل بكثير تنسيق بطاقة SD بهذا الجهاز ، باستخدام ميزة التنسيق المضمنة.
تنسيق بطاقة SD باستخدام حل Windows الأصلي
تتمثل أسهل طريقة لتهيئة بطاقة SD في استخدام أداة التنسيق المضمنة التي يمكنك الوصول إليها من داخل مستكشف Windows. وإليك الطريقة:
1. افتح مستكشف Windows. اضغط على Win + Eلإجراء ذلك فورًا.
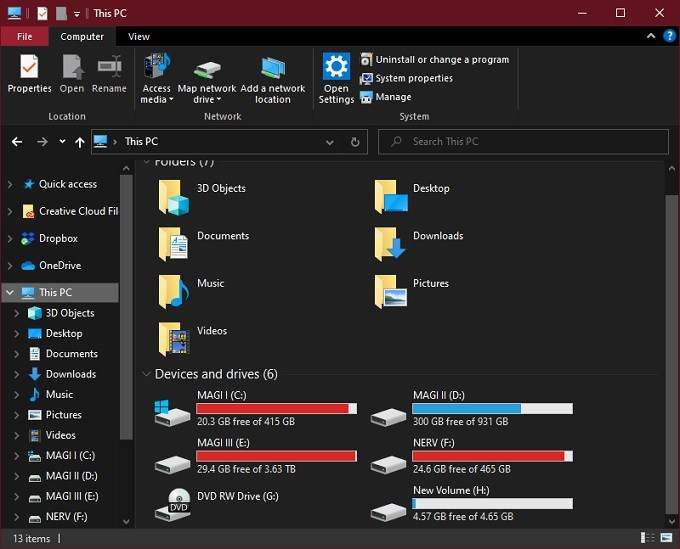
2. أدخل بطاقة SD في قارئ البطاقة. يجب أن يظهر بين محركات الأقراص الأخرى.
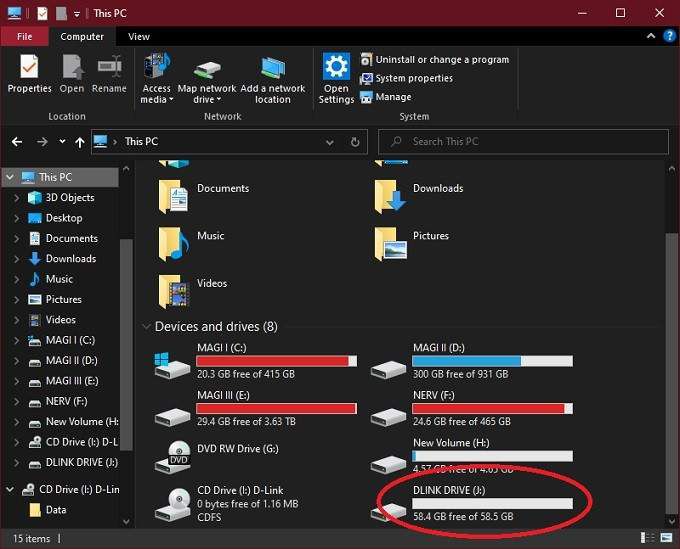
3. انقر بزر الماوس الأيمن على رمز بطاقة SDوحدد تنسيق.
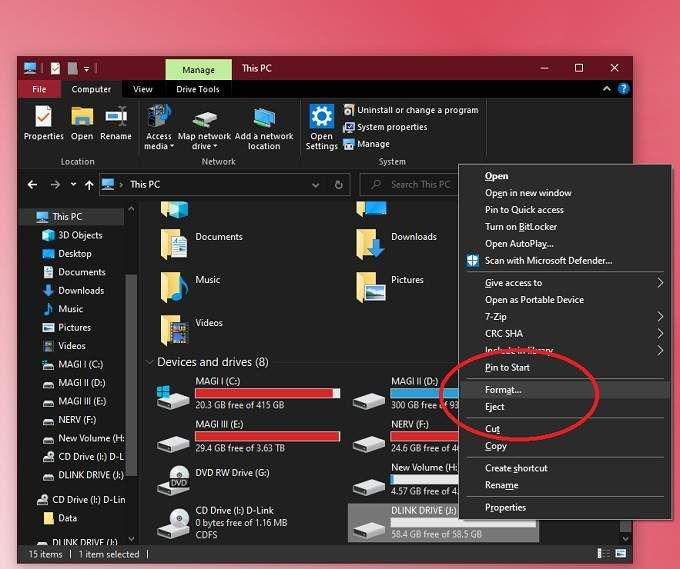
4. اختر exFATكنظام ملفات.
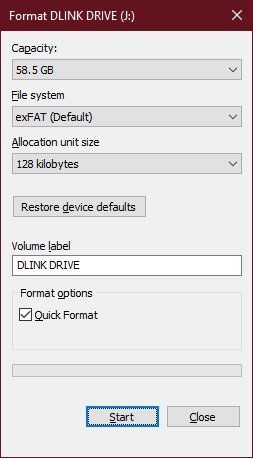
5. امنح بطاقتك ملصق وحدة تخزين من اختيارك.
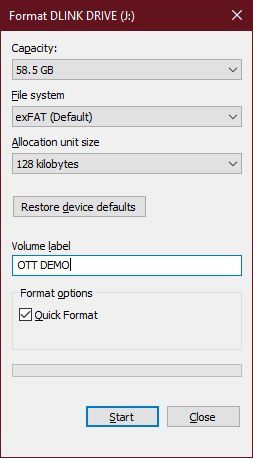
6. قم بإلغاء تحديد تنسيق سريع. ما لم تكن بطاقة SD تعمل بشكل طبيعي وتريد فقط مسحها ، بدلاً من إعادة تكوين كل بايت.
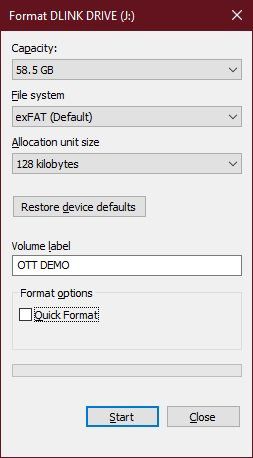
7. حدد ابدأوانتظر حتى يكتمل التنسيق.
هذا كل شيء تقريبًا. يجب أن تكون بطاقة SD الخاصة بك نظيفة وجديدة وجاهزة للاستخدام! إذا لم تعمل بشكل صحيح بعد التنسيق ، فمن المحتمل أن يكون لديك بطاقة مكسورة على يديك.
تنسيق بطاقة SD بأقسام متعددة باستخدام أداة إدارة الأقراص
أثناء مستكشف Windows صغير لتنسيق الأقراص سريع وسهل الاستخدام ، ولا يحتوي على العديد من الخيارات للتنسيق. وهذا هو سبب رغبتك في التعرف على Windows أداة إدارة القرص.
تتيح لك هذه الأداة رؤية جميع الأقراص المتصلة بجهاز الكمبيوتر الخاص بك وتمنحك تحكمًا كاملاً إلى حد كبير فيما يمكنك القيام به. على سبيل المثال ، يمكنك تعديل الأقسام الموجودة على القرص وإدارتها ، وهو أمر لا يمكنك القيام به باستخدام التطبيق الصغير القياسي.
لتهيئة بطاقة SD الخاصة بك باستخدام أداة إدارة الأقراص ، قم بما يلي:

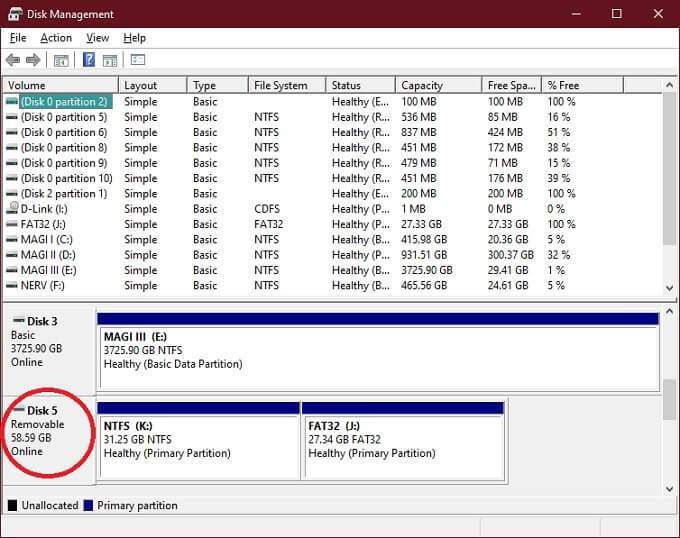
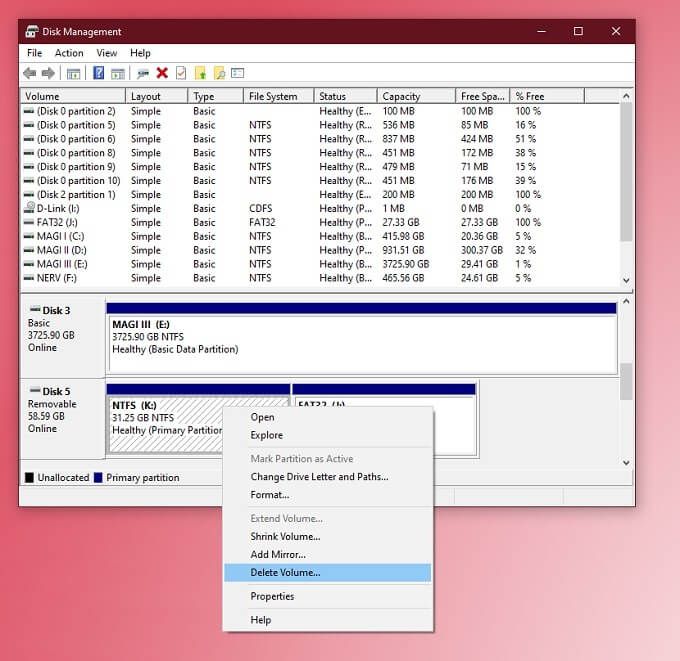
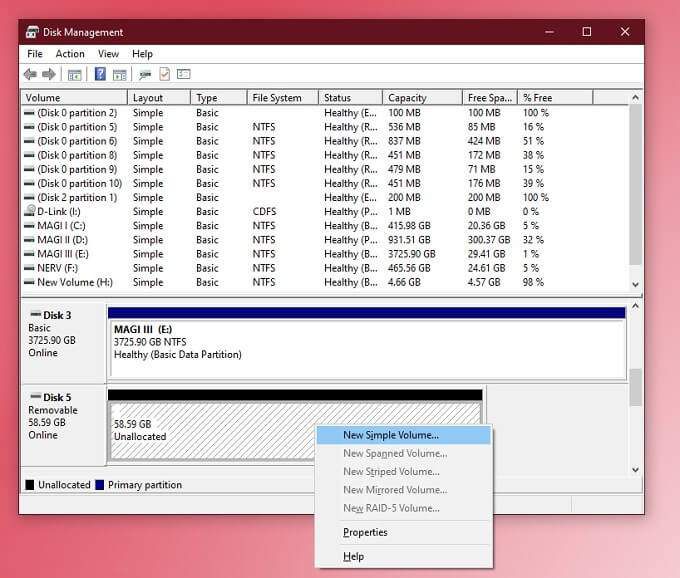
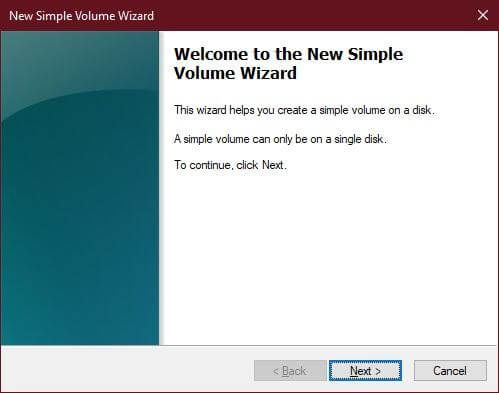
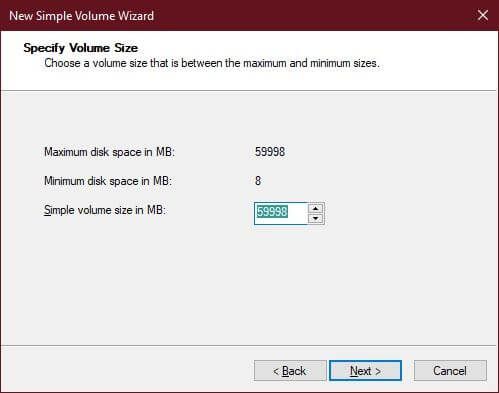
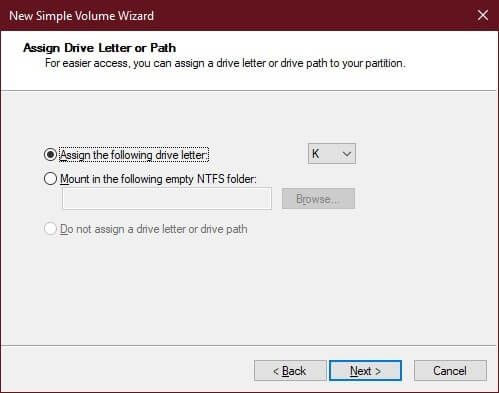
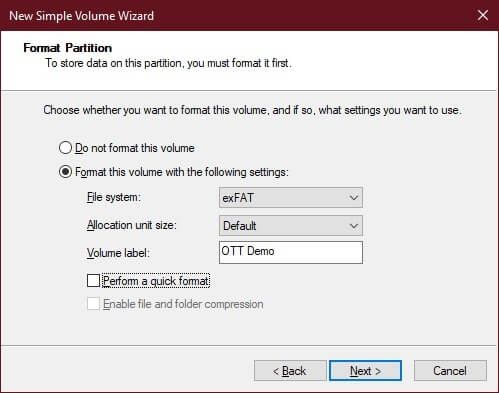
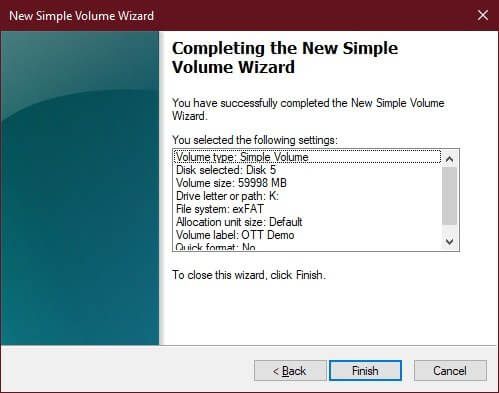
يمكنك بالطبع اختيار تنسيق أو حذف أقسام معينة فقط. يمكنك أيضًا إنشاء أقسام متعددة على بطاقة SD الخاصة بك باستخدام هذه الأداة ، على الرغم من أنه ما لم يكن هناك جهاز معين يحتاج إلى هذا ، فعادةً ما لا يوجد سبب كاف للقيام بذلك.
تنسيق بطاقة SD باستخدام تطبيق SD Alliance الرسمي
تتوافق جميع بطاقات SD مع المعايير المنصوص عليها في تحالف بطاقة SD. يتضمن ذلك كيفية تنسيقها. ولهذا السبب يوصون بشدة باستخدام تطبيق التنسيق الرسمي بدلاً من الأدوات التي تأتي مع Windows.
هناك عدة أسباب لذلك ، ولكن أهمها يتعلق بالالتزام بمواصفات بطاقة SD والأداء. قد تعمل التطبيقات الأخرى على تنسيق أجزاء من بطاقة SD لا يُراد استبدالها وقد لا تقوم بتخطيط البيانات المادية بطريقة تسمح للبطاقة بالوصول إلى أقصى سرعتها.
والخبر السار هو أن هذا التطبيق مجاني تمامًا وسهل الاستخدام. وإليك الطريقة:
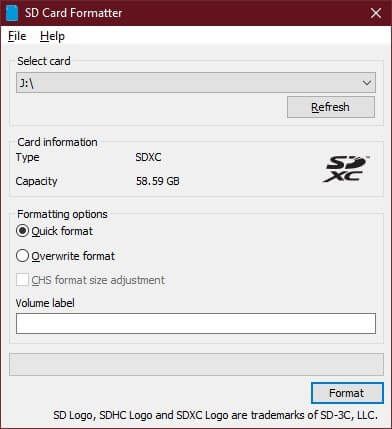
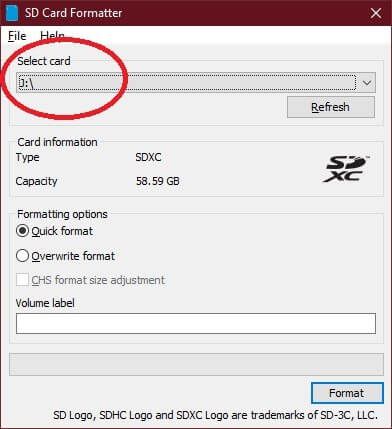
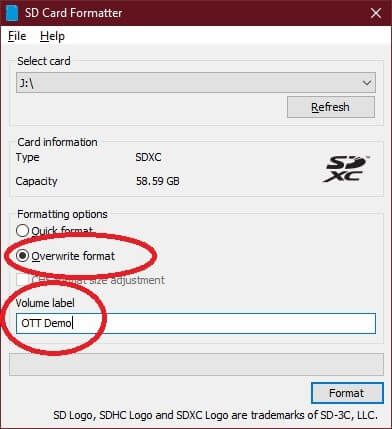
انتظر الآن ببساطة حتى تنتهي الأداة من عملها.
تنسيق بطاقة SD محمية ضد الكتابة باستخدام PowerShell في Windows 10
يمكن كتابة بطاقات SD- محمي ، مما سيمنع التنسيق. إذا كانت هناك علامة تبويب انزلاقية صغيرة على البطاقة ، فعليك ببساطة تبديلها إلى الموضع الآخر.
إذا لم تكن هناك علامة تبويب ، فيمكنك استخدام Windows بوويرشيل فعلاً مهنة. ما عليك سوى توخي الحذر عند استخدام هذه الطريقة ، نظرًا لأنه من السهل جدًا قراءة أي قرص بشكل خاطئ ثم تهيئة القرص الخطأ!
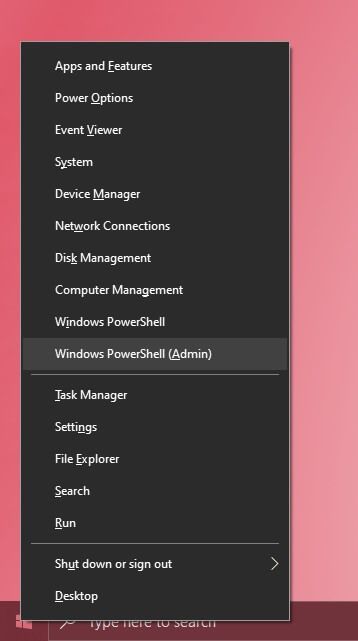
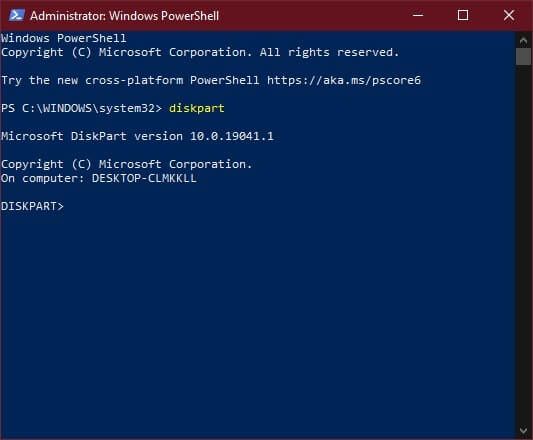
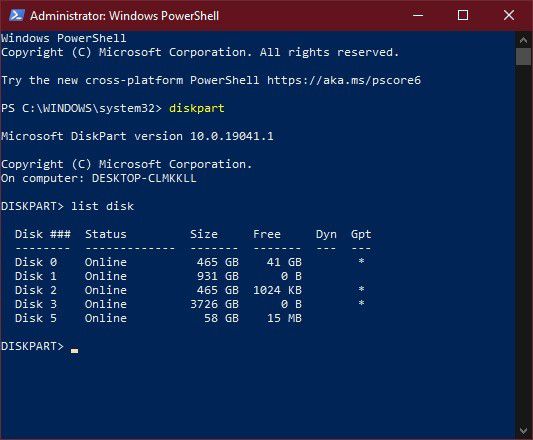
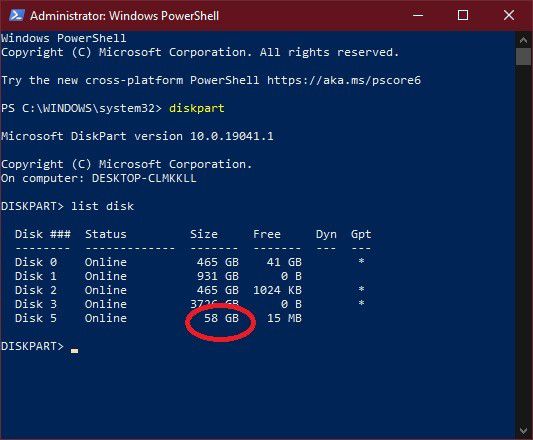
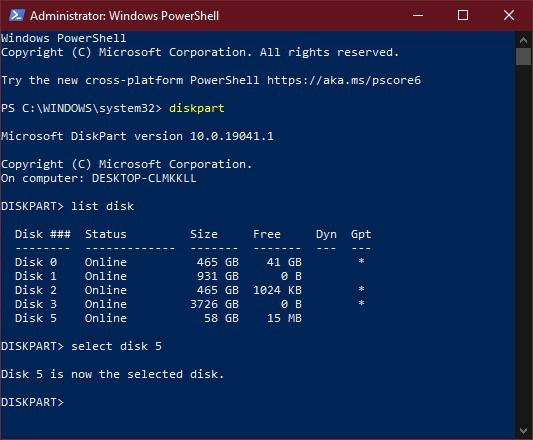
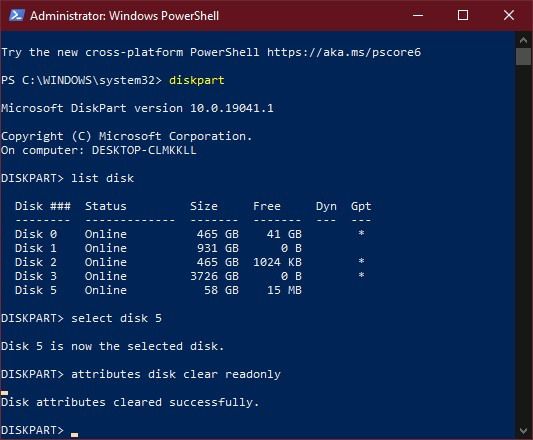
لم يتم تنسيق بطاقة SD بعد ، ولكن تمت إزالة الحماية ضد الكتابة. يمكنك الآن تنسيقه باستخدام إحدى الطرق الأخرى الموضحة في هذه المقالة.
هذا كل شيء! أنت الآن تعرف أهم الطرق التي يمكنك من خلالها تنسيق بطاقة SD في نظام التشغيل Windows 10.