هناك العديد من الطرق لحفظ صفحات الويب للقراءة في وضع عدم الاتصال. يمكنك إما حفظ الصفحات في متصفح الويب الخاص بك (ربما في قائمة القراءة) أو تصدير صفحات الويب خارج المستعرض الخاص بك كلقطات شاشة ، الصور ، مستند Word ، ملفات PDF ، إلخ.
PDF الملفات محمولة وجاهزة للطباعة ويمكن مشاركتها بسهولة. في هذا البرنامج التعليمي ، ستتعلم كيفية حفظ صفحة ويب كملف PDF على أجهزة Mac و Windows. نحن نغطي خطوات متصفحات الويب الشائعة (Google Chrome ، و Mozilla Firefox ، و Safari ، و Microsoft Edge) وأدوات الطرف الثالث ذات السمعة الطيبة.
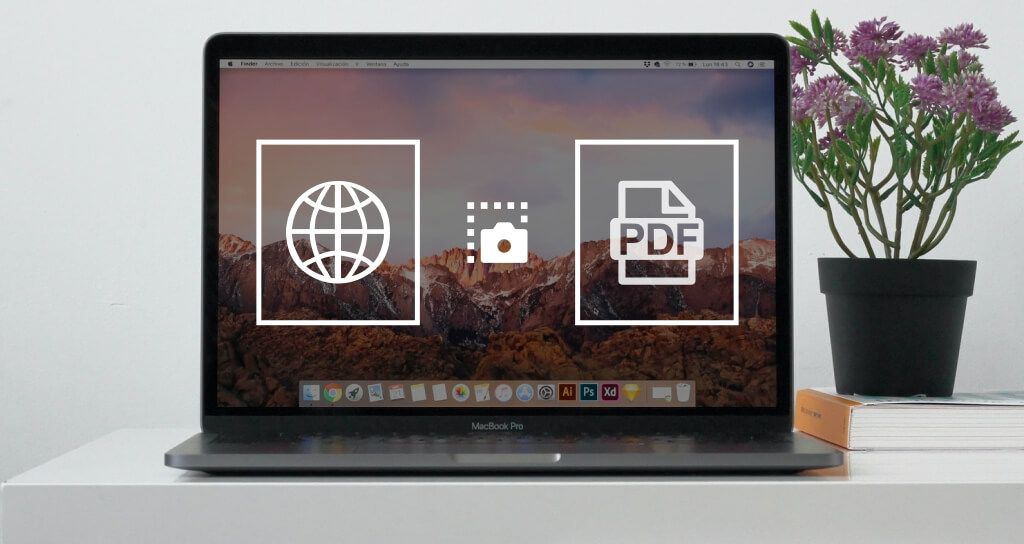
حفظ صفحة ويب كملف PDF في Firefox
تتيح "أداة الطباعة" في Firefox للمستخدمين طباعة صفحات الويب على أوراق مادية (عبر طابعة) أو حفظها بتنسيق PDF. عند تشغيل هذه الأداة ، يقوم Firefox تلقائيًا بتحسين صفحات الويب لتناسب أحجام الورق المختلفة. يتم أيضًا تعيين رقم صفحة لكل صفحة لسهولة التعرف عليها وفرزها.
بدلاً من ذلك ، حدد رمز قائمة الهامبرغروحدد طباعة.
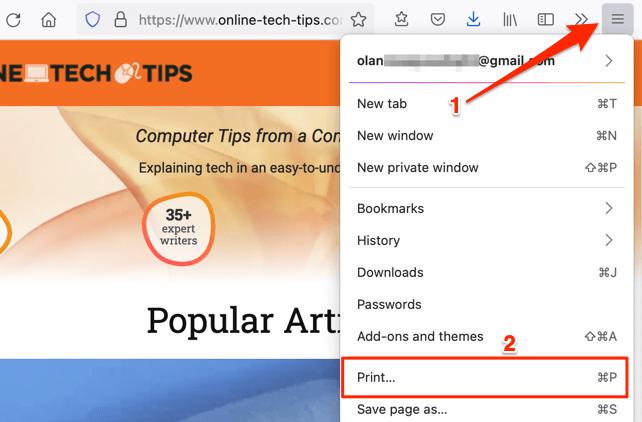
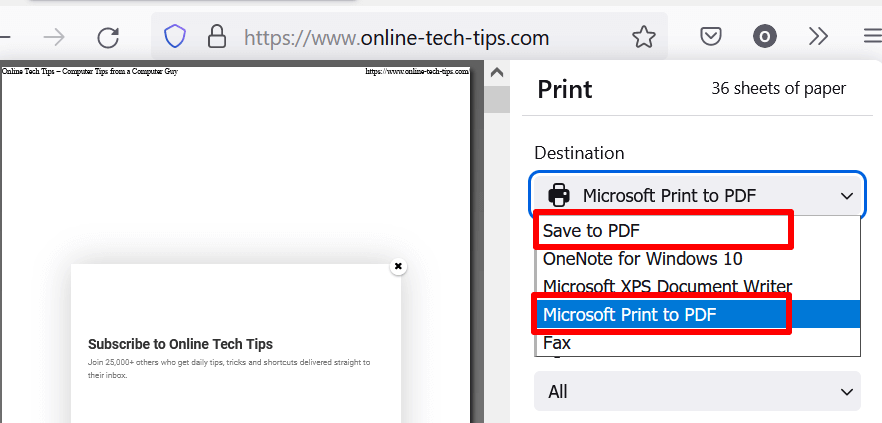
يمكنك أيضًا اختيار ما إذا كنت تريد أن يعرض مستند PDF صفحة الويب في الاتجاه الرأسي أو الأفقي.
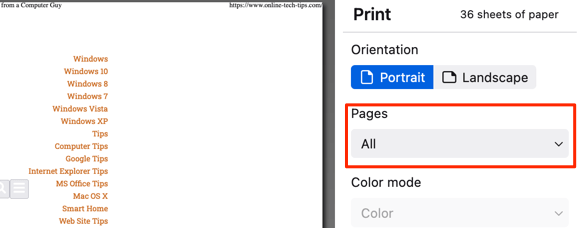
بخلاف ذلك ، حدد زر القائمة المنسدلة Pages، واختر مخصص، وأدخل رقم (أرقام) الصفحة الذي يحتوي على الجزء من صفحة الويب الذي تريد حفظه كملف ملف PDF.
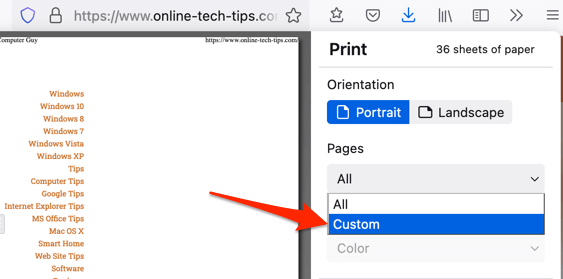
لإضافة صفحات متعددة إلى ملف PDF ، اكتب الصفحات التي تريدها في وثيقة وفصل بينها بفاصلة.
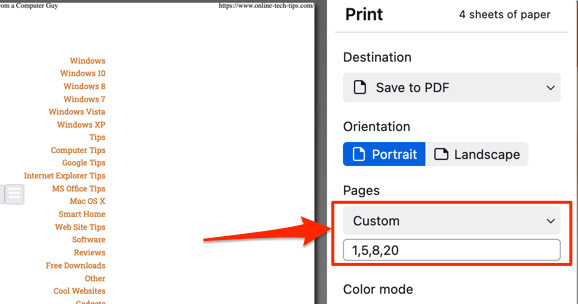
الأفضل من ذلك ، استخدم واصلة لتحديد مجموعة من الصفحات التي تريدها في مستند PDF. لنفترض أنك تريد حفظ الصفحات من 8 إلى 15 والصفحات 17 إلى الصفحة 30 في مستند PDF واحد ، اكتب 8-15 ، 17-30في مربع الحوار المخصص.
بشكل افتراضي ، لا تضيف أداة طباعة Firefox الصور وعناصر خلفية الصفحة إلى ملف PDF. إنه يلتقط فقط مكون نص الصفحة. لذلك ، إذا كانت معاينات الصفحة على الجانب الأيسر لا تعرض الصور ، فقم بتمكين "طباعة الخلفية" (راجع الخطوة رقم 4 أدناه) لإضافة الصور إلى ملف PDF الذي تم إنشاؤه.
- قم بتوسيع قسم القائمة المنسدلة المزيد من الإعدادات.
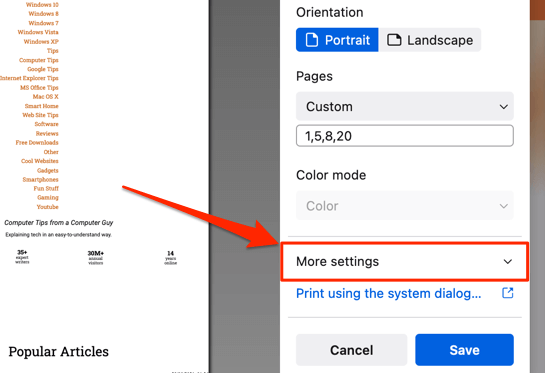
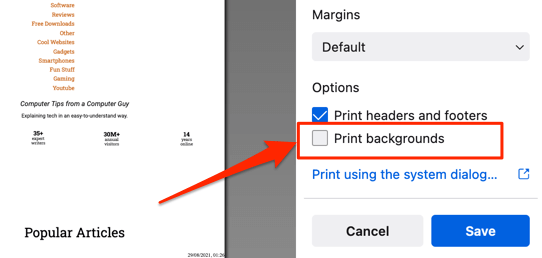
حفظ صفحة ويب في ملف PDF في Google Chrome
تم تضمين أداة إنشاء صفحات الويب إلى PDF في Chrome أيضًا في أداة الطباعة ، والخطوات مشابهة لخطوات Firefox.
هناك طريقة أخرى لتشغيل أداة الطباعة من Chrome وهي النقر بزر الماوس الأيمن في أي مكان بالصفحة التي تريد طباعتها وتحديد طباعةفي قائمة السياق.
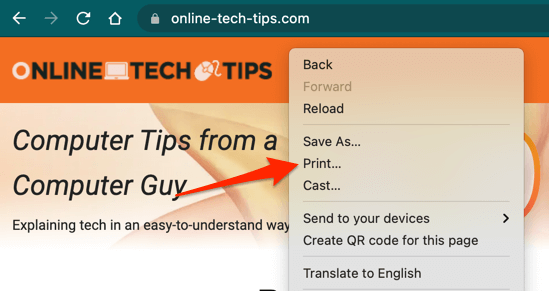
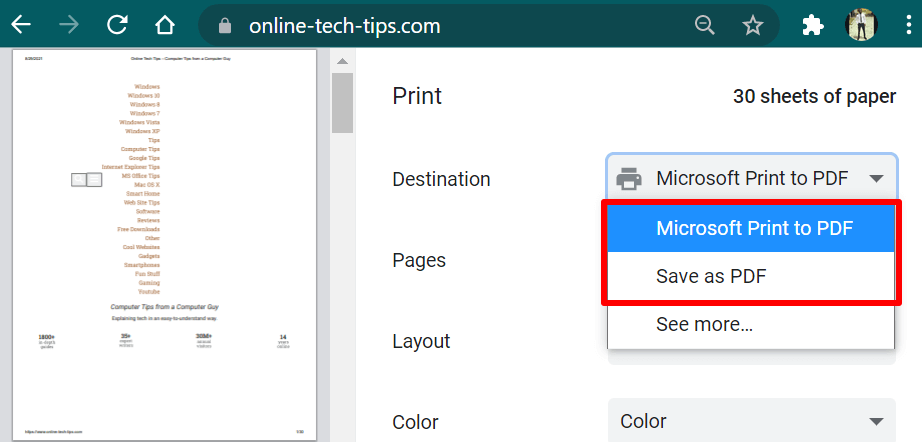
يعمل كلا خياري الطابعة على تحويل صفحة الويب إلى مستند PDF مع تضمين جميع المكونات ذات الصلة (الروابط والصور والنصوص وما إلى ذلك).
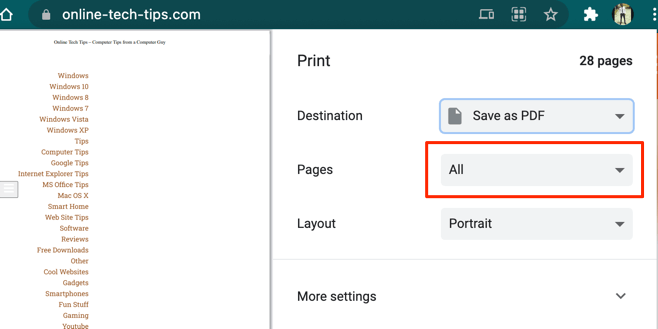
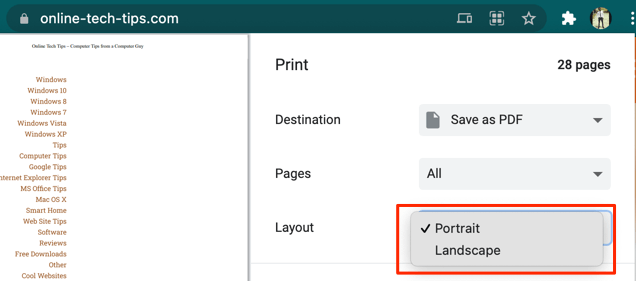
يحتوي متصفح Chrome لنظام التشغيل Windows على " ميزة "اللون" التي تتيح للمستخدمين تعديل مخطط الألوان لصفحة الويب. حدد اللونإذا كنت تريد أن يحتفظ ملف PDF بنظام ألوان الموقع. من ناحية أخرى ، يمنح خيار الأسود والأبيضالصفحات في ملف PDF مظهرًا أحادي اللون.
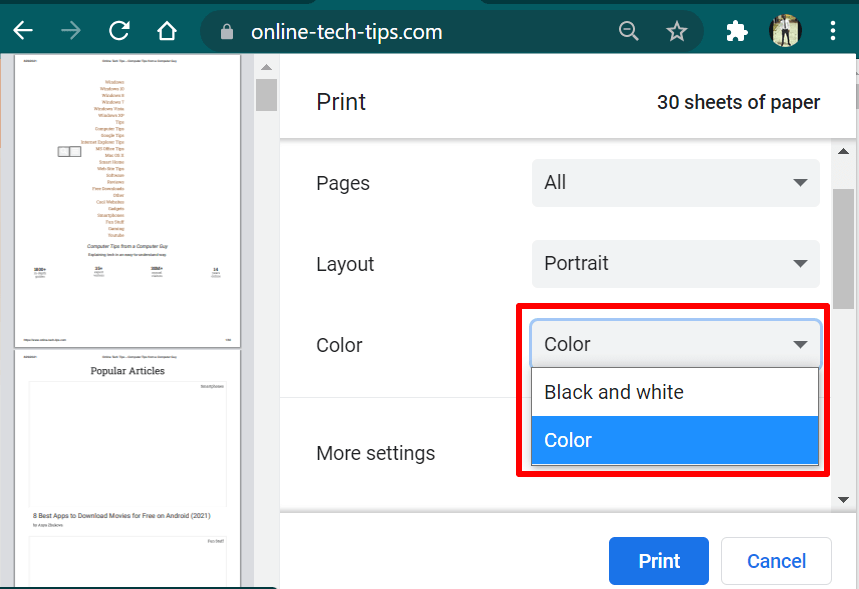
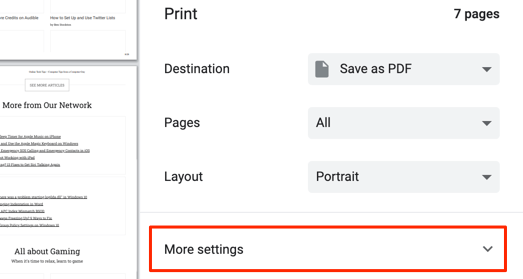
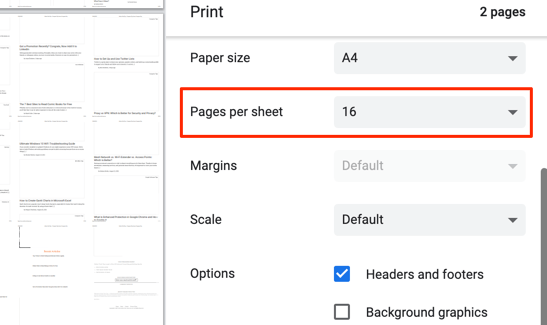
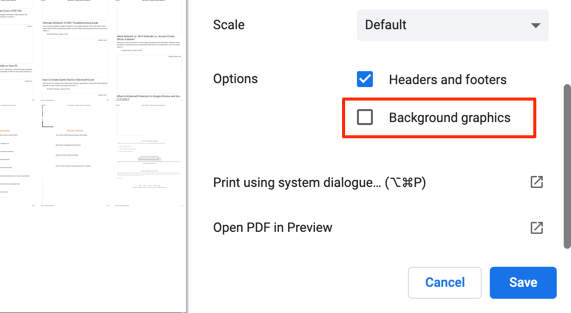
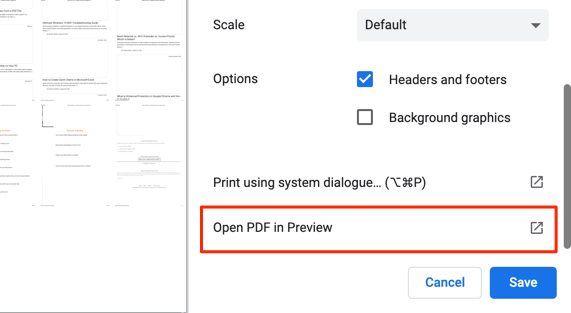
حفظ صفحة ويب في ملف PDF في Microsoft Edge
جوجل كروم ومايكروسوفت إيدج كلاهما من المتصفحات القائمة على Chromium. لذلك ، فإن خطوات حفظ صفحات الويب كملفات PDF في Chrome هي نفسها Microsoft Edge.
الضغط على Control+ P(في Windows) أو يؤدي Command+ P(في نظام macOS) إلى تشغيل أداة الطباعة التي تضم منشئ PDF. ستجد أيضًا خيار الوصول إلى الأداة عند النقر بزر الماوس الأيمن على صفحة الويب وتحديد طباعةفي قائمة السياق.
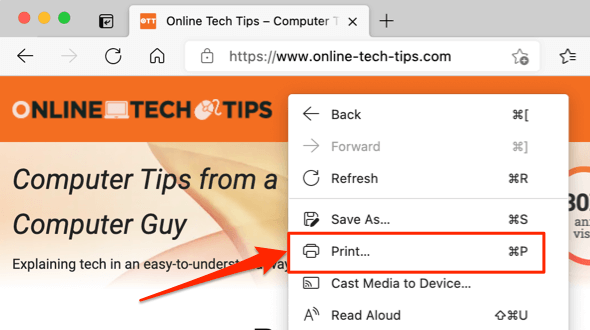
حدد حفظ بتنسيق PDF(أو Microsoft Print to PDFلأجهزة Windows) في قسم "الطابعة" ، وحدد صفحتك المفضلة تخطيط (عموديأو أفقي) ، وحدد الصفحات التي تريدها في المستند ، وحدد القائمة المنسدلة مزيد من الإعداداتلإجراء تغييرات متقدمة إلى ملف PDF.
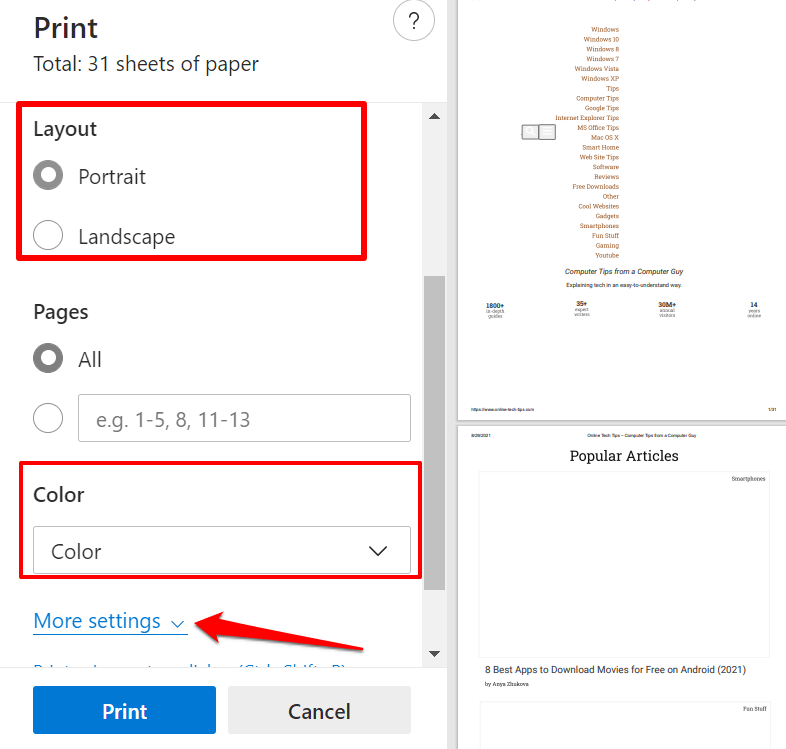
كما هو الحال مع Google Chrome ، ستجد خيارات لتخصيص عدد الصفحات التي تريدها لكل ورقة ، وحجم الورقة ، (العلوي والسفلي والجانب) الهوامش ونظام الألوان (Windows فقط) وما إلى ذلك. تذكر تحديد مربع رسومات الخلفيةإذا كنت تريد تضمين الصور في ملف PDF الناتج. حدد طباعةلتخزين مستند PDF على جهازك.
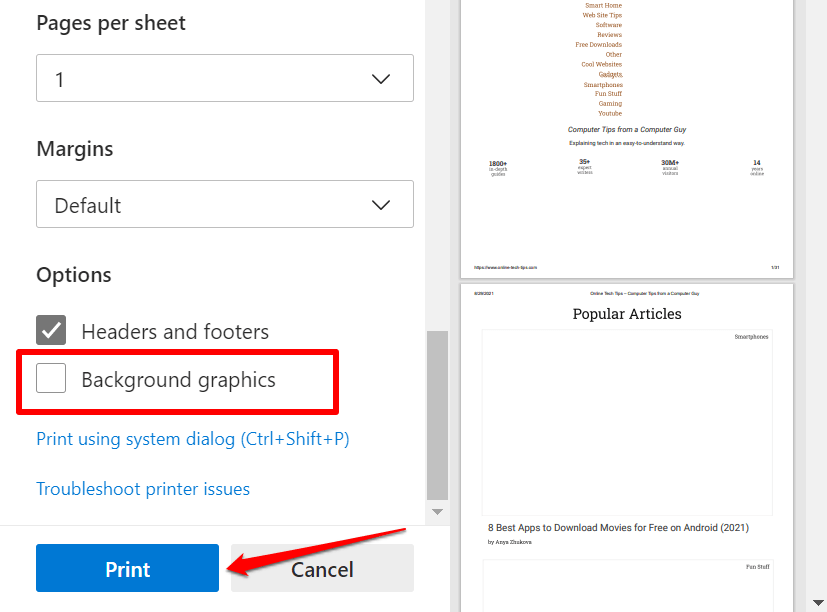
حفظ صفحة ويب كملف PDF في Safari
التحويل صفحات ويب Safari إلى مستندات PDF بنفس السهولة. متصفح macOS هناك طريقتان لحفظ صفحات الويب كمستندات PDF في Safari. يمكنك إما تصدير الصفحة كملف PDF لعرض واحد (حدد ملففي شريط قائمة Safari وحدد تصدير بتنسيق PDF) أو حفظه كملف PDF متعدد الصفحات المستند.
نوصي باستخدام الخيار الأخير لأن الارتباطات التشعبية الموجودة في ملف PDF الناتج قابلة للنقر.
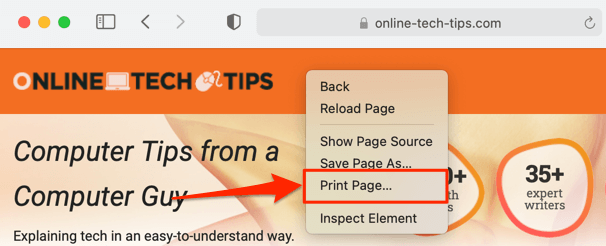
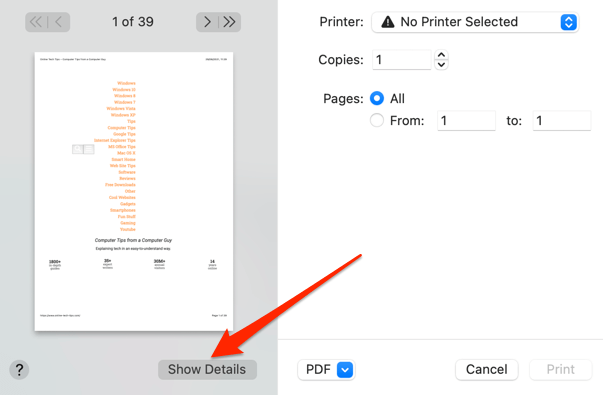
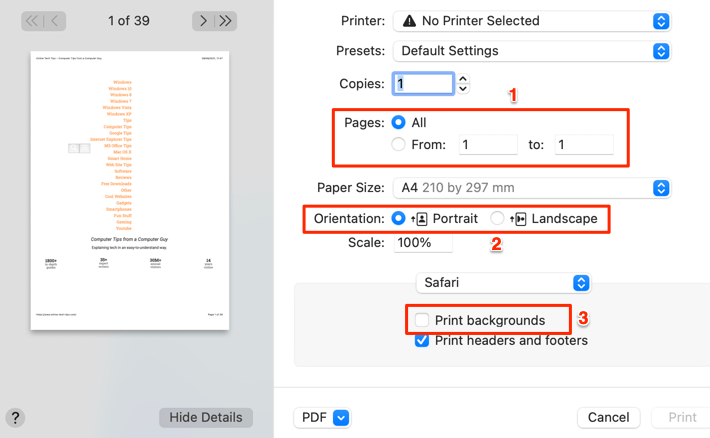
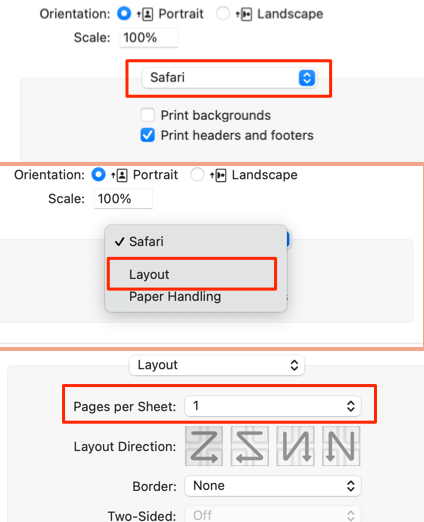
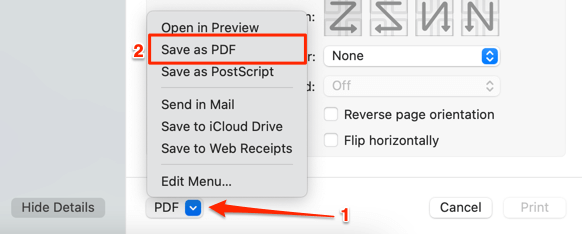
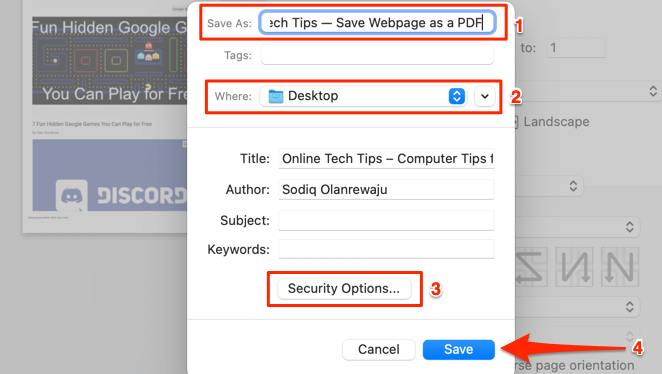
حفظ صفحة الويب كملف PDF باستخدام الأدوات عبر الإنترنت
تعد أدوات إنشاء ملفات PDF المضمنة في متصفحات الويب ملائمة وسهلة الاستخدام للغاية. ومع ذلك ، إذا كنت لا تستخدم المتصفحات المذكورة أعلاه ، أو إذا كان متصفحك لا يحتوي على منشئ PDF ، أو إذا كنت تريد حفظ صفحة ويب كملف PDF على جهازك المحمول ، أو محولات صفحات الويب عبر الإنترنت (مثل سجدة و CloudConvert ) في متناول اليد.
بالنسبة إلى Sejda ، أدخل عنوان URL لصفحة الويب في مربع الحوار وحدد تحويل HTML إلى زر PDF. يجب أن يقوم متصفحك تلقائيًا بتنزيل تنسيق PDF لعنوان URL المقدم.
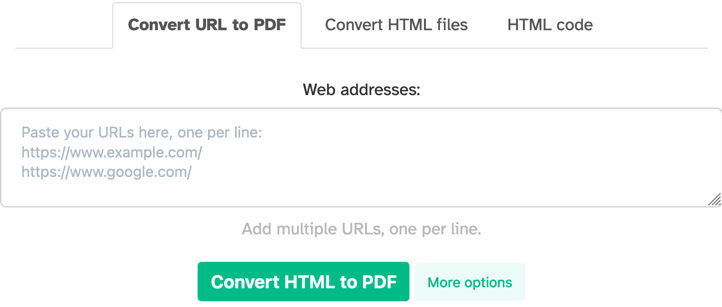
تعد CloudConvert هي المفضلة لدينا لأنها تتميز بالميزات المتقدمة التي تجدها في أدوات إنشاء ملفات PDF لمتصفحات الويب. يمكنك تحديد الصفحات (أو نطاق الصفحات) التي تريد طباعتها ، وتخصيص حجم الصفحة ، وطباعة رسومات الخلفية ، وما إلى ذلك.
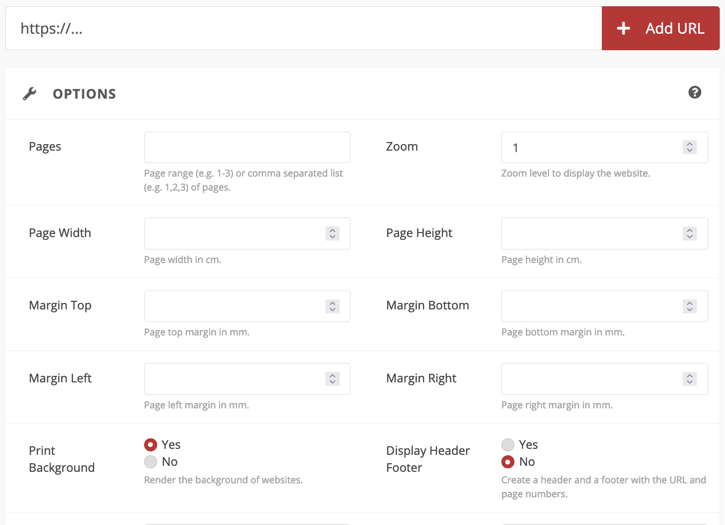
يجب أن تحتوي مستندات PDF الناتجة التي تم تصديرها من الأساليب والأدوات المذكورة أعلاه على جميع مكونات صفحة الويب الأصلية - النصوص والصور والإعلانات والارتباطات التشعبية وملفات الوسائط المتعددة الأخرى. من ناحية أخرى ، ستحتوي مقاطع الفيديو المضمنة على صور مصغرة أو الإطار الأخير معروضًا على صفحة الويب عند نقطة التحويل.