يظل Microsoft Excel أكثر تطبيقات جداول البيانات شيوعًا في العالم. غالبًا ما تكون بيانات جداول بيانات Excel حساسة ، وتحتوي على بيانات شخصية أو مالية. من المفهوم أنك قد تفكر في حماية إضافية لملفات Excel ، مثل كلمة مرور.
يمكنك حماية أي ملف Excel بكلمة مرور باستخدام عدة خيارات ، بما في ذلك أداة كلمة مرور Excel المدمجة أو خيارات كلمة مرور Excel التابعة لجهة خارجية.
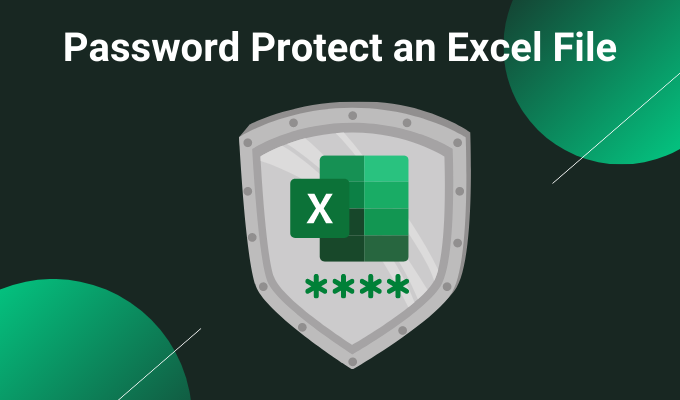
1. حماية كلمة مرور ورقة Excel باستخدام أداة متكاملة
الخيار الأول لحماية كلمة مرور Excel هو أداة متكاملة. تحتوي مجموعة Microsoft Office بأكملها على أداة حماية بكلمة مرور يمكنك استخدامها لتأمين جداول بيانات Excel ومستندات Word وعروض PowerPoint التقديمية وما إلى ذلك.
في Excel ، توجه إلى ملف>معلومات.حدد حماية المصنف، ثم التشفير باستخدام كلمة المرورمن القائمة المنسدلة.
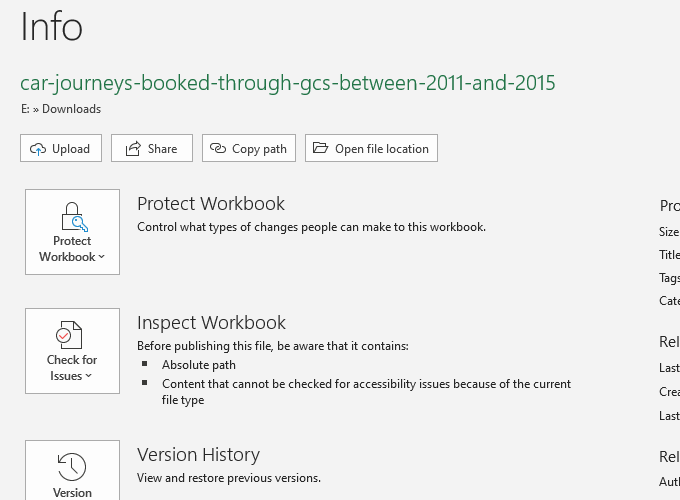
الآن ، أدخل كلمة مرور آمنة لـ جداول البيانات إكسل. تأكد من أن كلمة المرور قوية وفريدة من نوعها ، اضغط على موافق، ثم أعد إدخال كلمة المرور للتأكيد.
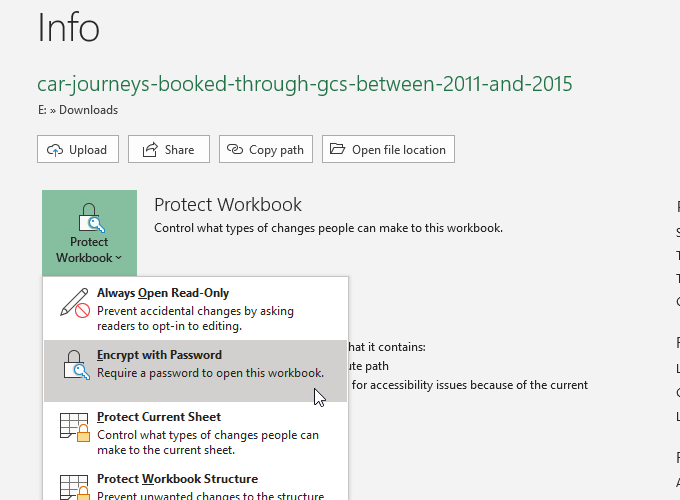
في المرة التالية التي تحاول فيها فتح جدول بيانات Excel ، سوف تستوفي نموذج إدخال كلمة المرور.
هل أنت جديد في Excel؟ تحقق من البرنامج التعليمي لأساسيات Microsoft Excel الخاص بنا للتعرف على الأمور المهمة - بسرعة!
ما مدى أمان حماية كلمة مرور Microsoft Office؟
Microsoft Office 97 -2003 استخدم معيار تشفير ضعيف جدًا ، يُعرف باسم RC4. تحتوي خوارزمية التشفير القديمة على العديد من الثغرات الأمنية ، مما يجعل كسر كلمة المرور على مستند Excel قديم أمرًا سهلاً للغاية.
شهد Microsoft Office 2007-2013 خوارزمية تشفير مطورة ، بالتبديل إلى خوارزمية AES-128 أقوى بكثير. يستخدم Office 2016-2019 خوارزمية تشفير AES-256 ، وهي غير قابلة للكسر خلال إطار زمني معقول باستخدام التكنولوجيا الحالية.
حماية Excel الإضافية
يمتلك Microsoft Excel بعض ميزات الأمان الإضافية أيضًا:
حماية الورقة الحالية:يمكنك إضافة طبقة إضافية صغيرة من الحماية إلى جدول بيانات معين داخل المصنف الخاص بك عندما تقوم بحماية ورقة Excel بكلمة مرور. لا يزال بإمكان الأشخاص الذين لديهم حق الوصول إلى ملف Excel رؤية جدول البيانات ولكن لا يمكنهم إجراء أي تغييرات بدون كلمة المرور الصحيحة. يمكنك استخدام كلمة مرور مختلفة لهذا الخيار أيضًا.
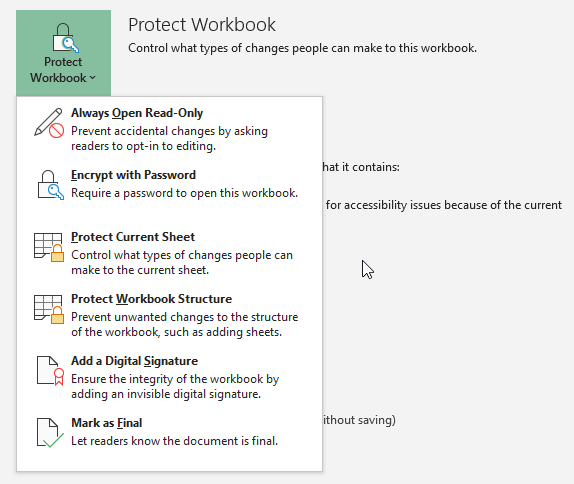
إضافة التوقيع الرقمي:يتحقق خيار التوقيع الرقمي من أن الملف لم يتم العبث به بين المرسل والمتلقي ، مما يضمن أن المحتوى هو نفسه.
يمكنك استخدام مجموعة من ميزات الأمان الإضافية بجانب خيار حماية كلمة مرور جدول بيانات Excel ، خاصة إذا كنت تشارك جدول بيانات Excel.
2. 7-Zip
من الطرق الرائعة لتشفير عدة ملفات Excel في نفس الوقت استخدام أداة الأرشفة المجانية ، 7-الرمز البريدي لحماية ملفات Excel المتعددة بكلمة مرور. يمكنك استخدام 7-Zip لتشفير مجلد كامل من ملفات Excel الفردية ، وكلمة مرور تحمي مجموعة كاملة من جداول بيانات Excel بدلاً من واحدة في كل مرة.
أولاً ، قم بتنزيل وتثبيت أحدث إصدار من 7-Zip . بمجرد التثبيت ، توجه إلى المجلد الذي يحتوي على جداول بيانات Excel الخاصة بك. الآن ، اسحب مؤشر الماوس فوق الملفات التي تريد حمايتها بكلمة مرور لتحديدها جميعًا. أو بدلاً من ذلك ، اضغط مع الاستمرار على CTRLوانقر بزر الماوس الأيسر لتحديد الملفات الفردية باستخدام الماوس.
بعد إنهاء التحديد ، انقر بزر الماوس الأيمن وحدد 7-Zip>إضافة إلى الأرشيف لفتح خيارات أرشيف 7-Zip. خيارات التشفيرعلى اليسار. أدخل كلمة مرور قوية وفريدة من نوعها ، ثم اضغط على موافق.
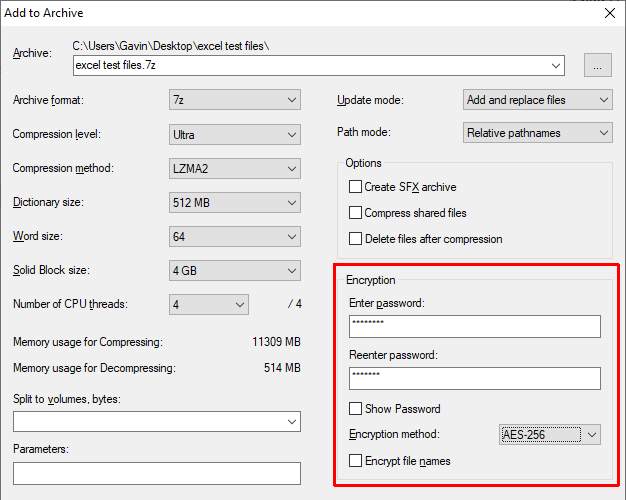
الآن ، يجب عليك إدخال كلمة مرور قبل فتح أي من جداول بيانات Excel داخلالأرشيف. لكن جداول البيانات خارج الأرشيف ليست محمية بكلمة مرور. حدد جداول بيانات Excel غير المحمية بكلمة مرور (خارج الأرشيف) واحذفها.
3. نظام تشفير الملفات Windows
نظام تشفير الملفات Windows (EFS) هو نظام تشفير متكامل لـ Windows للملفات الفردية. EFS يختلف عن Bitlocker ، والذي تستخدمه لتشفير القرص بالكامل. بدلاً من ذلك ، يعمل EFS على أساس ملف بملف ، وهو مثالي لحماية جدول بيانات Excel بكلمة مرور.
لاستخدام EFS لتشفير ملفك ، انقر بزر الماوس الأيمن فوق جدول بيانات Excel وحدد خصائص قوي>. الآن ، حدد خيارات متقدمة ،ثم حدد المربع تشفير المحتويات لتأمين البيانات. اضغط على موافق، ثم على تطبيق.
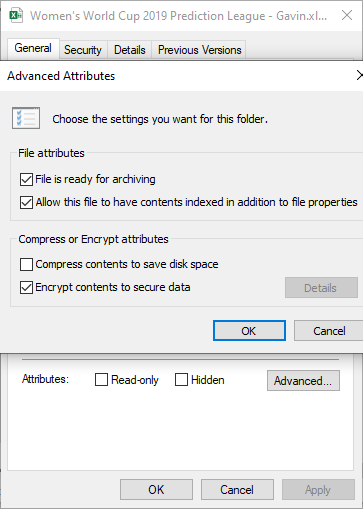
سيظهر تحذير التشفير. يوضح أن تشفير ملف واحد يمكن أن يسبب مشكلة في ظل ظروف معينة وأن تشفير المجلد بأكمله يوفر المزيد من الحماية. إذا كان الملف موجودًا في مجلد يتم الوصول إليه بشكل متكرر ، فسيتعين عليك إلغاء قفل المجلد في كل مرة تريد فيها الوصول إلى أي ملف آخر. إحدى الطرق للتغلب على ذلك هي وضع ملفك النصي في مجلد منفصل واستخدامه كمجلد آمن.
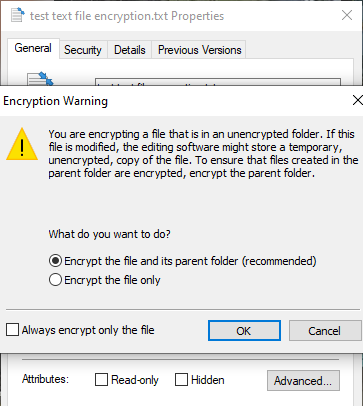
بعد تأكيد اختيارك ، سيسألك نظام تشفير الملفات عما إذا كنت تريد أخذ نسخة احتياطية من مفتاح التشفير. يمكنك استخدام النسخ الاحتياطي لمفتاح التشفير إذا نسيت كلمة مرور فك التشفير.
تصدير نسخة احتياطية لمفتاح التشفير
إذا اخترت تصدير نسخة احتياطية لمفتاح التشفير لـ أمان إضافي ، سيتم تشغيل معالج تصدير شهادات Microsoft. سيرشدك المعالج خلال إنشاء وتصدير مفتاح التشفير إلى مصدر وسائط خارجي ، مثل محرك أقراص USB محمول.
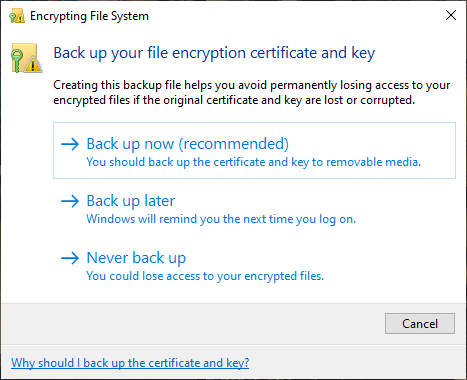
حدد تبادل المعلومات الشخصيةمن الصفحة الأولى ، وحدد تصدير جميع الخصائص الممتدة. في الصفحة التالية ، يجب عليك إدخال كلمة مرور آمنة وفريدة من نوعها لحماية ملفاتك بكلمة مرور. بدّل نوع التشفير إلى AES256-SHA256(تشفير قوي للغاية! ) ، ثم امنح نسخة احتياطية لمفتاح التشفير اسم ملف. اضغط على إنهاءلإكمال العملية.
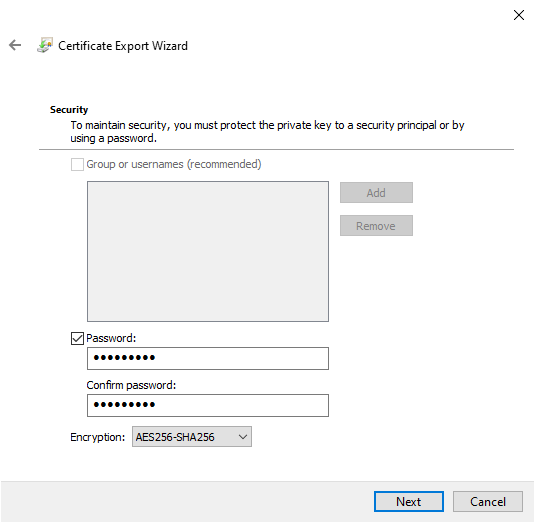
بمجرد اكتمال العملية ، سترى رمز قفل صغير على رمز ملف نص المفكرة ، يشير إلى حالة التشفير الخاصة به .
4. AxCrypt
أداة أخرى سهلة الاستخدام لحماية أوراق Excel بكلمة مرور هي اكسكربت ، وهي أداة تشفير سهلة الاستخدام لكنها قوية.
قم بتنزيل وتثبيت AxCrypt. في المرة الأولى التي تقوم فيها بتشغيل AxCrypt ، سيكون عليك تشغيل الإعداد. الأهم من ذلك ، يجب عليك تقديم عنوان بريد إلكتروني حقيقي أثناء عملية التسجيل ، وإلا فلن تتلقى ترخيص AxCrypt المجاني. بعد استلام الرمز ، انسخه والصقه في AxCrypt قبل المتابعة.
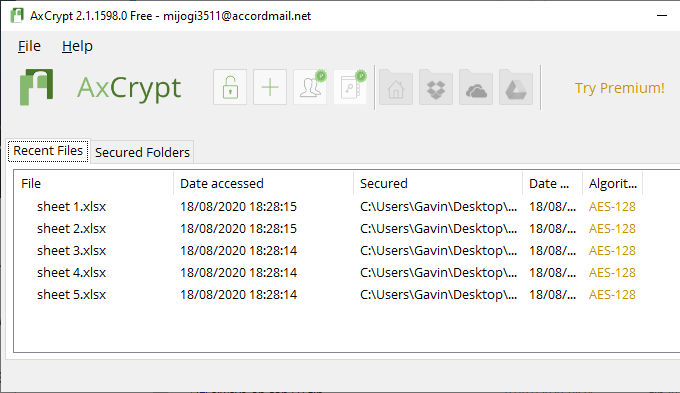
تحتاج أيضًا إلى إنشاء كلمة مرور قوية وفريدة من نوعها لـ AxCrypt. تعمل كلمة مرور AxCrypt كمفتاح التشفير وفك التشفير لجداول بيانات Excel. انتبه لتحذير AxCrypt. ستسمح استعادة كلمة المرور بالوصول إلى الحساب المرتبط بالملفات فقط. لن يسمح لك بفك تشفير الملفات المؤمنة بكلمة مرور قديمة.
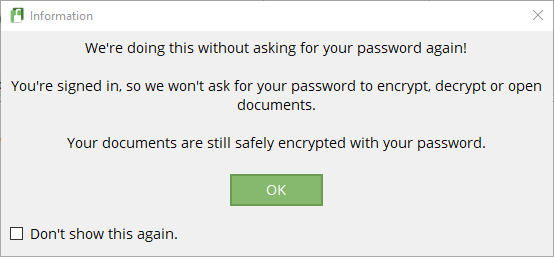
عندما تكون جاهزًا ، اسحب ملف جدول بيانات Excel وأفلته في نافذة AxCrypt. إذا قمت بتسجيل الدخول إلى AxCrypt ، فسوف يقوم بتشفير ملفاتك تلقائيًا. وبالمثل ، إذا قمت بتسجيل الدخول إلى AxCrypt وحاولت فتح ملف ، فلن يقدم مطالبة بكلمة المرور. إذا أغلقت AxCrypt (الذي يسجّل خروجك أيضًا) ، فستتلقى مطالبة بكلمة مرور عندما تحاول فتح جدول البيانات.
تعد AxCrypt أداة تشفير مجانية ، وهذا هو سبب ظهورها في قائمة أفضل برامج Windows المجانية.
ما هي أفضل طريقة لحماية جدول بيانات Excel بكلمة مرور؟
في الأيام الخوالي ، كان استخدام الحماية المتكاملة بكلمة مرور من Microsoft Office لحماية ملف أو ورقة Excel بكلمة مرور محفوفة بالمخاطر. لم تكن خوارزمية التشفير قوية بما يكفي وكانت بها نقاط ضعف متعددة ، مما يجعلها غير قابلة للاستخدام. نظرًا لأن Microsoft Office يستخدم الآن AES-256 ، يمكنك أن تطمئن إلى أن حماية كلمة المرور في جدول بيانات Excel الخاص بك جديرة بالثقة ويستحيل كسرها باستخدام التكنولوجيا الحالية.
نظرًا لأن الحماية المتكاملة بكلمة مرور تتعامل مع ملف واحد فقط في كل مرة ، قد تفكر أيضًا في خيار التشفير 7-Zip. إذا كنت تتعامل مع عدد كبير من جداول بيانات Excel التي تريد حمايتها ، فإن حماية كلمة المرور جميعها في أرشيف واحد (بكلمة مرور قوية وفريدة من نوعها!) تعد خيارًا مفيدًا يستخدم أيضًا AES-256.
هل تتساءل عن كلمة مرور قوية وفريدة من نوعها؟ تحقق من هذه الطرق السهلة لإنشاء كلمة مرور ستتذكرها دائمًا.