عندما يكون لديك أجهزة متعددة في مكتب العمل، فإن المشاركة السلسة للملفات يمكن أن تجعل العمل أسهل. ربط جهازين كمبيوتر لاسلكيا أمر سهل، لكن الاتصال السلكي يوفر سرعة أفضل. يمكن أن يؤدي نقل عدة غيغابايت من البيانات بسرعات بطيئة إلى استهلاك جزء كبير من وقتك. إذا كنت تريد معرفة كيفية ربط جهازي كمبيوتر معًا، فسنقدم لك بعض الخيارات التي توفر سرعات رائعة.
يمكن أن يكوناتصالات سلكية باستخدام كابل إيثرنت سريعًا ورائعًا بشكل خاص عندما تريد نقل الملفات الكبيرة. يمكن لكابل إيثرنت مناسب للجيب مثل Cat 5e أن يسمح بسرعات اتصال تصل إلى 1000 ميجابت في الثانية، ويمكن لبعض الكابلات الأخرى نقل البيانات بسرعات تصل إلى 10 جيجابت في الثانية.
ومع ذلك، يمكنك أيضًا اختيار خيارات أخرى أبطأ قليلاً إذا لم يكن لديك كابل إيثرنت متقاطع. على سبيل المثال، يمكن أن يسمح USB 3.0 بـ سرعات النقل بسرعة تصل إلى 5 جيجابت في الثانية، لذا فهو لا يزال يعمل بشكل جيد لنقل الملفات الكبيرة.
الأمر هو أنك قد تحتاج إلى تعديل الإعدادات قليلاً على كلا الجهازين اللذين تريد نقل الملفات بينهما. إذا كنت تتساءل عن كيفية القيام بذلك، فهذا ما سنرشدك إليه في هذه المقالة.
كيفية ربط جهازي كمبيوتر معًا باستخدام كابل Ethernet متقاطع
يعد استخدام كابل إيثرنت كروس أفضل خيار للاتصال السريع بين أجهزة الكمبيوتر. ابحث عن كابل إيثرنت وقم بتوصيل طرفي الكابل بأجهزة الكمبيوتر التي تحاول توصيلها.

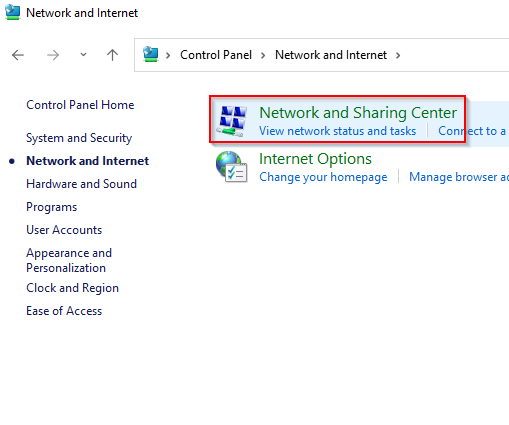

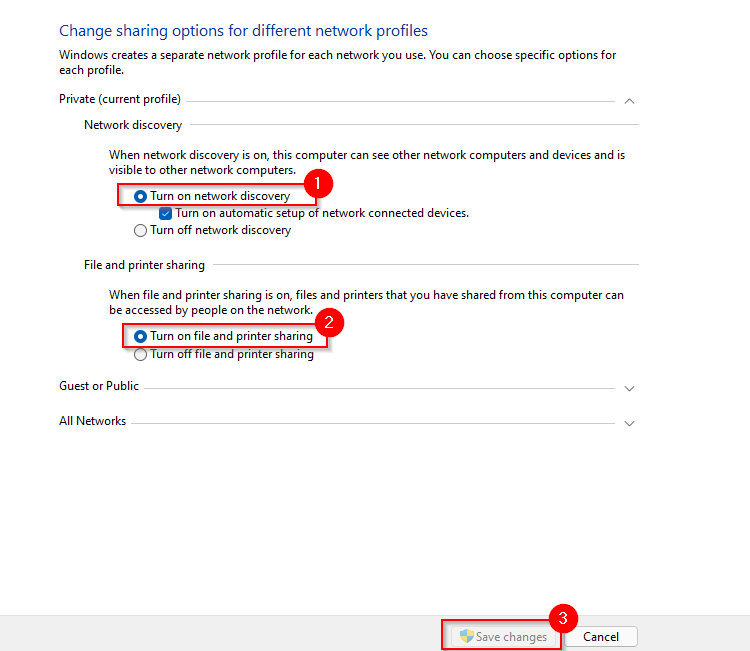
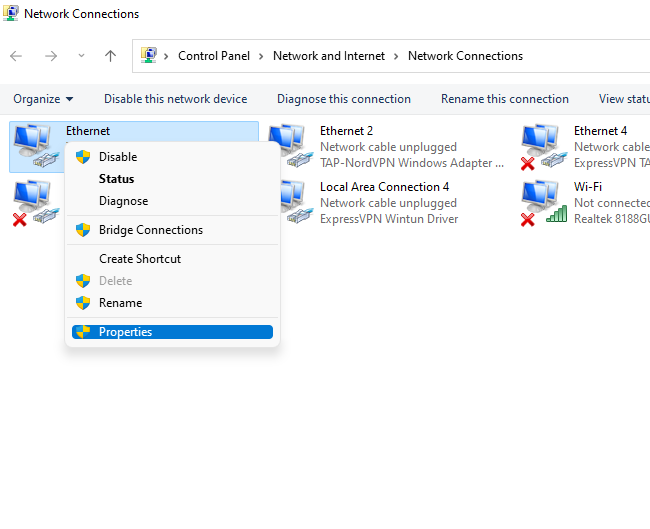
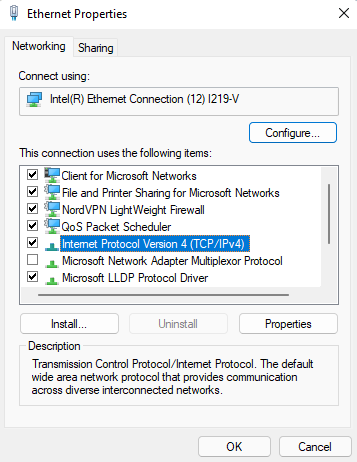
للكمبيوتر الأول:
عنوان IP: 192.168.1.1
قناع الشبكة الفرعية: 255.255.255.0
البوابة الافتراضية: 192.168.1.1
خادم DNS المفضل: فارغ
خادم DNS البديل: فارغ
بالنسبة للكمبيوتر الثاني:
عنوان IP: 192.168.1.2
قناع الشبكة الفرعية: 255.255.255.0
البوابة الافتراضية: 192.168.1.1
خادم DNS المفضل: فارغ
خادم DNS البديل: فارغ
حدد موافق عند الانتهاء.

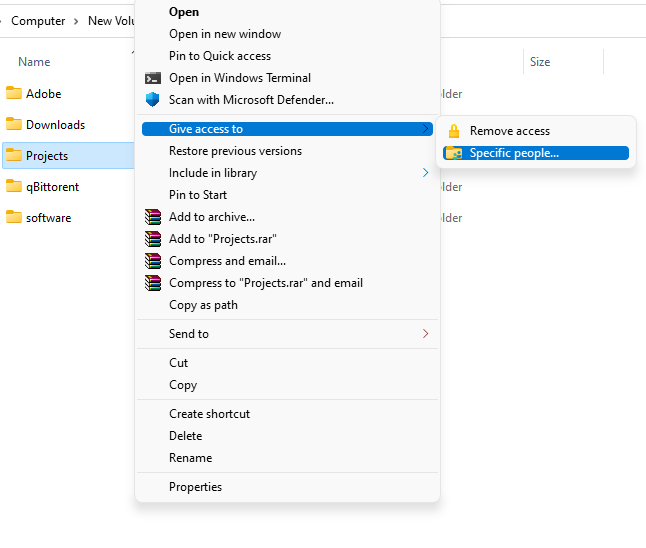
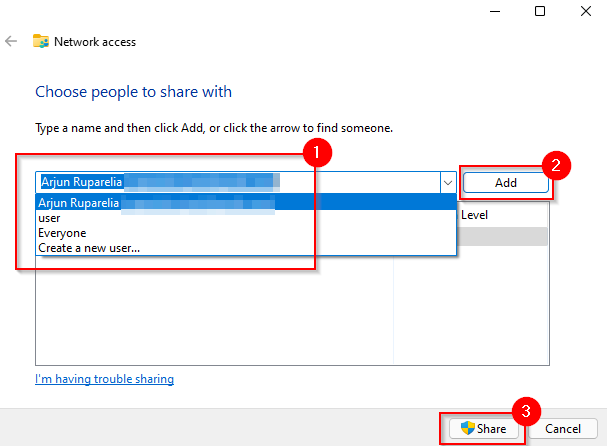
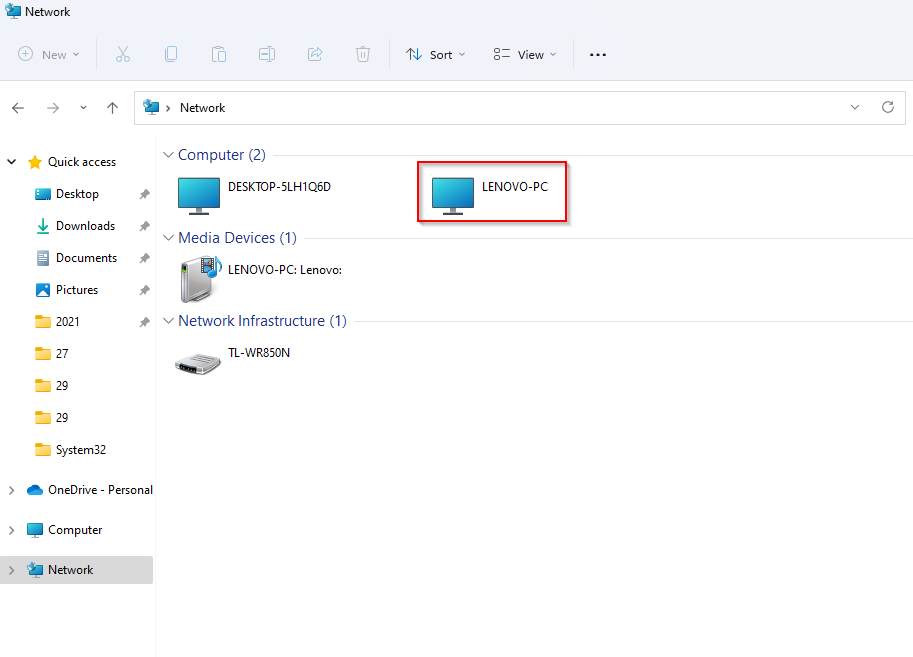
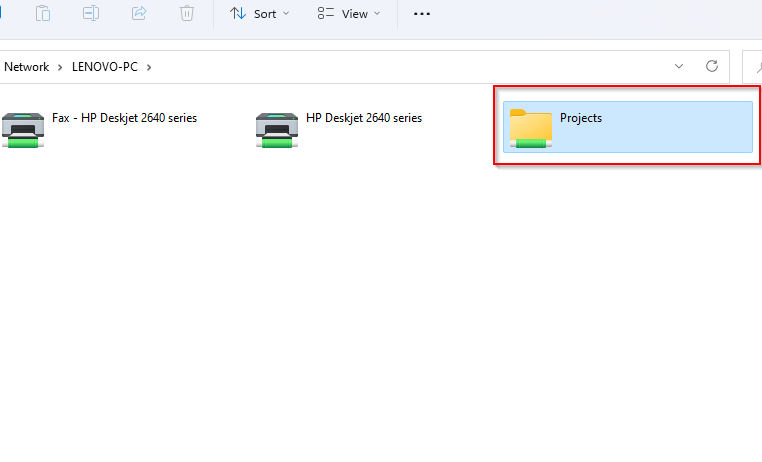
كيفية ربط جهازي كمبيوتر معًا عبر شبكة LAN
إذا لم يكن لديك كابل إيثرنت متقاطع، فلا يزال بإمكانك نقل الملفات عبر اتصال الشبكة المحلية باستخدام كابل إيثرنت عادي. بمجرد اتصالك بشبكة LAN، تكون العملية هي نفسها تمامًا كما هو الحال مع كابل إيثرنت متقاطع، ولكن قد لا تحتاج إلى تعيين عنوان IP ثابت لأجهزة الكمبيوتر، لذا يمكنك فقط تخطي الخطوات من 5 إلى 8.
إذا كنت لا ترغب في تجاوز كل هذه العقبات، فلديك خيار استخدام أداة تابعة لجهة خارجية مثل رسول IP لنقل الملفات عبر الشبكة المحلية (LAN). ستحتاج إلى تثبيت الأداة المساعدة على كلا الجهازين. بمجرد الانتهاء من ذلك، قم بتشغيل الأداة المساعدة. سترى أجهزة الكمبيوتر متصلة بنفس الشبكة المحلية (LAN)، بشرط تثبيت IP Messenger عليها..
 <البداية = "2">
<البداية = "2">
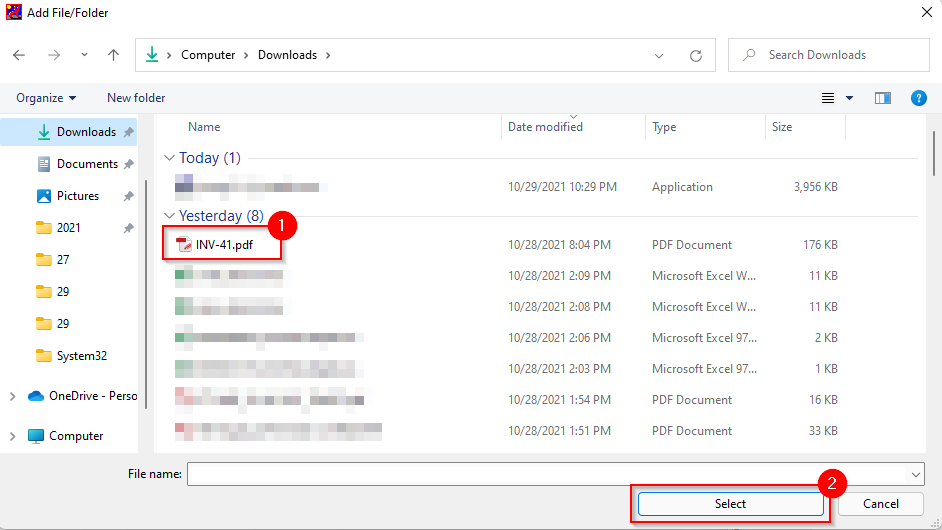
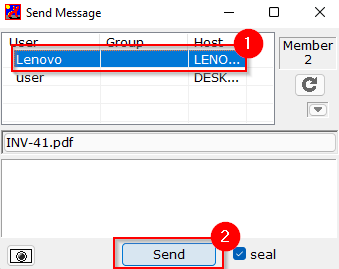
كيفية ربط جهازي كمبيوتر معًا باستخدام USB
لنقل الملفات بين أجهزة الكمبيوتر باستخدام USB، ستحتاج إلى كابل توصيل من USB إلى USB. الأمر هو أنه اعتمادًا على الكابل الذي لديك، قد تكون تفاصيل العملية مختلفة قليلاً. ومع ذلك، تظل الخطوات العامة في العملية كما هي.
أول ما يتعين عليك فعله هو تثبيت البرنامج المرفق مع كابل USB إلى USB. إذا لم تكن الحزمة مرفقة بأي وسائط تثبيت، فمن المرجح أن يحتوي كبل USB على أداة مساعدة مضمنة تسمح بنقل الملفات. إذا لم يكن الأمر كذلك، فستحتاج إلى تنزيل برامج التشغيل من موقع الشركة المصنعة.

تسمح الاتصالات السلكية بعمليات نقل سريعة للغاية
بمجرد توصيل جهازي الكمبيوتر من خلال اتصال سلكي، ستتمكن من نقل الملفات بسرعة أكبر بكثير مما يمكنك نقله عبر شبكة لاسلكية. إذا لم يكن لديك كابل إيثرنت متقاطع أو كابل جسر USB، فلا يزال بإمكانك استخدام شبكة LAN الخاصة بك لمشاركة الملفات عبر اتصال سلكي.
.