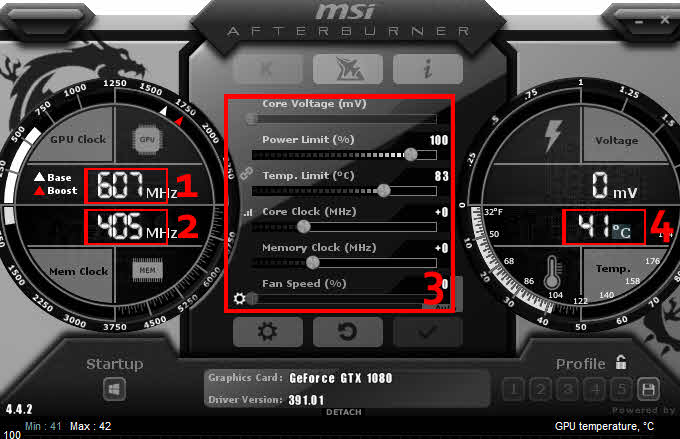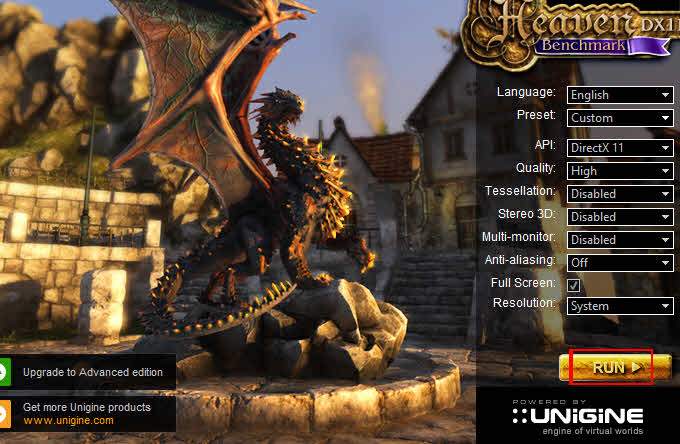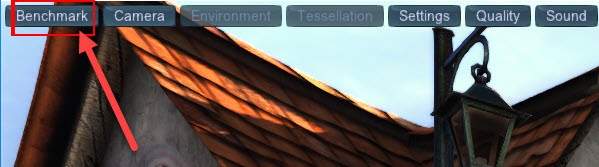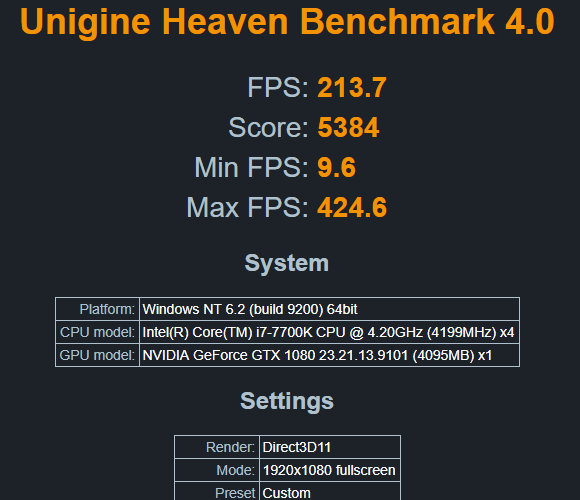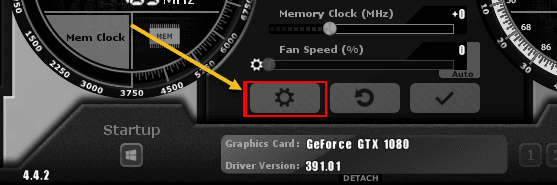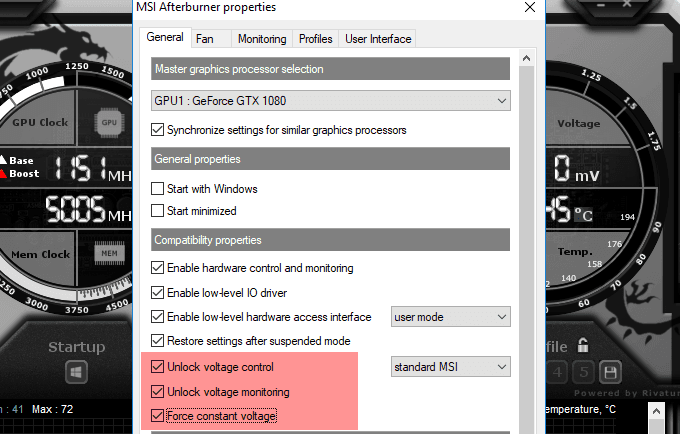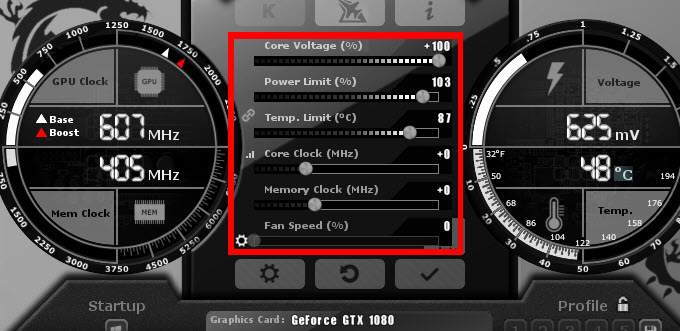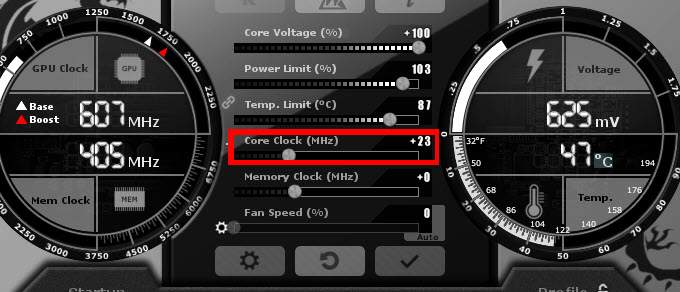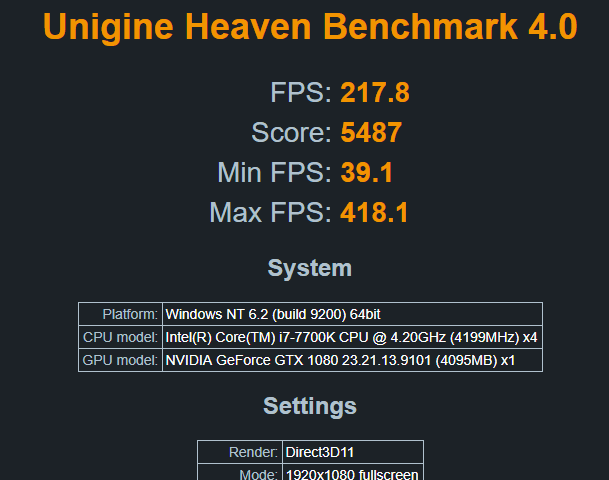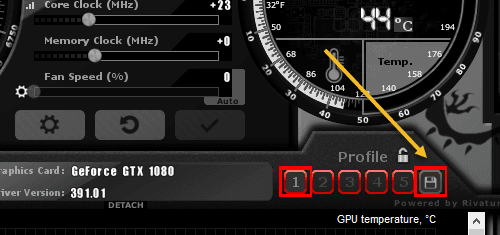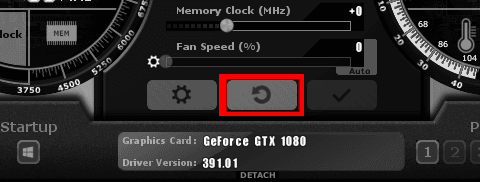لا يعرف العديد من الأشخاص كيفية رفع مستوى سرعة بطاقة الرسومات الخاصة بهم ، ويخشى العديد من الأشخاص الآخرين من أنها ستفشل أجهزة الكمبيوتر الخاصة بهم إذا لم يفعلوا ذلك بشكل صحيح.
عادةً ما يكون overclocking بطاقة الرسومات الخاصة بك عملية آمنة - إذا اتبعت الخطوات أدناه وأخذت الأمور ببطء ، فلن تواجه أي مشاكل. في هذه الأيام ، تم تصميم بطاقات الرسومات لمنع المستخدم من التسبب في أي تلف خطير.
اقرأ الدليل بأكمله لمعرفة التفاصيل المهمة حول رفع تردد التشغيل ومعرفة البرامج التي تحتاجها ومعرفة الخطوات مطلوب فيركلوك بطاقة الرسومات الخاصة بك إلى أقصى إمكاناتها.
إعداد برنامج Overclocking
لزيادة سرعة تعطل بطاقة الرسومات الخاصة بك ، ستحتاج إلى قطعتين من البرامج. أولاً ، ستحتاج إلى البرنامج الذي يمكن استخدامه لتعيين سرعات جديدة لوحدة معالجة الرسومات الخاصة بك. ثانيًا ، ستحتاج إلى برنامج يمكنه الضغط على نظامك للتأكد من استقرار الإعدادات التي استخدمتها.
قد تحتاج أيضًا إلى تنزيل برنامج ثالث اختياري يمكنه مراقبة درجة حرارة وحدة معالجة الرسومات. برنامج رفع تردد التشغيل المقترح أدناه يقوم بذلك بالفعل ، ولكن من الجيد أن يكون لديك برنامج خارجي يمكن تصغيره إلى علبة النظام.
فهم ما رفع تردد التشغيل على GPU
قبل أن نصل إلى عملية رفع تردد التشغيل ، دعونا نتحدث أولاً عن ما يفعله معالج الجرافيكس بالفعل.
بشكل أساسي ، يعمل رفع تردد التشغيل على وحدة معالجة الرسومات على زيادة أدائها من خلال زيادة السرعة التي يعمل بها المعالج الرسومي.
يتم ضبط جميع وحدات معالجة الرسومات على سرعة معينة ، تسمى ساعة القاعدة ، ولكن البطاقات المختلفة عادة ما تكون لديها القدرة على تجاوز السرعة المحددة من قبل الشركة المصنعة.
عن طريق رفع سرعة السرعة ، ستزيد وحدة معالجة الرسومات الخاصة بك في درجة الحرارة وسوف تجذب المزيد من الطاقة. من المهم العثور على توازن جيد بين المزيد من الأداء ودرجة حرارة ثابتة لبطاقة الرسومات الخاصة بك.
يختلف كل GPU. على سبيل المثال ، قد يكون جهاز GTX 1080 قادرًا على رفع السرعة بأمان إلى سرعة أعلى من سرعة جهاز GXX 1080 الخاص بصديقك. ونتيجة لذلك ، يجب عليك اختبار سرعة رفع السرعة الخاصة بك للعثور على البقعة الحلوة.
إذا حاولت دفع GPU الخاص بك بجد مع برنامج MSI Afterburner overclocking ، فإن بطاقة الرسومات الخاصة بك سوف تظهر إما خلل رسومية ، أو تعطل جهاز الكمبيوتر الخاص بك.
لا تقلق - يمكنك ببساطة الاتصال بسرعات GPU الخاصة بك إلى الأسفل مستوى آمن إذا حدث هذا. من الأفضل أن تبدأ بالبطء وأن تشق طريقك حتى تلاحظ المشاكل.
البدء باستخدام برنامج رفع تردد التشغيل
الآن بعد أن انتهينا من الأساسيات ، دعنا ننظر إلى كيفية يمكن البدء في overclock GPU الخاص بك.
أولاً ، افتح MSI Afterburner. ستحتاج إلى التعامل مع هذا البرنامج أثناء الضغط على GPU.
في الصورة أعلاه ، قمنا بترقيم عناصر مختلفة في Afterburner التي تحتاج إلى الالتفات إليها. تم توفير تفاصيل كل عنصر أدناه.
لقد حان الوقت الآن لفتح برنامج اختبار الإجهاد UNiGiNE Heaven. بمجرد فتحه ، يجب تشغيل اختبار أساسي لمعرفة كيفية أداء بطاقة الرسومات الخاصة بك على إعدادات الساعة الافتراضية.
في الجنة ، سترى مشهدًا ثلاثي الأبعاد يتم عرضه وبعض الأزرار في الأعلى. انقر على الزر المؤشر المعياريأعلى اليمين لبدء عملية قياس الأداء.
ستدير الجنة الآن سلسلة من الاختبارات. أثناء الاختبار ، ستحصل على درجة الحرارة ، الإطارات ، ساعة الرسومات ، وساعة الذاكرة.
اسمح للاختبار عبر جميع 26 مشاهد. هذا يمكن أن يستغرق حوالي 10 دقائق. أثناء الاختبار ، انتبه جيدًا إلى الإحصاءات أعلى يمين الشاشة.
من المحتمل أن يصل معامل الجرافيك إلى درجة حرارة معينة وسيبقى في درجة الحرارة هذه طوال مدة الاختبار. تُعد هذه المعلومات مهمة جدًا ؛ لأنها ستمنحك فكرة عن مقدار المساحة المتاحة لرفع تردد التشغيل لديك.
سيتم منحك أيضًا درجة ومعدل إحصائيات FPS. تأكد من حفظ النتائج ، بحيث يمكنك الرجوع إليها لاحقًا.
يجب عليك ملاحظة ما يلي:
إعداد رسوماتك Card for Overclocking
الآن بعد أن اختبرت البرنامج ، وحصلت على نقاطك الأساسية ، وفهمت كيفية عمل الأشياء ، حان وقت رفع مستوى سرعة بطاقة الرسومات الخاصة بك.
ارجع إلى MSI Afterburner وانقر على رمز الإعدادات.
ستحتاج إلى إعادة تشغيل جهاز الكمبيوتر في المرة الثانية ، لذلك تأكد من وضع علامة مرجعية على هذا المؤشر eحتى يمكنك الرجوع إليه.
بعد ذلك ، انقر فوق علامة التبويب عامفي حرّك العلامة الفارغة وحدد إلغاء قفل الفولطية، إلغاء قفل الفولطية، و فرض جهد ثابت.
بعد تطبيق الإعدادات أعلاه ، انقر فوق موافق. ستتم مطالبتك بإعادة تشغيل النظام. انقر فوق موافق.
بمجرد العودة من إعادة التشغيل ، افتح MSI Afterburner و Unigine Heaven مرة أخرى.
في ما يلي صورة للإعدادات التي يجب أن تكون لديك. تضمن هذه الإعدادات إمكانية الحصول على أعلى سرعة ممكنة على مدار الساعة مع البقاء في نطاق درجة حرارة آمنة.
اختبار الإجهاد Your Graphics Card
الآن بعد أن أصبحت لديك أفضل إعدادات MS3 Afterburner ، ابدأ بتحريك منزلق الساعة الأساسية (MHz) إلى اليمين. أضف +23 إلى الرقم وانقر على زر الاختيار.
ثم ، تشغيل Heaven Benchmark 4.0وانقر على الزر القياسيمرة أخرى. مرّ خلال 26 مشهدًا وانتظر نتائج الاختبار. يجب أن تلاحظ أن درجاتك تتحسن قليلاً من المرة السابقة.
كما ترى من الصورة أدناه ، فإن اختبارنا الأول قد حسّن متوسط إطاراتنا ونتائج اختباراتنا قليلاً. يجب أن ترى أيضًا تحسناً ، وقد تلاحظ ارتفاعًا في درجة الحرارة بنسبة 1-2 درجة أثناء الاختبار.
هذه مجرد البداية . ستشمل الخطوات التالية دفع بطاقة الرسومات الخاصة بك إلى الحد الأقصى. اتبع الخطوات الموضحة أدناه لفك ضغط بطاقة رسالتك إلى أقصى إمكاناتها.
إذا تعطل جهاز الكمبيوتر الخاص بك أو لاحظت مشاكل رسومية:لا قلق - إنه أمر طبيعي تمامًا. ما عليك سوى فتح MSI Afterburner مرة أخرى وخفض سرعة الساعة بمقدار 30. وستكون هذه هي السرعة المثالية للساعة.
الخطوات النهائية لرفع تردد التشغيل GPU
لقد أكملت تقريبًا عملية رفع السرعة. إذا كنت ترغب في ذلك ، فيمكنك تكرار الخطوات المذكورة أعلاه لساعة الذاكرة أيضًا. ومع ذلك ، تحتوي معظم بطاقات الرسومات الجديدة على ذاكرة كافية كما هي ، لذلك لن توفر قدرًا كبيرًا من الأداء في الألعاب.
بمجرد الانتهاء من رفع السرعة ، انقر فوق حفظ أيقونة على MSI Afterburner، ثم انقر فوق رقم لتعيينه في هذه الفتحة لحفظ إعداداتك. يمكنك الآن تحميل هذه الإعدادات تلقائيًا في كل مرة تريد فيها الحصول على أداء أفضل أثناء لعب ألعابك المفضلة.
الاختبار النهائي هو محاولة خارج بطاقة الرسومات الجديدة فيركلوكيد في الألعاب المفضلة لديك. في معظم الحالات ، ستجد أن الأداء سيتم تحسينه.
قد لا تعمل بعض الألعاب أيضًا مع إعدادات overclocked ، لذلك إذا لاحظت خللًا بيانيًا أو أعطال اللعبة ، فما عليك سوى النقر على زر إعادة التعيين للانتقال العودة إلى الإعدادات الافتراضية.
نشكرك على قراءة دليلنا التفصيلي حول كيفية رفع مستوى سرعة بطاقة الرسومات الخاصة بك. نأمل أن يكون هذا الدليل مفيدًا. لديك أي أسئلة؟ اترك تعليقًا أدناه وسنوافيك بالرد بأسرع ما يمكن. استمتع!