إذا كنت تريد الوصول إلى سطح المكتب على جهاز الكمبيوتر ويندوز 11 ولكن لديك الكثير من التطبيقات المفتوحة في الطريق، فيمكنك استخدام زر "إظهار سطح المكتب" الموجود على شريط المهام أو أحد اختصارات لوحة المفاتيح العديدة الأنيقة أنجز المهمة.
إن تصغير كل نافذة واحدة تلو الأخرى لمجرد إلقاء نظرة على سطح المكتب لديك هو مضيعة للوقت. بدلاً من ذلك، يقدم Windows 11 زر إظهار سطح المكتب، والذي يمنحك نظرة سريعة على سطح المكتب الخاص بك. هناك أيضًا العديد من اختصارات لوحة المفاتيح التي يمكنك استخدامها لعرض سطح المكتب أو حتى تصغير كل تلك النوافذ بسرعة.
انقر فوق "إظهار أيقونة سطح المكتب" على شريط مهام Windows 11
إذا كنت قادمًا من إصدار سابق من Windows (مثل Windows 10)، فمن المحتمل أنك تعرف بالفعل الزر إظهار سطح المكتب. ربما تكون Microsoft قد نفذت تغييرات جذرية في التصميم لواجهة مستخدم Windows 11 ، ولكن لا يزال زر شريط المهام العملي موجودًا. الأمر ليس واضحًا تمامًا.
لاستخدام الزر "إظهار سطح المكتب"، حرك المؤشر إلى الزاوية اليمنى السفلية من الشاشة، حيث سترى خطًا رأسيًا رفيعًا. انقر أو اضغط على هذا الزر مرة واحدة لإخفاء جميع النوافذ المفتوحة.
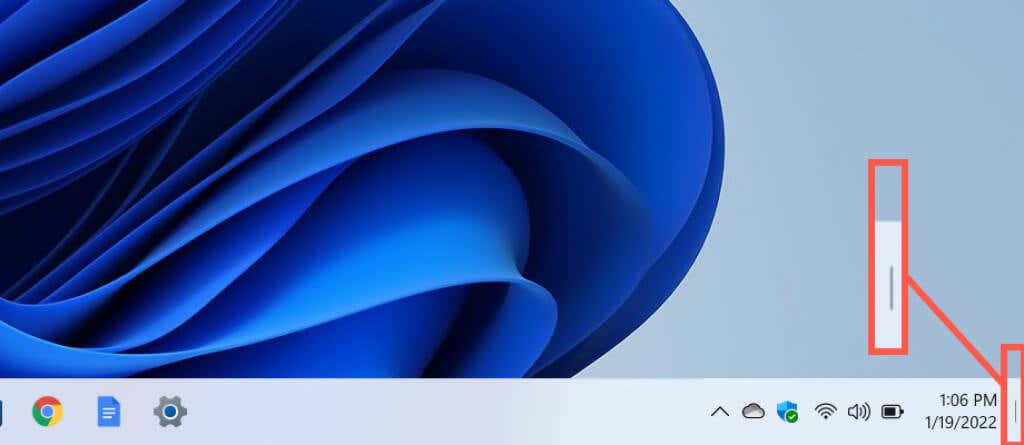
إذا غيرت رأيك وأردت استعادة كل نافذة، فما عليك سوى النقر أو الضغط على الزر إظهار سطح المكتب مرة أخرى. لاحظ أنك لن تتمكن من إظهار جميع النوافذ مرة أخرى تلقائيًا إذا قمت بتنفيذ أنشطة إضافية بعد الوصول إلى منطقة سطح المكتب (على سبيل المثال، فتح القائمة "ابدأ"، أو فتح مجلد، أو استخدام Windows Search، أو تشغيل تطبيق آخر).
على عكس إصدارات Windows السابقة، لا يسمح لك Windows 11 بإلقاء نظرة خاطفة على سطح المكتب من خلال تحريك المؤشر فوق الزر "إظهار سطح المكتب". ولكن لديك اختصار لوحة مفاتيح النظام الذي يؤدي نفس الشيء (سنغطي كيفية القيام بذلك بعد قليل).
قم بتنشيط زر إظهار سطح المكتب في نظام التشغيل Windows 11
يكون الزر "إظهار سطح المكتب" نشطًا بشكل افتراضي. ولكن إذا لم يحدث شيء عند النقر أو الضغط على الجانب الأيمن من شريط مهام Windows 11 (أو إذا كنت لا ترى الخط العمودي الرفيع عند وضع المؤشر فوق المنطقة)، فيجب عليك تمكينه عبر تطبيق الإعدادات. وبدلاً من ذلك، يمكنك استخدام محرر التسجيل لتنشيطه.
1. افتح قائمة ابدأ وابدأ تشغيل تطبيق الإعدادات لنظام التشغيل Windows. إذا لم تجده بين تطبيقاتك المثبتة، فحددجميع التطبيقات ، ثم مرر لأسفل قائمة البرامج، ثم اختر الإعدادات . وبدلاً من ذلك، يمكنك الضغط على Windows + I لفتح نافذة الإعدادات مباشرة..

2. انقر على التخصيص في الشريط الجانبي.
<ص>3. قم بالتمرير لأسفل وحدد شريط المهام للكشف عن إعدادات شريط المهام في نظام التشغيل Windows 11.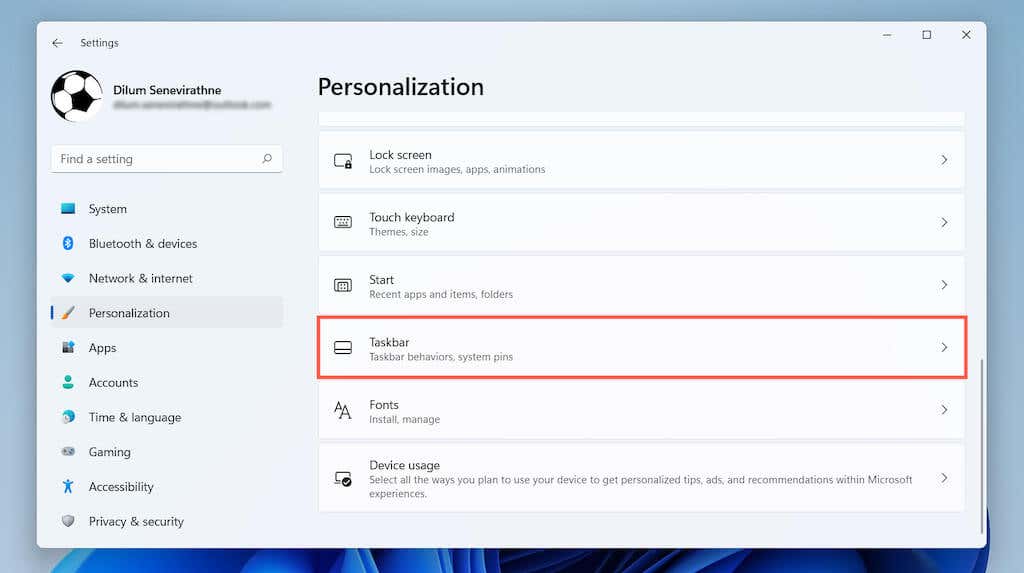 <ص>4. حددسلوكيات شريط المهام .
<ص>4. حددسلوكيات شريط المهام .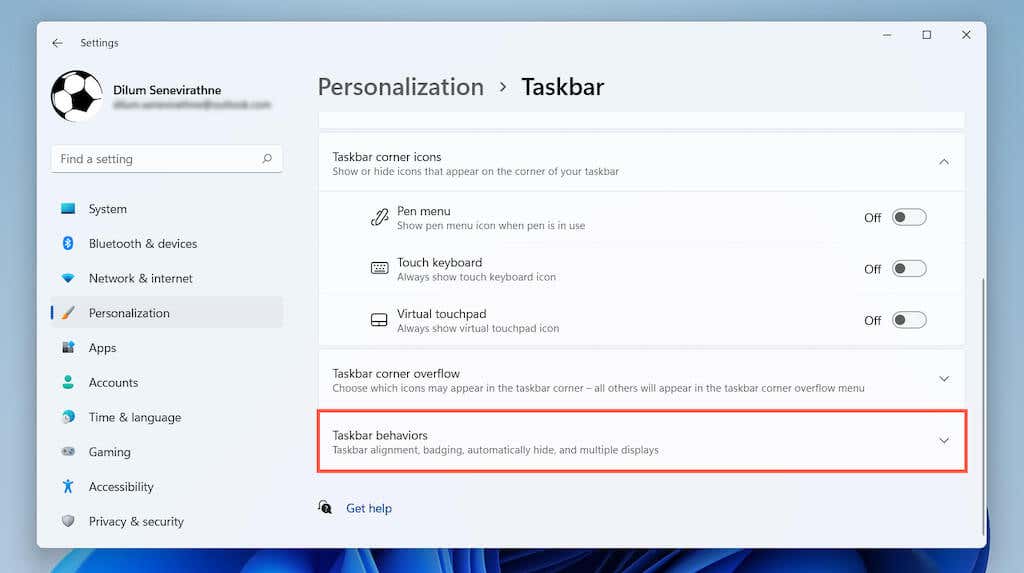 <ص>5. حدد المربع بجوار حدد الزاوية البعيدة من شريط المهام لإظهار سطح المكتب .
<ص>5. حدد المربع بجوار حدد الزاوية البعيدة من شريط المهام لإظهار سطح المكتب .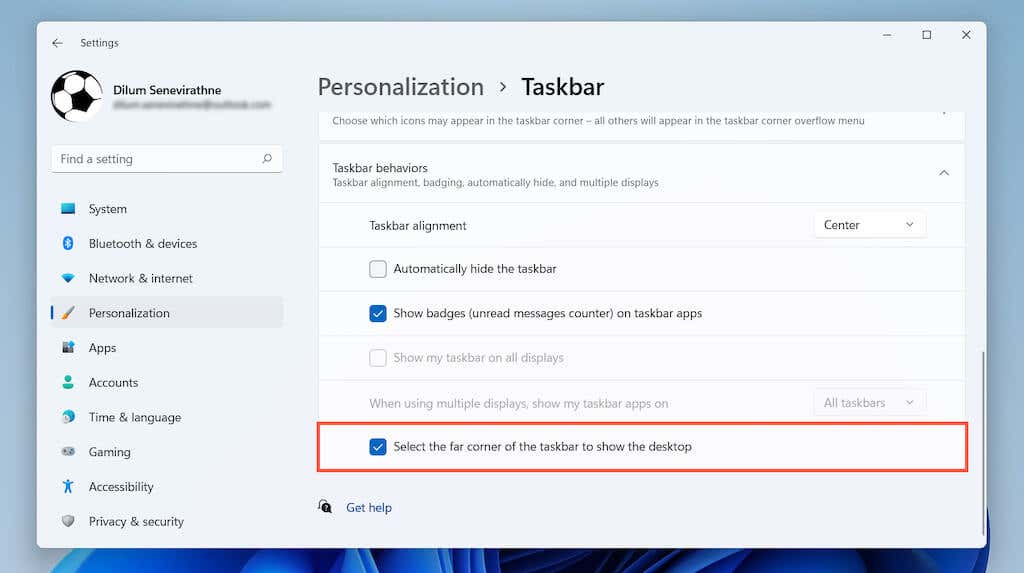
استخدم إظهار اختصار لوحة مفاتيح سطح المكتب في نظام التشغيل Windows 11
هل تريد طريقة أسهل لعرض سطح المكتب لديك؟ ما عليك سوى الضغط على Windows + D لإخفاء جميع النوافذ المفتوحة على الفور. استخدم نفس اختصار لوحة المفاتيح مرة أخرى إذا كنت تريد استعادتها. لاحظ أنه تمامًا كما هو الحال مع الزر إظهار سطح المكتب ، إذا أجريت أي تغييرات بعد إخفاء النوافذ، فلن تتمكن من عرضها مرة أخرى تلقائيًا.
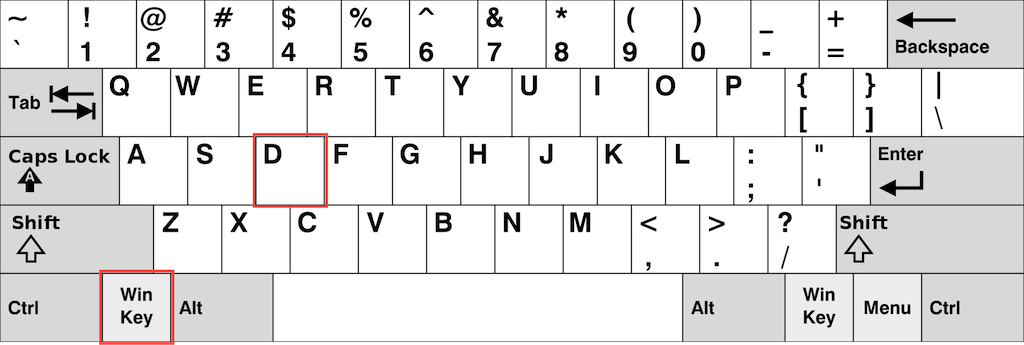
ملاحظة : ليس من الضروري تمكين زر "إظهار سطح المكتب" على شريط المهام لاستخدام الاختصار Windows + D .
استخدم تصغير اختصار لوحة مفاتيح Windows في نظام التشغيل Windows 11
هناك طريقة أخرى للوصول بسرعة إلى سطح مكتب Windows 11 وهي استخدام اختصار Windows Minimize. ما عليك سوى الضغط على Windows + M لتصغير جميع نوافذ التطبيقات المفتوحة. يمكنك أيضًا استخدام الاختصار Windows + Shift + M لتكبير كافة النوافذ المصغرة.
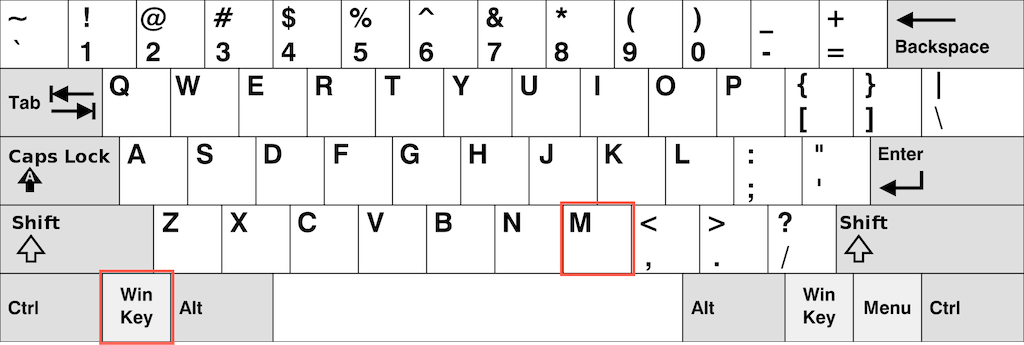
على الرغم من أن اختصاري "إظهار سطح المكتب" و"تصغير Windows" يبدو أنهما يفعلان نفس الشيء، إلا أن هناك اختلافًا طفيفًا. يخفي الاختصار "إظهار سطح المكتب" كافة النوافذ المفتوحة (بما في ذلك مربعات الحوار وأجزاء الخصائص)، بينما يخفي الاختصار "تصغير Windows" فقط النوافذ التي تدعم التصغير.
استخدم اختصار Desktop Peek في نظام التشغيل Windows 11
في نظام التشغيل Windows 10 والإصدارات الأقدم، يمكنك تمرير المؤشر فوق الزر "إظهار سطح المكتب" وإلقاء نظرة خاطفة على سطح المكتب. يعد هذا مفيدًا بشكل لا يصدق إذا كنت تريد، على سبيل المثال، إلقاء نظرة على خلفية سطح المكتب بسرعة. هذه الوظيفة مفقودة في نظام التشغيل Windows 11، ولكن يوجد اختصار لوحة مفاتيح يمكنك استخدامه.
فقط اضغط مع الاستمرار على Windows + فاصلة (, ) وسوف تشاهد سطح المكتب على الفور. يؤدي تحرير المفاتيح إلى استعادة جميع النوافذ المفتوحة..

نصيحة : تعرف على كيفية احصل على أفضل خلفيات Windows 11 لسطح مكتبك.
الوصول إلى سطح مكتب Windows 11 بسرعة
للتلخيص، يعد استخدام زر إظهار سطح المكتب بشريط المهام (أو الاختصار Windows + D ) طريقة سريعة للوصول إلى جهاز الكمبيوتر لديك. منطقة سطح المكتب في نظام التشغيل Windows 11. يمكنك أيضًا استخدام مجموعة المفاتيح Windows + M لتقليل جميع النوافذ المفتوحة التي تدعم التصغير (وWindows + Shift + M لتكبير جميع النوافذ المصغرة). أخيرًا، يمكنك الضغط على Windows + فاصلة إذا كنت تريد فقط إلقاء نظرة خاطفة سريعة على سطح المكتب لديك.
.