يعد الرسم البياني الخطي أحد أكثر أنواع الرسوم البيانية شيوعًا التي ينشئها الأشخاص في جداول البيانات ، سواء أكانت Excel أو جداول بيانات Google.
يسهل إنشاء الرسوم البيانية الخطية ، خاصةً من مجموعة واحدة من البيانات ، ولكن يمكنك أيضًا إنشاؤها من مجموعتين أو أكثر. سيؤدي هذا إلى إنشاء عدة أسطر على نفس الرسم البياني.
في هذه المقالة ستتعلم كيفية إنشاء رسم بياني خطي في جداول بيانات Google ، سواء كنت تعمل بمجموعة واحدة من البيانات أو عدة بيانات.
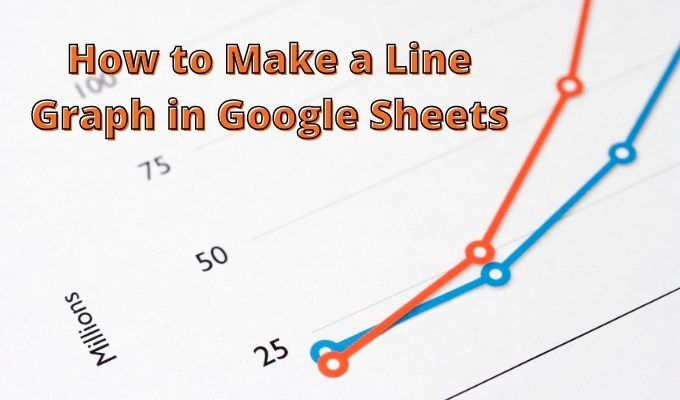
إنشاء رسم بياني بخطي واحد في جداول بيانات Google
أسهل تنسيق للحصول على بياناتك لإنشاء رسم بياني هو عمودين. سيعمل أحد الأعمدة كقيم للمحور السيني والآخر سيصبح قيم المحور ص.
لا يهم ما إذا كانت البيانات مكتوبة في هذه الخلايا أو إخراج حسابات جداول البيانات الأخرى.
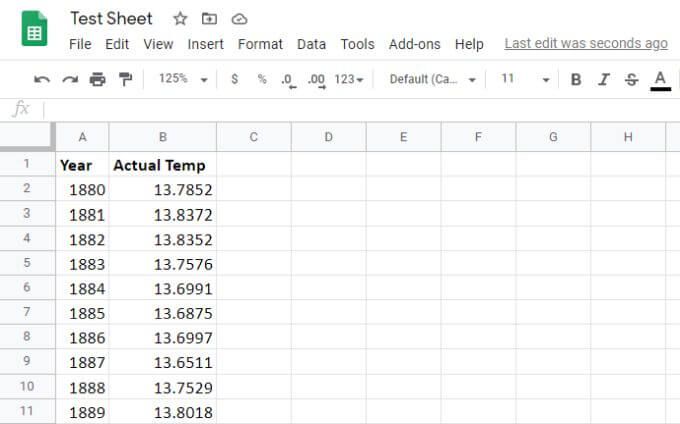
اتخذ الخطوات التالية لإنشاء الرسم البياني الخطي.
1. حدد كلا العمودين وصولاً إلى آخر صف من البيانات.
2. حدد رمز المخطط باتجاه الجانب الأيمن من صف الرموز في قائمة جداول بيانات Google. سيؤدي هذا تلقائيًا إلى إنشاء المخطط في جدول البيانات الخاص بك باستخدام البيانات التي حددتها.
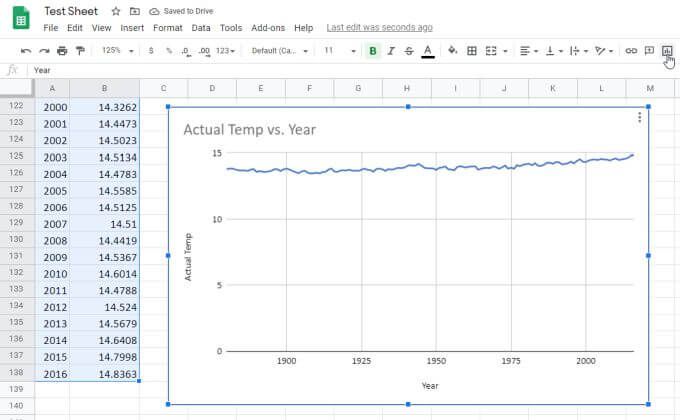
تعد جداول بيانات Google ذكية بما يكفي لإنشاء عنوان المخطط من رؤوس الأعمدة. كما أنه يضع العمود الأول على طول المحور س بالتسمية الصحيحة ، والعمود الثاني على طول المحور ص بالتسمية الخاصة به.
إنشاء رسم بياني متعدد الأسطر في جداول بيانات Google
لإنشاء رسم بياني خطي في "جداول بيانات Google" من مجموعات متعددة من البيانات ، فإن العملية هي نفسها تقريبًا. ستحتاج إلى تخطيط البيانات في عدة أعمدة ، مرة أخرى مع بيانات المحور x في العمود الموجود في أقصى اليسار.
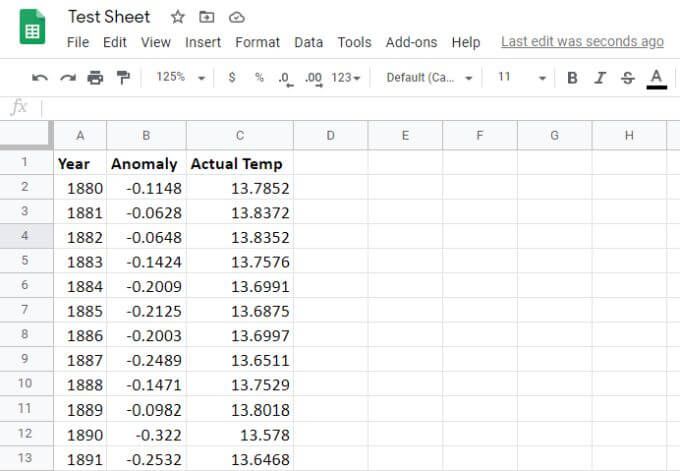
لإنشاء الرسم البياني الخطي من هذه البيانات:
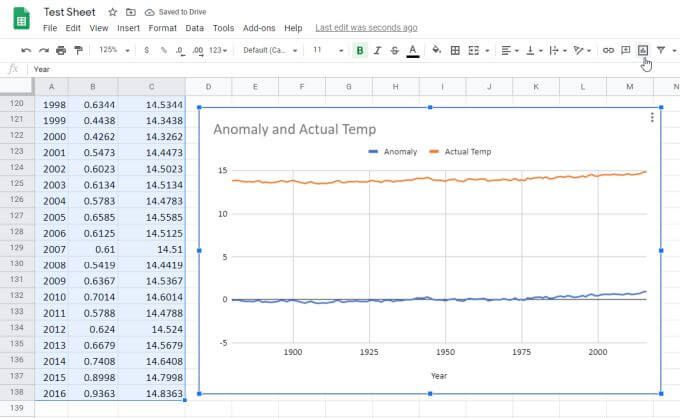
تمامًا كما كان من قبل ، سيؤدي هذا تلقائيًا إلى إنشاء الرسم البياني متعدد الأشكال. هذه المرة سترى العمود الثاني والثالث من البيانات يظهران على هيئة سطرين (سلسلتين) في الرسم البياني.
لاحظ أن كل ما يلي يتم إنشاؤه تلقائيًا:
كما ترى ، فإن الرسم البياني عبارة عن مقياس واحد. وهذا يعني أن النطاقين الأقصى والأدنى سيتحولان افتراضيًا إلى نطاق واسع بما يكفي لعرض سلسلتي البيانات على الرسم البياني الواحد.
الخبر السار هو أنك لست ملتزمًا بإعدادات الرسم البياني الافتراضية. من الممكن تخصيصه بحيث يبدو بالطريقة التي تريدها بالضبط.
تنسيق الرسم البياني الخطي في جداول بيانات Google
لتحديث مظهر المخطط ، حرك مؤشر الماوس فوق سترى ثلاث نقاط رأسية في الزاوية اليمنى العليا.
حدد النقاط ، وحدد تعديل المخططمن القائمة المنسدلة.
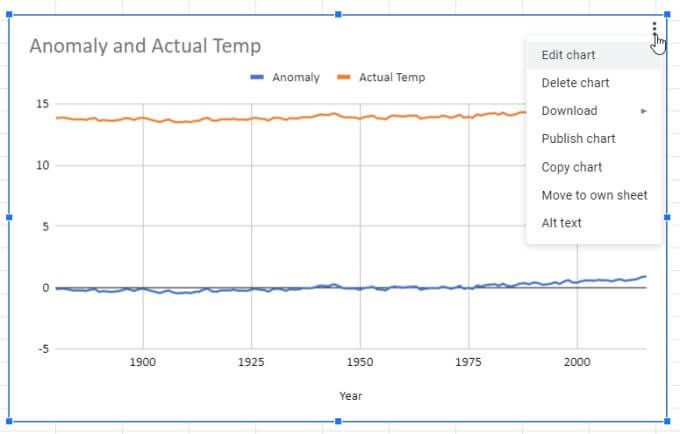
ستظهر نافذة على الجانب الأيمن من جدول البيانات. هناك نوعان من علامات التبويب يمكنك استكشافها. أحدهما الإعدادوالآخر هو تخصيص.
حدد إعدادوسترى مجموعة متنوعة من أنماط المخططات الأخرى للاختيار من بينها.
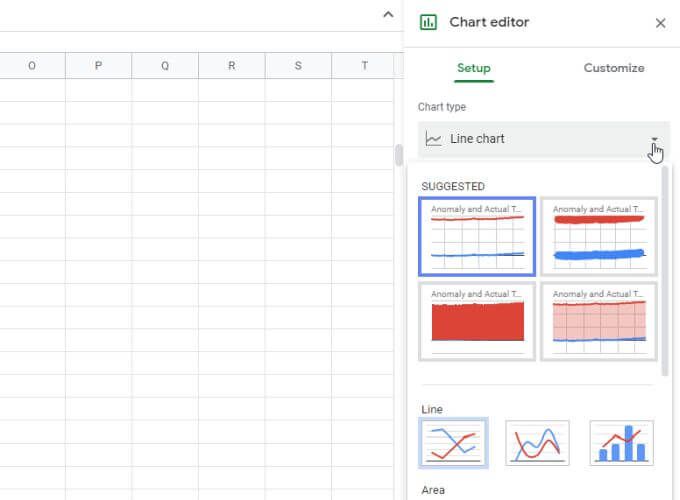
سترى العديد من أنماط الرسم البياني الخطي ، ويمكنك أيضًا تغيير المخطط إلى شيء آخر مثل الشريط أو الدائرة أو حتى مجموعة من الأنماط المتعددة.
على سبيل المثال ، يمكنك اختيار مجموعة من المخططات الخطية والشريطية ، والتي ستستخدم عمودًا للخط وآخر للأشرطة. لكل نوع من المخططات غرضه الخاص ، اعتمادًا على البيانات التي تصورها وكيف تريد مقارنة البيانات.
قسم التخصيص
لتنسيق الرسم البياني الخطي لقد أنشأنا ، حدد علامة التبويب تخصيص.
في القسم الأول ، سترى خيار نمط المخطط. يمكنك اللعب مع خيارات التخطيط المختلفة. أحد أكثرها شيوعًا هو تكبير، والذي يُنشئ أصغر نطاق ممكن تتناسب معه مجموعتي البيانات.
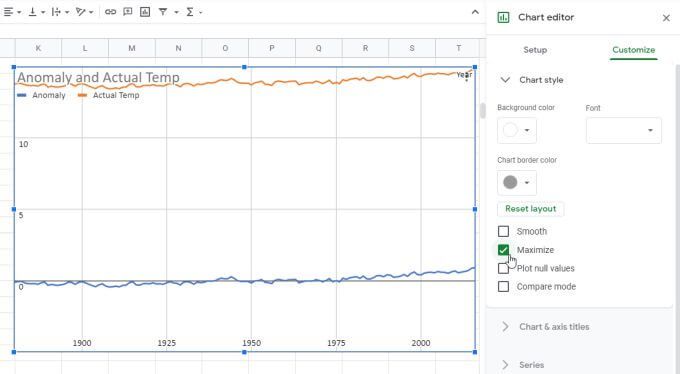
هذه طريقة للتكبير بياناتك قدر الإمكان دون فقدان أي من مجموعتي البيانات.
تشمل الخيارات الأخرى:
قسم السلسلة
القسم المهم التالي الذي يجب معرفته هو السلسلة.
هذا هو المكان الذي يمكنك فيه ضبط الرموز التي تمثل نقاط البيانات الفردية (اختر أي شكل من القائمة). يمكنك أيضًا ضبط حجم هذه الرموز وسُمك خط المحور.
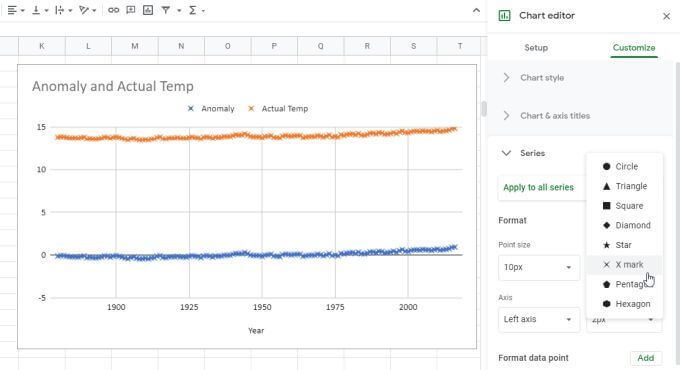
في الأسفل سترى أيضًا خيارات لإضافة أشرطة البيانات وتسميات البيانات وخط اتجاه إلى مخطط جداول بيانات Google الخطي .
أقسام المحور الأفقي والعمودي
استخدم قسمي المحور الأفقيو المحور الرأسيلضبط الأشياء على كل محور مثل:
بالطبع سترى أيضًا خيار تعيين الحد الأقصى والحد الأدنى يدويًا لمقياس المحور ص.
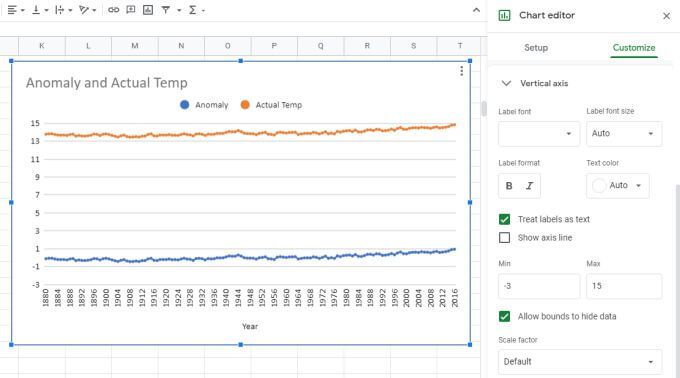
إنشاء مخططات خطية في جداول بيانات Google
عند إنشاء مخطط خطي في "جداول بيانات Google" ، فإنه يظهر تلقائيًا على الورقة نفسها التي تظهر بها بياناتك ، ولكن يمكنك نسخ المخطط الخطي ولصقه في علامة تبويب ورقة أخرى خاصة به. ستستمر في عرض البيانات المصدر من علامة التبويب الأصلية.
ربما تميل إلى ارسم البيانات في الرسوم البيانية أو المخططات في Excel. لكن المخططات الخطية في جداول بيانات Google أسهل بكثير في الإنشاء والتخصيص مقارنة بجداول بيانات Google. الخيارات واضحة ومباشرة والتخصيص أكثر سهولة. لذلك ، إذا احتجت في أي وقت إلى رسم أي بيانات بتنسيق رسم بياني خطي ، فجرب ذلك في جداول بيانات Google أولاً.