على جهاز الكمبيوتر الشخصي الذي يعمل بنظام Windows 11 ، فإن الأداة المساعدة الأساسية التي ستحتاج غالبًا إلى الوصول إليها هي File Explorer. كما هو الحال مع Windows 10 ، هناك عدة طرق لفتح File Explorer على جهاز كمبيوتر يعمل بنظام Windows 11.
يمكنك استخدام اختصار لوحة المفاتيح أو رمز سطح المكتب أو حتى شريط مهام Windows لفتح ملف Windows المدمج تطبيق manager.

استخدام اختصار لوحة المفاتيح
أسرع طريقة لتشغيل مدير الملفات في Windows 11 بواسطة باستخدام اختصار لوحة المفاتيح. كما هو الحال مع التطبيقات الأخرى ، هناك مجموعة مفاتيح يمكنك الضغط عليها لفتح مدير الملفات بسرعة بغض النظر عن مكانك على جهاز الكمبيوتر.
للقيام بذلك ، اضغط على Windows+ <قوي>Eفي نفس الوقت. سيؤدي هذا إلى فتح نافذة File Explorer جديدة على شاشتك. هذا القسم تفتح النافذة للوصول السريع هذا من Explorer.
من Windows Search
هناك طريقة أخرى لتشغيل File Explorer على Windows 11 وهي <ق>2. يمكنك البحث عن هذه الأداة ، مثل التطبيقات الأخرى ، وتشغيل الأداة من نتائج البحث.
للقيام بذلك:
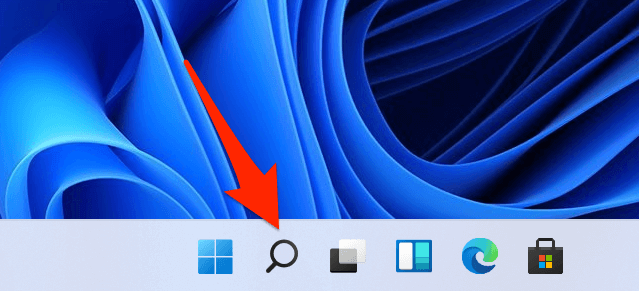
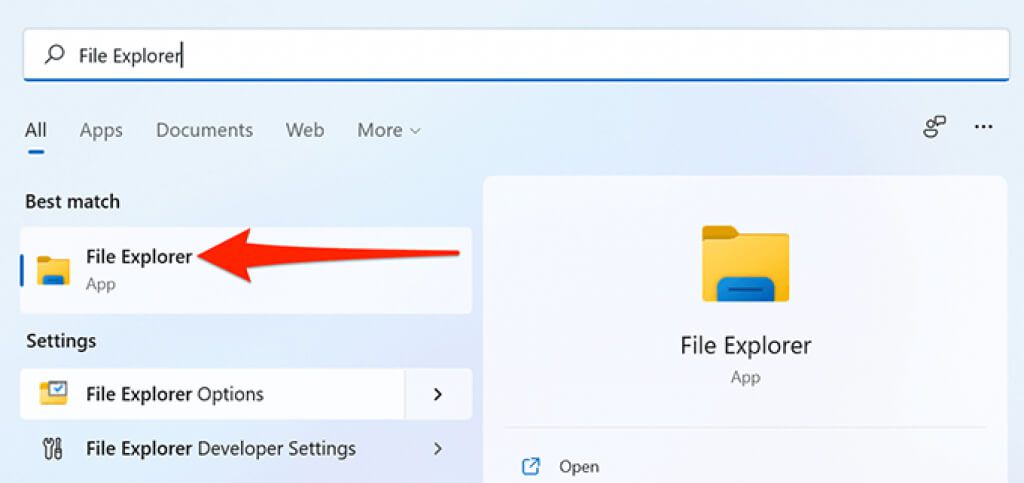
من قائمة ابدأ
<يسمح لك p>Windows 11 بـ قم بتثبيت عناصر مختلفة في قائمة "ابدأ" ، أحدها هو File Explorer. يمكنك تثبيت هذه الأداة المساعدة في قائمة "ابدأ" والحصول على وصول سريع إلى الأداة وقتما تشاء.للقيام بذلك:
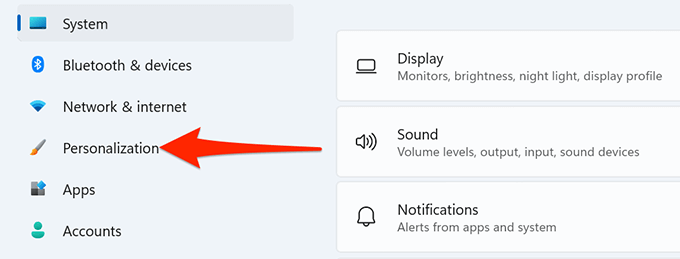
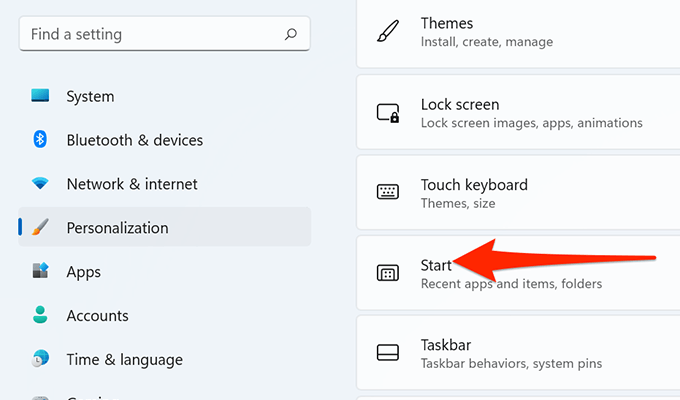
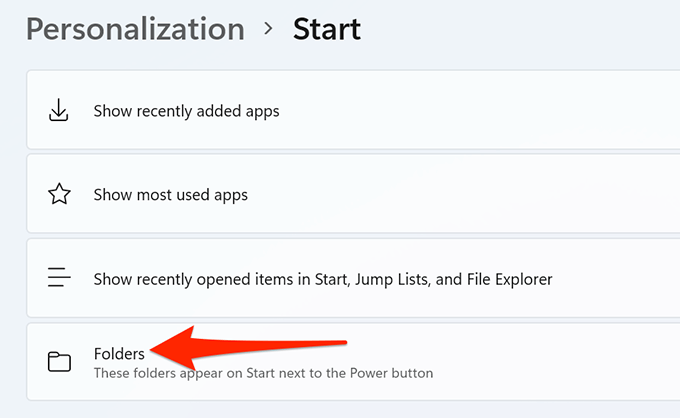
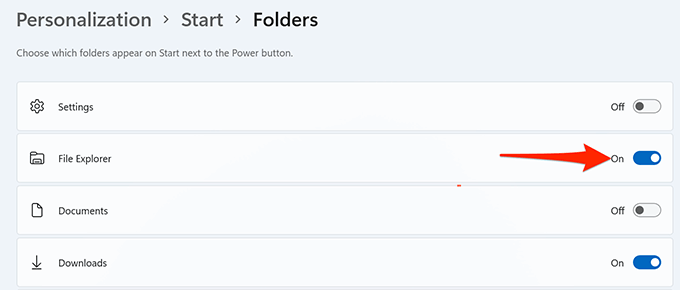
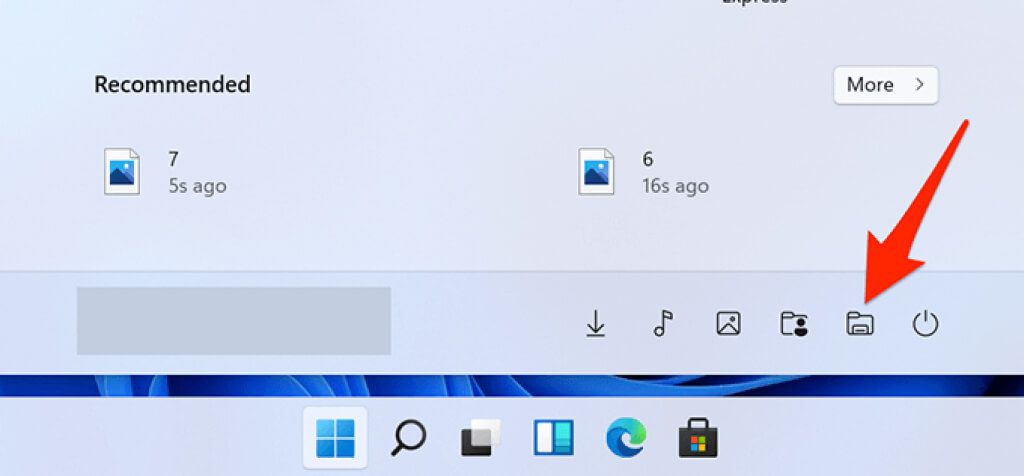
من شريط المهام
يأتي شريط مهام Windows 11 مثبتًا مع العديد من التطبيقات ، أحدها هو File Explorer. يمكنك النقر فوق رمز File Explorer هذا لفتح الأداة المساعدة.
إذا لم تجد الرمز على شريط المهام ، فمن المحتمل أن الأداة المساعدة غير مثبتة من شريط المهام. لإضافة مستكشف الملفات مرة أخرى إلى شريط مهام Windows:
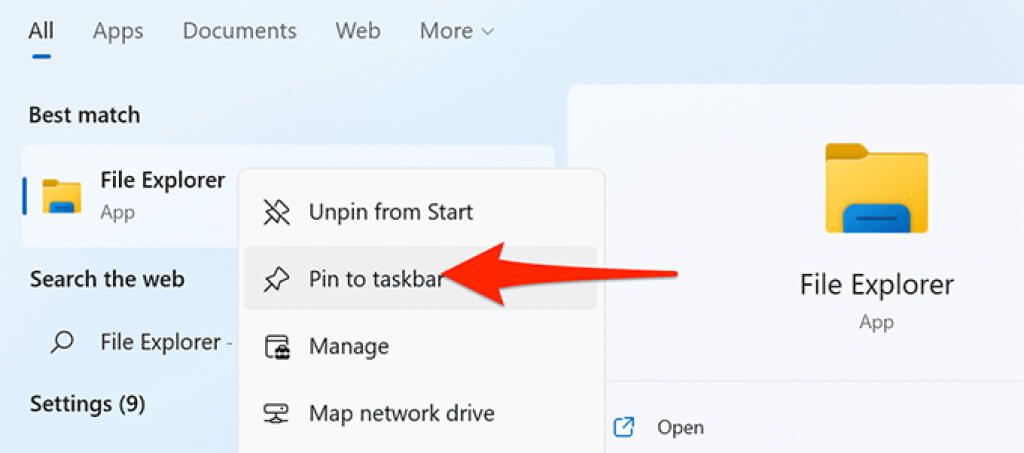
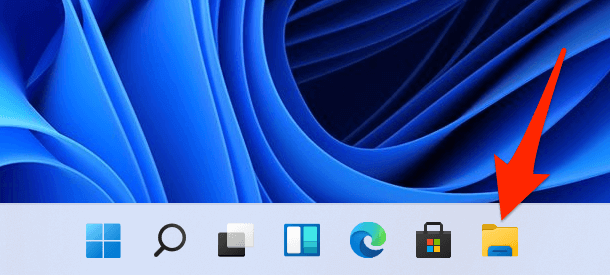
من قائمة المستخدم المتميز
لمساعدتك بسرعة الوصول إلى العديد من الأدوات المضمنة ، يوفر Windows 11 قائمة Power User. تحتوي هذه القائمة على File Explorer أيضًا ، مما يعني أنه يمكنك استخدام القائمة لفتح هذه الأداة.
للوصول إلى Explorer بهذه الطريقة:
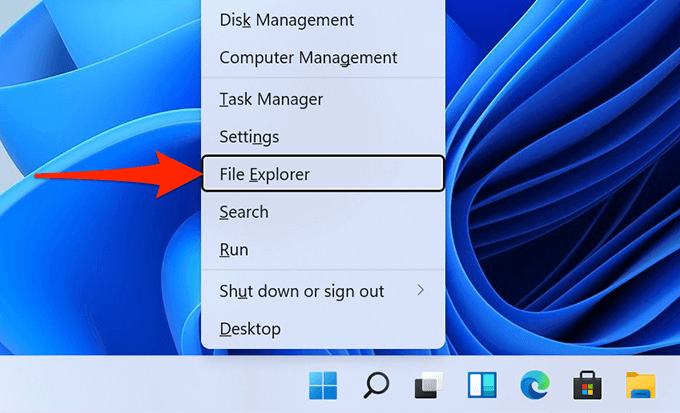
استخدام موجه الأوامر
نادرًا ما يرغب شخص ما في فتح نافذة مستكشف الملفات من موجه الأمر ، ولكن إذا كنت تريد القيام بذلك ، فهناك طريقة.
هناك أمر يمكنك تشغيله من موجه الأوامر لفتح الأداة المساعدة.
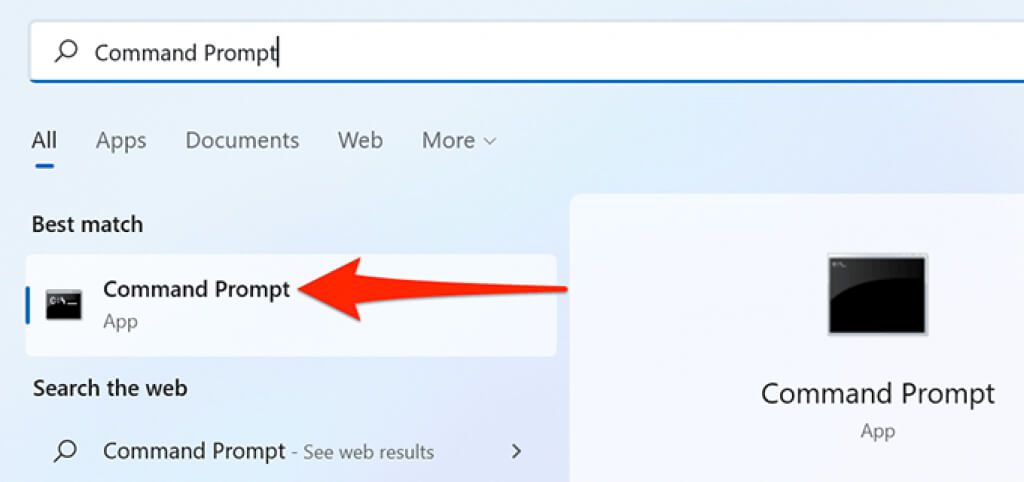
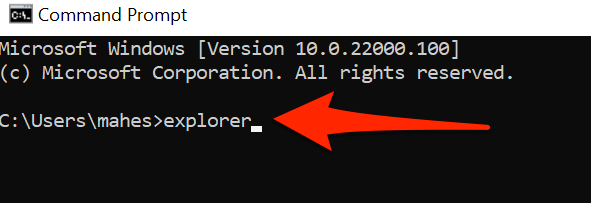
استخدام سطح المكتب Shor tcut
إذا كنت معتادًا على تشغيل التطبيقات عن طريق النقر المزدوج على اختصارات التطبيقات على سطح المكتب ، فيمكنك أيضًا استخدام نفس الطريقة لفتح File Explorer. فقط انقر نقرًا مزدوجًا فوق رمز File Explorer على سطح المكتب ، وستفتح الأداة.
في حالة عدم وجود رمز File Explorer على سطح المكتب ، أضف الرمز بهذه الطريقة:
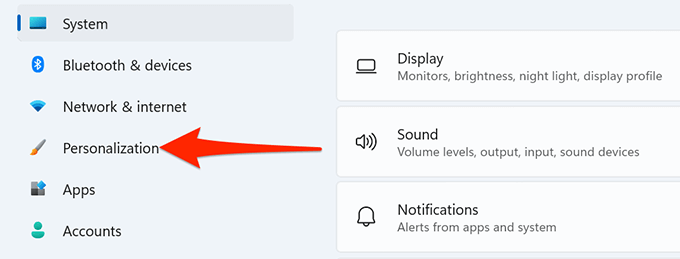
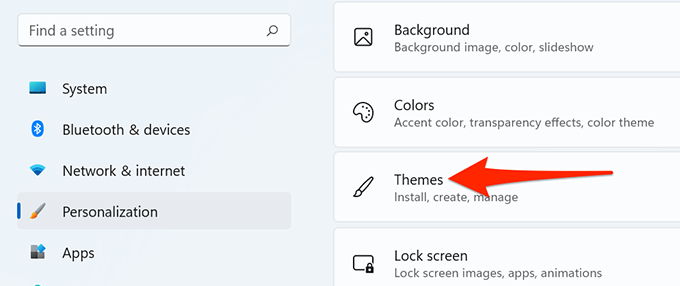
من Run Box
Windows 11's مربع التشغيل يمنحك الوصول للعديد من التطبيقات المثبتة على جهاز الكمبيوتر الخاص بك ، بما في ذلك File Explorer.
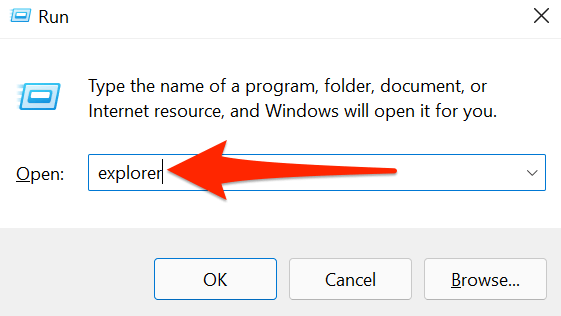
من مدير المهام
إذا كنت داخل مدير المهام وتريد تحديدًا فتح File Explorer ، فلن تضطر إلى إنهاء أداة إدارة المهام. يمكنك تشغيل مدير الملفات من إدارة المهام.
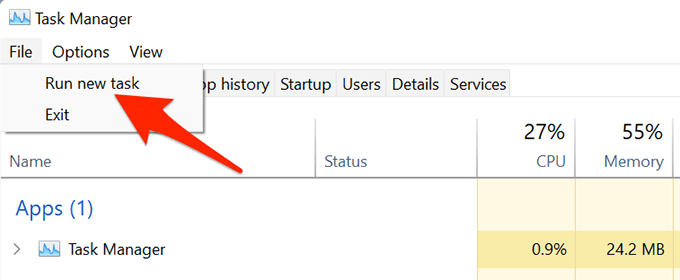
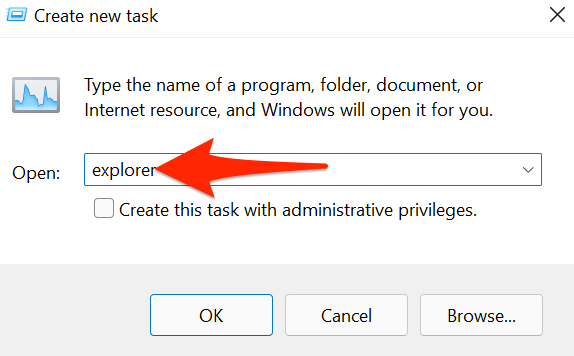
عدة طرق لتشغيل مستكشف الملفات على Windows 11
إذا كنت تفضل طرقًا معينة على طرق أخرى لفتح تطبيقاتك ، يوفر لك Windows 11 طرقًا مختلفة لفتح مدير الملفات المدمج في جهاز الكمبيوتر الخاص بك. أخبرنا بالطريقة التي تفضلها في التعليقات أدناه.