تدرج تطبيقات البرامج مثل الألعاب أو مجموعات تحرير الفيديو غالبًا الحد الأدنى من المتطلبات GPU. للتأكد من أن جهاز الكمبيوتر الخاص بك يفي بهذا الحد الأدنى، ستحتاج إلى تحديد بطاقة الرسومات التي قمت بتثبيتها في نظامك.
هناك العديد من الطرق للتحقق من بطاقة الرسومات لديك، وفيما يلي أسهلها.
فهم أسماء بطاقات الرسومات
قبل أن تقوم باستخراج معلومات حول بطاقة الرسومات الخاصة بك، ستحتاج إلى معرفة ما تعنيه هذه المعلومات.
على سبيل المثال، سنستخدم جيجابايت AORUS GeForce RTX 3070 Master 8 جيجابايت ، ولكن تنطبق هذه المعلومات على جميع بطاقات الرسومات بشكل عام.
العلامة التجارية لوحدة معالجة الرسومات
الجزء "Gigabyte" من اسم البطاقة هو العلامة التجارية. هذه البطاقة من تصنيع شركة جيجابايت . ومع ذلك، فإن وحدة معالجة الرسومات نفسها من صنع شركة Nvidia في هذه الحالة. قد يكون ذلك مربكًا، لكن من الطبيعي أن يتم تصنيع شرائح GPU بواسطة شركة واحدة ويتم تجميع البطاقة وبيعها بواسطة شركة أخرى. هناك العديد ممن يطلق عليهم "شركاء اللوحة"، ولكن حاليًا، لا يوجد سوى ثلاث علامات تجارية ملحوظة لوحدة معالجة الرسومات: Nvidia، وAMD، وIntel.

وللتعكير صفو المياه بشكل أكبر، يقوم صانعو وحدات معالجة الرسومات الثلاثة أيضًا بصنع بطاقاتهم الخاصة، لذلك في بعض الأحيان يكون هذا هو اسم العلامة التجارية الوحيد الذي ستراه. وأخيرًا، تقوم شركتا AMD وIntel أيضًا بتصنيع وحدات المعالجة المركزية (CPU)، ولذلك ستجد وحدات معالجة الرسومات الخاصة بهما مدمجة في هذه المنتجات أيضًا.
الجزء "الرئيسي" من الاسم هو تمرين آخر للعلامة التجارية. سيعطي صانعو البطاقات أسماء فريدة لبطاقاتهم، وفي بعض الأحيان تشير هذه الأسماء إلى تبريد خاص، أو رفع تردد تشغيل وحدة معالجة الرسومات، أو بعض الميزات الإضافية الأخرى التي ليست جزءًا من التصميم القياسي.
رقم طراز وحدة معالجة الرسومات
يشير الجزء "RTX 3070" من الاسم إلى وحدة معالجة الرسومات المحددة الموجودة على بطاقة الرسومات. هذه هي أهم المعلومات لأنها تحدد مستوى أداء البطاقة. كل مصنع لديه أسلوبه الخاص في تسمية وحدات معالجة الرسومات، ولكن الحد الأدنى من متطلبات البرنامج عادةً ما يحدد نموذجًا محددًا لكل مصنع.

الجزء الصعب هو معرفة النماذج الأخرى المكافئة لتلك المذكورة في الشروط. الحيلة الجيدة هي البحث في Google عن GPU الخاص بك "مقابل". واحد في الحد الأدنى من المتطلبات ثم النظر في المعايير أو التقييمات لمعرفة ما إذا كنت تستوفي المتطلبات أو تتجاوزها..
ذاكرة وحدة معالجة الرسومات
أخيرًا، يشير "8 جيجابايت" إلى مقدار VRAM (ذاكرة الوصول العشوائي للفيديو). وهذا واضح وموضح في الحد الأدنى من متطلبات البرنامج الذي تريد تشغيله.
الآن بعد أن عرفت كيفية تفسير نموذج بطاقة الرسومات، فلنلقِ نظرة على طرق العثور على نموذج وحدة معالجة الرسومات لديك.
تحقق من إدارة الأجهزة
بافتراض أن تم تثبيت برامج تشغيل GPU بشكل صحيح لديك، فإن أسهل طريقة لمعرفة طراز وحدة معالجة الرسومات التي قمت بتثبيتها هي التحقق من محول العرض في مدير الأجهزة. حتى لو لم يكن لديك تثبيت برامج التشغيل لوحدة معالجة الرسومات الخاصة بك ، عادةً ما يقوم Windows بتثبيت برنامج تشغيل عام لبطاقتك. لذلك يجب على مدير الجهاز الإبلاغ عن اسم الطراز الصحيح.
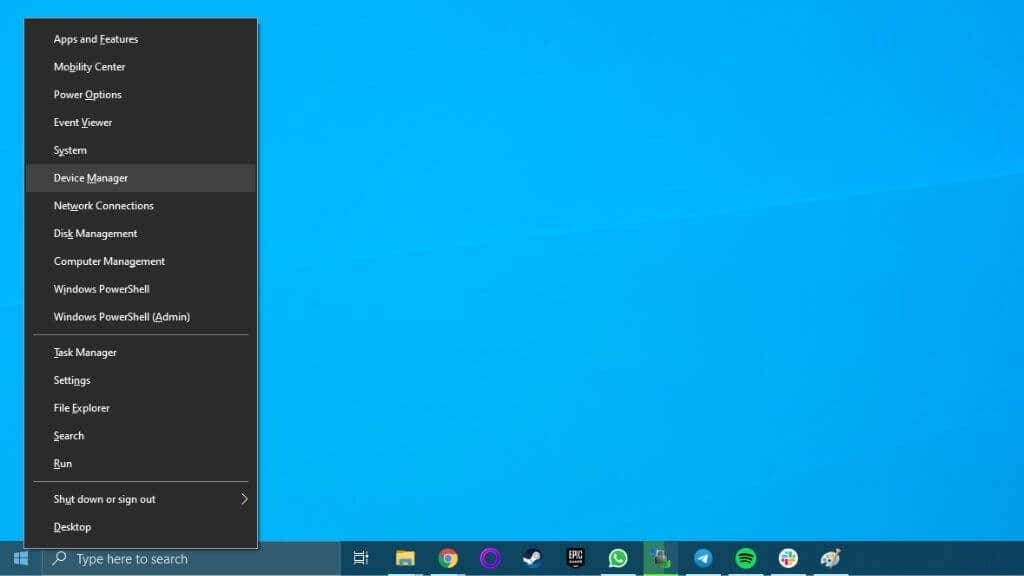 <البداية = "2">
<البداية = "2">
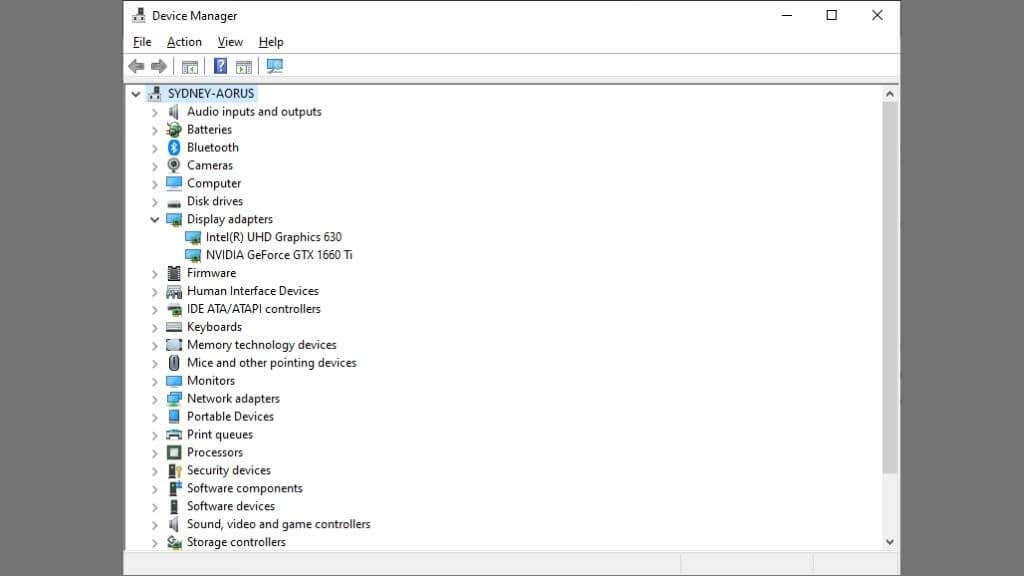
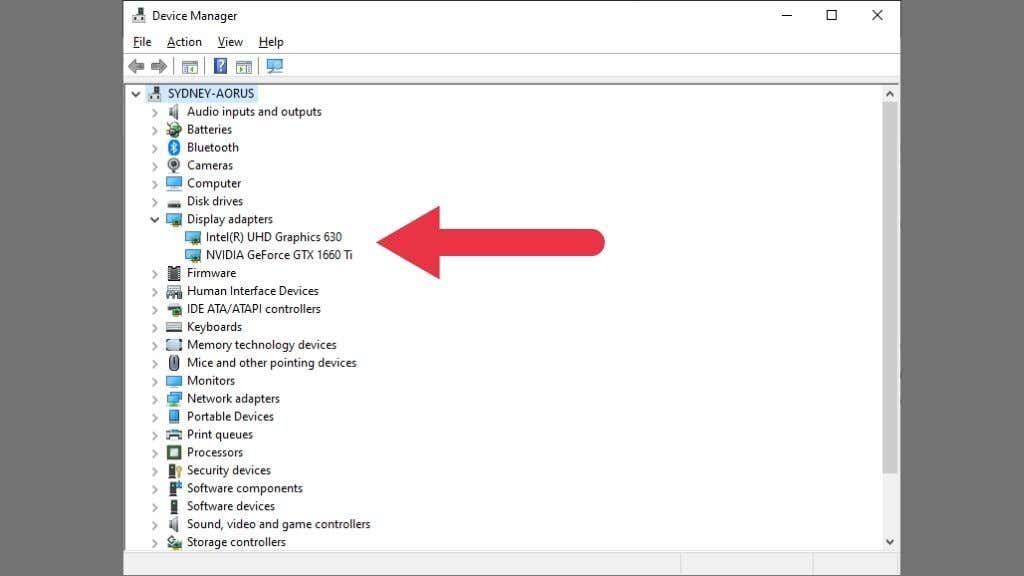
في هذا المثال، هناك وحدتا معالجة رسومات مدرجتان. يمكن أن تحتوي أجهزة الكمبيوتر على وحدات معالجة رسومات متعددة في نفس الوقت. نرى هنا وحدة معالجة الرسومات Intel المدمجة ووحدة معالجة الرسومات Nvidia المنفصلة مدرجتين بجانب بعضهما البعض. أجهزة كمبيوتر محمولة عالية الأداء التبديل ديناميكيًا بين وحدات معالجة الرسومات هذه لتحقيق التوازن بين استهلاك الطاقة واستخدام الطاقة.
تحقق من إعدادات العرض في Windows
ستقوم إعدادات العرض المضمنة في Windows أيضًا بإدراج طراز بطاقة الرسومات الخاصة بك.
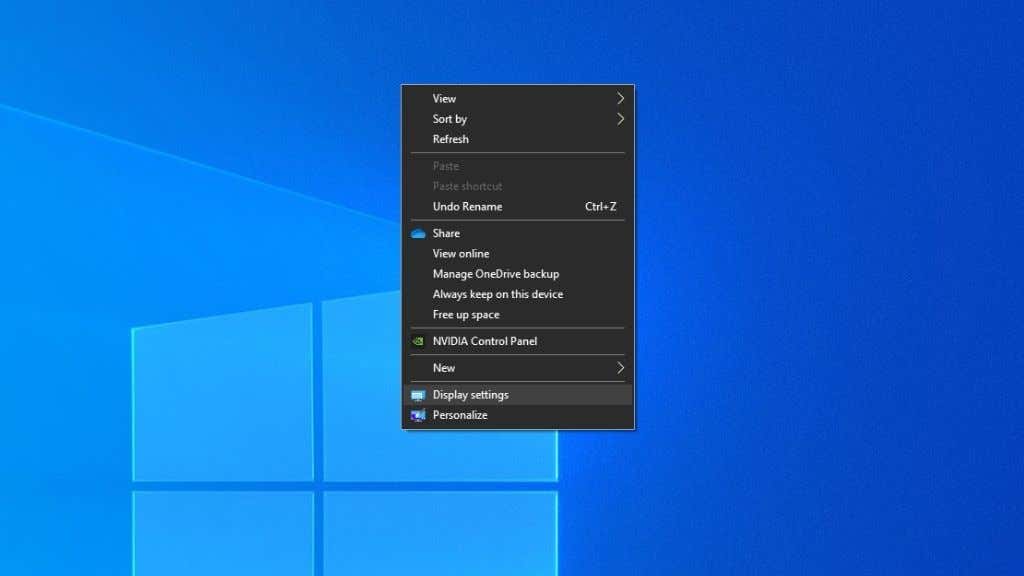
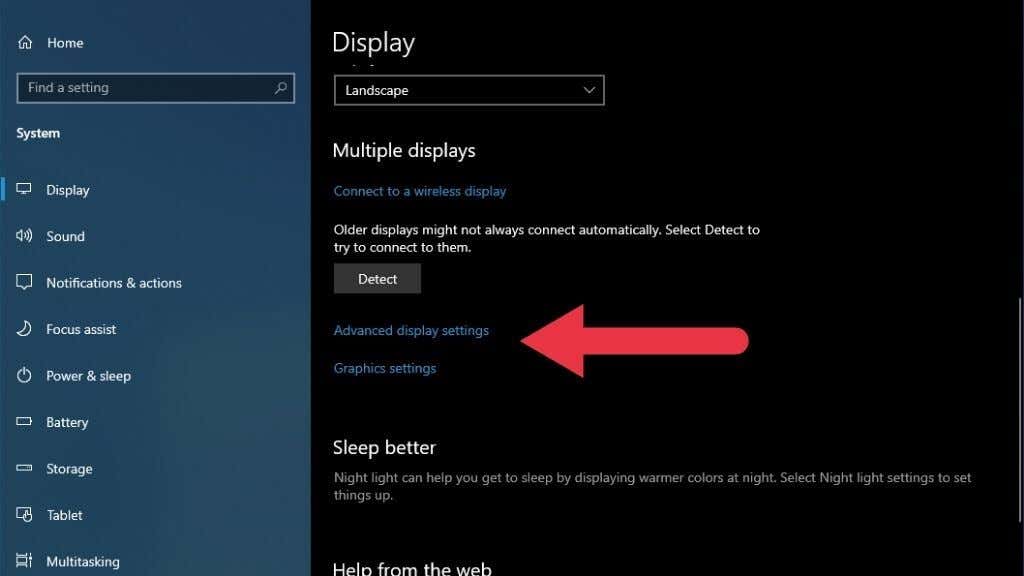
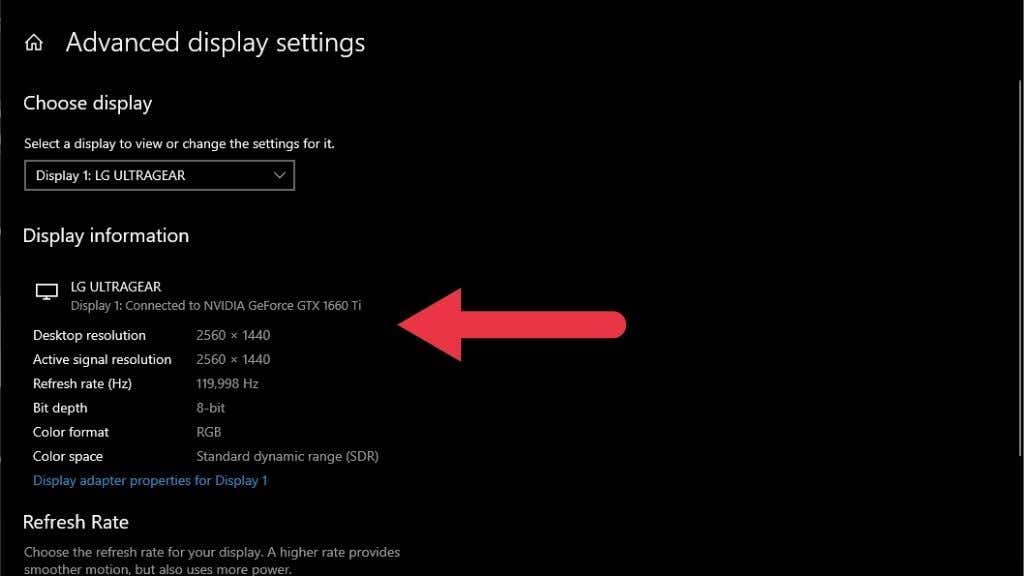
توضح لك هذه الطريقة وحدة معالجة الرسومات المتصلة بشاشة عرض معينة. إذا كنت تتحقق من المعلومات الخاصة بشاشة متصلة بوحدة معالجة رسومات مختلفة أو شيء مثل شاشة يو اس بي محمولة ، فقد لا تعرض معلومات بطاقة الرسومات الأساسية لديك.
استخدم أداة GPU المساعدة
تحتوي كل من وحدات معالجة الرسومات Intel وAMD وNvidia على أدوات مساعدة مخصصة لوحدة معالجة الرسومات. يمكنك الوصول إلى هذه الأدوات المساعدة عن طريق النقر بزر الماوس الأيمن على سطح المكتب وتحديد الخيار الذي يحمل العلامة التجارية للشركة المصنعة لوحدة معالجة الرسومات. في بعض الحالات، إذا كان لديك وحدة معالجة رسومات مدمجة ومنفصلة، فسترى أداتين مساعدتين مدرجتين.
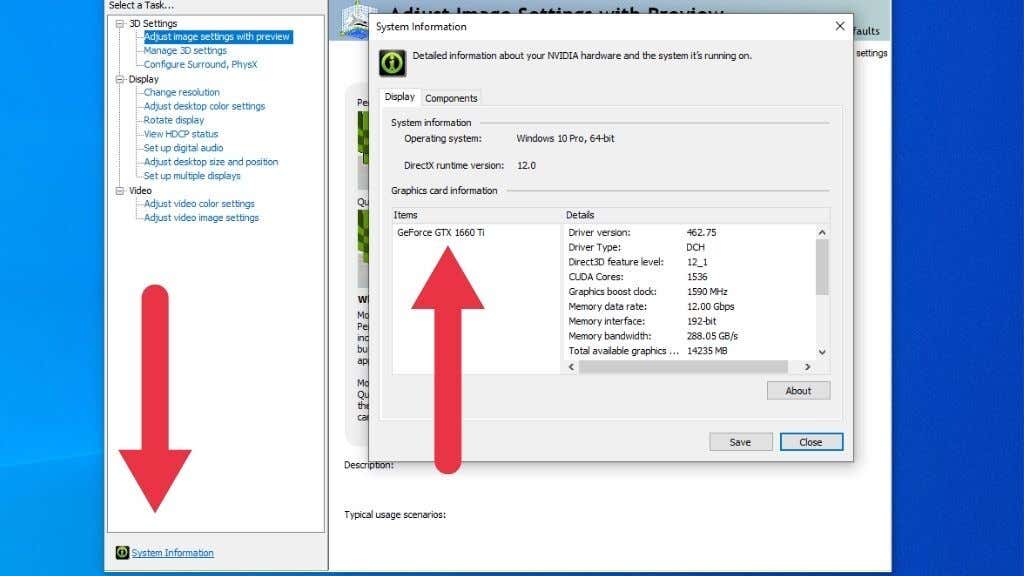 .
.
في هذا المثال، نستخدم لوحة تحكم Nvidia. من خلال تحديد معلومات النظام ، ستحصل على قائمة كاملة بمواصفات وحدة معالجة الرسومات، بما في ذلك اسم الطراز ومقدار VRAM الموجود به. تحتوي الأدوات المساعدة AMD وIntel على معلومات مماثلة، لذا راجع ملفات المساعدة الخاصة بها للحصول على الإرشادات الدقيقة إذا لم تشاهد القسم الصحيح على الفور.
استخدم GPU-Z
GPU-Z هو أداة ضبط تابعة لجهة خارجية لنظام التشغيل Windows المشهور الذي يعرض لك جميع المعلومات التي قد تحتاجها من بطاقة الرسومات الخاصة بك. ما عليك سوى تنزيل GPU-Z وتثبيته. ثم قم بفتح التطبيق لرؤية البطاقات الرسومية الموجودة لديك وتفاصيلها.
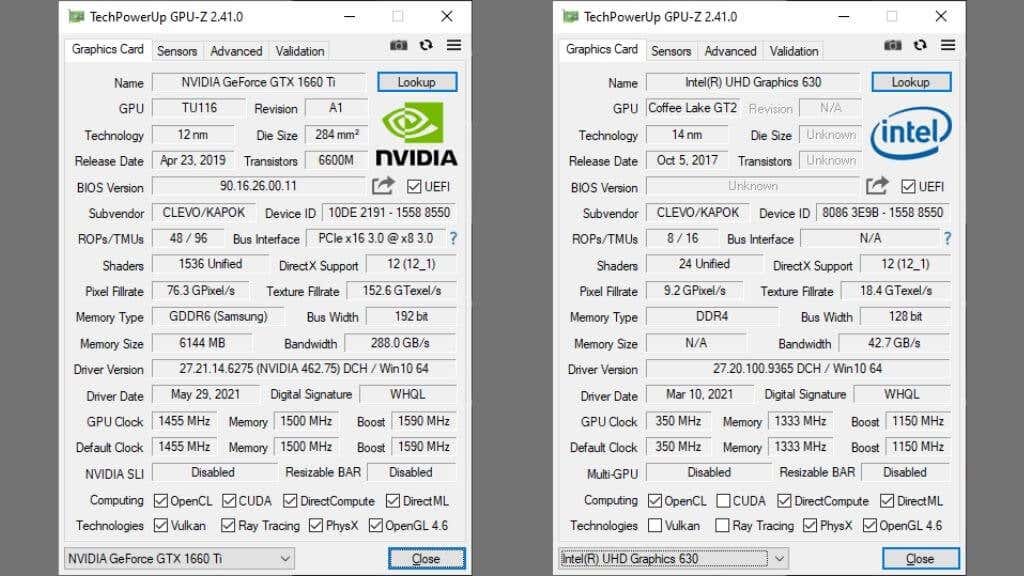
في الزاوية السفلية اليسرى من النافذة، سترى قائمة منسدلة تدرج جميع وحدات معالجة الرسومات الموجودة على نظامك. تأكد من تحديد البطاقة التي تريد التعرف عليها. أهم المعلومات هنا موجودة ضمن الاسم وحجم الذاكرة .
ابحث عن طراز جهاز الكمبيوتر الخاص بك عبر الإنترنت
إذا كان لديك جهاز كمبيوتر محمول أو كمبيوتر مكتبي تم إنشاؤه مسبقًا، فيمكنك غالبًا ببساطة البحث في طراز الكمبيوتر ومعرفة وحدة معالجة الرسومات (GPU) المدرجة. كن حذرًا عند استخدام رقم الطراز الدقيق، نظرًا لأن إصدارات الكمبيوتر نفسه قد تحتوي على بطاقات رسومات مختلفة.
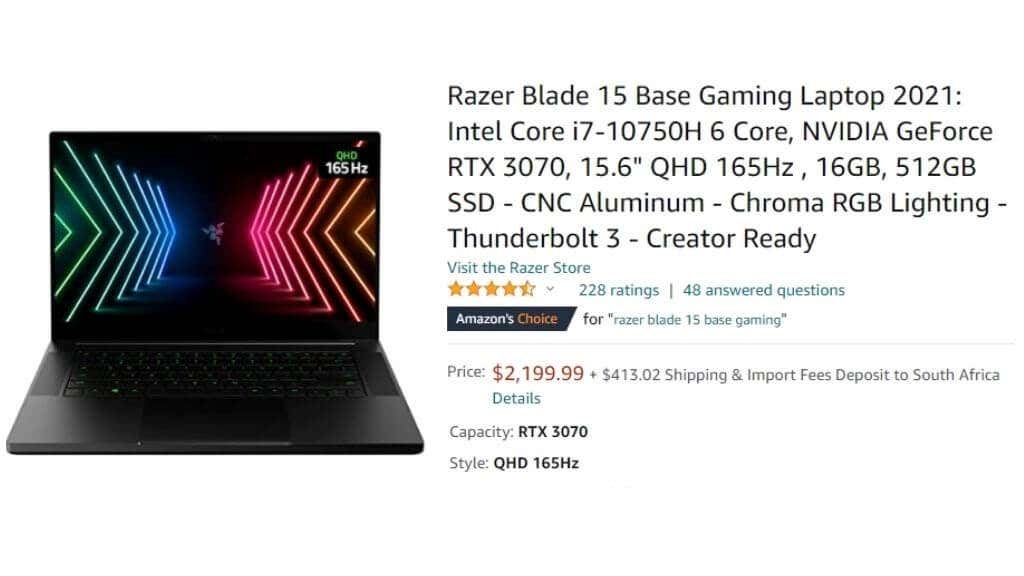
يمكن لموقع الويب الخاص بطراز جهاز الكمبيوتر الخاص بك أيضًا إدراج بطاقات رسومات متعددة دون أي طريقة لمعرفة البطاقة المرفقة مع جهازك على وجه التحديد. وبعد ذلك، سيتعين عليك الاعتماد على إحدى الطرق الأخرى المذكورة هنا.
تحقق من الملصقات الموجودة على النظام

تنطبق هذه النصيحة بشكل أساسي على أجهزة الكمبيوتر المحمولة، ولكن بعض أنظمة سطح المكتب ستحتوي على ملصق مطبق على الجزء الخارجي منها يتضمن قائمة بالمواصفات الأساسية. على أجهزة الكمبيوتر المحمولة، يكون هذا عادةً على أحد الزوايا السفلية لجسم الكمبيوتر المحمول. بمجرد حصولك على المعلومات من هذه الملصقات، قد ترغب في التفكير في إزالتها لأنها قد تصبح قذرة بمرور الوقت.
افتح الكمبيوتر وانظر
اعتمادًا على نوع جهاز الكمبيوتر لديك، قد تكون هذه الطريقة سهلة أو صعبة. على سبيل المثال، إذا كان لديك نظام سطح مكتب للألعاب مزود بلوحة جانبية للنافذة، فيمكنك فقط النظر عبر النافذة وقراءة اسم البطاقة. تميل بطاقات الألعاب الحديثة إلى كتابة الاسم بخط غامق في مكان ما، ولكن حتى إذا كانت لديك بطاقة أقل بهرجة، فسيكون اسم الطراز موجودًا في مكان ما عليها..
إذا لم يكن لديك جهاز كمبيوتر مزود بلوحة جانبية شفافة، فقد يتعين عليك إخراج اللوحة المعنية. ليس عليك العبث بأي من مكونات الكمبيوتر للقيام بذلك! أنت تقوم فقط بإزالة اللوحة لإلقاء نظرة خاطفة على النظام.

لن يكون هذا مفيدًا كثيرًا إذا كان لديك جهاز كمبيوتر محمول، ولكنه طريقة موثوقة لتحديد مكونات أنظمة سطح المكتب. إذا لم يكن الطراز الخاص بالبطاقة مكتوبًا بلغة واضحة، فابحث عن رقم الطراز المطبوع على غطاء المبدد الحراري أو لوحة الدائرة. ثم ابحث في Google عن رقم الطراز لمعرفة ما سيحدث.
تحقق من بطاقة الرسومات الموجودة لديك الآن
ستساعدك معرفة المزيد عن بطاقة الرسومات الخاصة بك على حل مشكلات مثل شاشة الموت السوداء أو عندما يكون نظامك فشل في اكتشاف بطاقة الرسومات المثبتة. إذا كنت تتساءل عما إذا كانت بطاقتك لا تزال على مستوى المهمة التي تحتاج إليها للقيام بها، فانتقل إلى معيار بطاقة الفيديو وتعرف على ترتيبها حاليًا مقارنة بالبطاقات الأخرى في السوق.
.