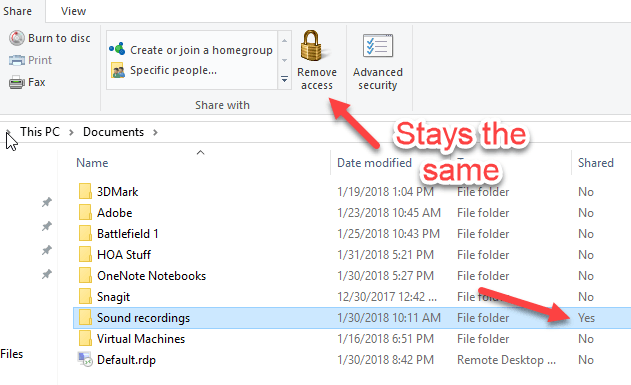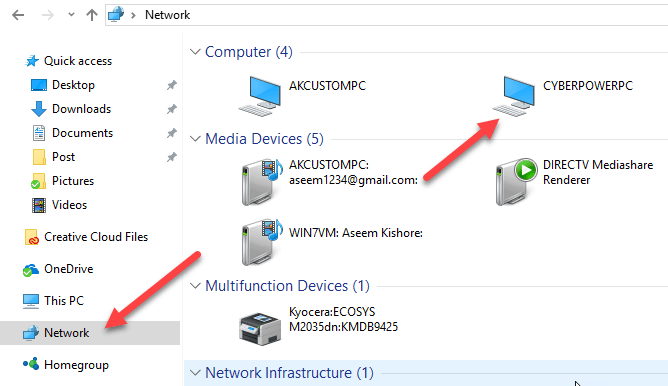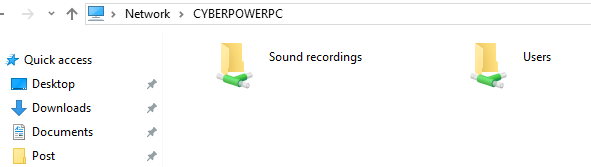بدءًا من نظام التشغيل Windows 7 والمتابعة إلى نظام التشغيل Windows 8/10 ، أزلت Microsoft الميزة عندما تشارك مجلدًا ، عندئذٍ ، ستغير رمز المجلد بحيث يمكنك على الفور إخباره بأنه تم مشاركته.
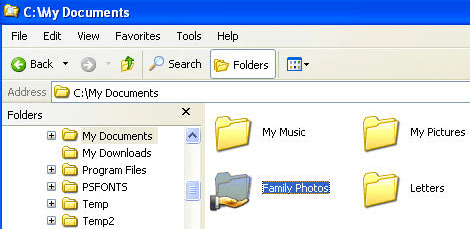
بدلاً من ذلك ، نقلوا هذه المعلومات إلى جزء التفاصيل، الذي يظهر في أسفل مستكشف Windows في Windows 7. وهذا ما يجعله من الصعب العثور على المجلدات المشتركة على جهاز الكمبيوتر الخاص بك.
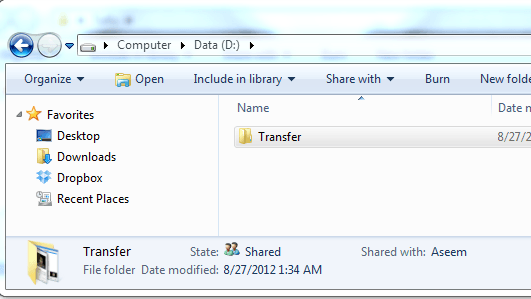
في نظام التشغيل Windows 8 ، الأمر سيء جدًا أيضًا! حتى عند تحديد المجلد ، لا يخبرك جزء التفاصيل أنه يتم مشاركته! بدلاً من ذلك ، يجب النقر فوق علامة التبويب "مشاركة" على واجهة الشريط وإذا كانت تقول "إيقاف المشاركة"، فهذا يعني أن المجلد مشترك حاليًا. ما هو الألم الملكي!
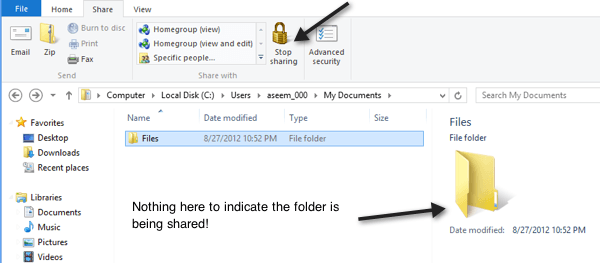
الانتقال إلى Windows 10 ، الأمور أسوأ! تشتمل علامة تبويب المشاركة فقط على زر إزالة الوصول، ولكن يتم إصلاحه ولا يتغير حتى إذا تمت مشاركة المجلد أو لا.
بعد اللعب لفترة قصيرة مع Explorer ، تمكنت من اكتشاف طريقتين تحلان مشكلتي جزئيًا. هناك طريقة واحدة أسهل ولا تنطوي على ضرورة تغيير أي شيء. الطريقة الثانية هي عملية جزئين: أولاً ، يمكنك إضافة عمود إلى Explorer يخبرك ما إذا كان المجلد مشتركًا أم لا ، وثانياً ، تقوم بتطبيق عرض المجلد هذا على كافة المجلدات التي تستخدم نفس قالب المجلد. فيما يلي كيفية القيام بذلك.
استخدم مستعرض الشبكة لمشاهدة المجلدات المشتركة
إذا أردت رؤية المجلدات التي تتم مشاركتها بواسطة الكمبيوتر بسرعة ، يمكنك الانتقال إلى Explorer في Windows 10 وانقر على "الشبكة" في الجزء الأيمن.
كما سترى ، ستعطيك قائمة بالكمبيوتر ، الأجهزة ، إلخ على شبكتك. في قسم الكمبيوتر ، يجب أن ترى أيضًا اسم الكمبيوتر الذي تعمل عليه حاليًا. في حالتي ، هي جهاز CyberPowerPC المخصص.
انقر نقرًا مزدوجًا على الكمبيوتر وستظهر قائمة بكل المجلدات المشتركة.
إضافة عمود إلى Explorer في نظام التشغيل Windows 10
الطريقة الثانية أكثر انخراطًا وليس الحل الأفضل بشكل عام ، ولكنه يعمل. انتقل إلى المجلد الذي ترغب في أن يكون قادراً على رؤية ما إذا كانت المجلدات الموجودة داخل هذا المجلد مشتركة أم لا.
على سبيل المثال ، إذا كان لديك مجلدات مشتركة ضمن "المستندات" ، انتقل إلى المجلد "المستندات" و ثم انقر بزر الماوس الأيمن على يمين رأس العمود الأخير على الفور:
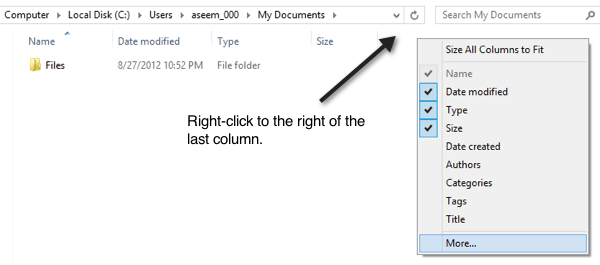
ثم انتقل إلى الأمام وانقر على المزيد. ستحصل الآن على قائمة عملاقة من الأعمدة الإضافية التي يمكنك إضافتها إلى Explorer. قم بالتمرير إلى الأسفل إلى S حيث سترى أربعة حقول مشاركة.
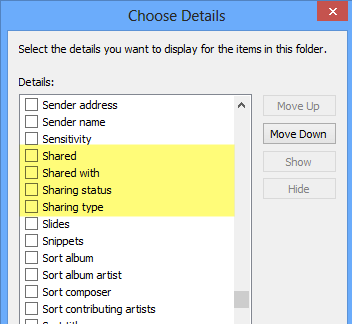
تشمل هذه مشترك، تمت المشاركة معو حالة المشاركةو نوع المشاركة. يمكنك إضافتهم جميعًا إذا رغبت في ذلك ، ولكن إذا كنت تريد الحصول على إجابة بنعم أو لا على كل مجلد ، فحدد مربع مشترك. ستشاهد الآن العمود الإضافي وسيكون لديه Yلنعم إذا تمت مشاركته و Nلا إذا لم يتم مشاركته.
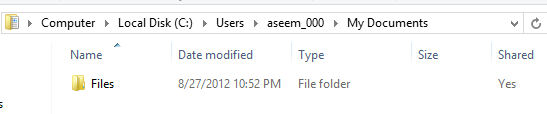
إذا كان ذلك رائعًا ، لكن الثاني يغلق المستكشف ويعود إلى المجلد ، سترى أن العمود المشترك قد اختفى. هذا لأنك لم تقم بتطبيقه على جميع المجلدات. للقيام بذلك ، يجب النقر فوق خيارات ثم تغيير المجلد وخيارات البحث.
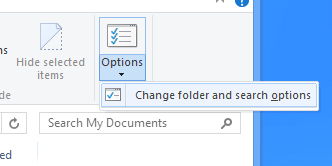
الآن انقر فوق علامة التبويب عرضوانقر على تطبيق على المجلدات.
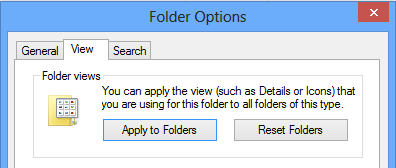
سيطبق ذلك عرض لجميع المجلدات من نفس النوع. من خلال نفس النوع ، يعني ذلك جميع المجلدات التي تستخدم نفس قالب المجلد. في Windows 7 و Windows 8/10 ، يستند كل مجلد موجود على نظامك إلى قالب مجلد. يمكنك معرفة ما يكون القالب لمجلد بالنقر بزر الماوس الأيمن على المجلد واختيار خصائص.
انتقل إلى علامة التبويب تخصيصوأنت. ليرة لبنانية رؤية هذا المجلد هو الأمثل لنوع معين من قالب الملف. وتشمل هذه المستندات والصور ومقاطع الفيديو والموسيقى والعناصر العامة. إذا قمت بإضافة عمود جديد إلى مجلد "الصور" ثم تطبيق على "المجلدات" كما هو موضح أعلاه ، فسيظهر العمود الجديد فقط في المجلدات التي تم تحسينها للصور. من المنطقي؟
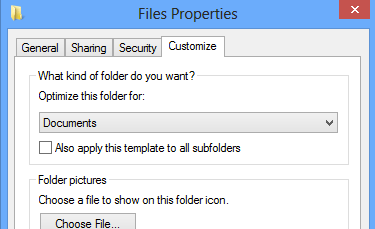
هذا مجرد تحذير صغير يمكن أن يكون مربكًا جدًا إذا أضفت عمودًا ثم لا ترى ذلك فجأة في مجلدات معينة أثناء التصفح في Explorer. إذا كنت ترغب في مشاهدة العمود Shared على كل مجلد يبدأ من جذر محرك الأقراص C ، فإن أفضل شيء يجب فعله هو الانتقال إلى C: \ وإضافة العمود المشترك هناك. ثم انتقل إلى خيارات المجلد والبحث و تطبيق على المجلدات. بما أن جذر محرك الأقراص C يستخدم قالب General Items ، فسيظهر العمود Shared في جميع المجلدات باستثناء مقاطع الفيديو والموسيقى والصور.
المكان الآخر الوحيد الذي لن ترى فيه الأعمدة الإضافية المكتبات. بالنسبة للمكتبات ، يمكنك إضافة أعمدة ، ولكن لن يسمح لك Windows بحفظها بالنقر فوق الخيار "تطبيق المجلدات". هذا أمر مزعج ، ولكن الطريقة التي يعمل بها Windows 7 و Windows 8/10! نأمل أن يساعدك ذلك في العثور على مجلدات مشتركة على جهاز كمبيوتر يعمل بنظام Windows 10 أسرع قليلاً من ذي قبل. استمتع!