حتى لو كانت لديك خبرة في استخدام برنامج التصميم الجرافيكي Adobe InDesign، فقد تجد أحيانًا صعوبة في تحقيق التأثير الذي تريده. في هذه المقالة، سنتغلب على منحنى التعلمونوضح لك كيفية منحنىالنص في مستند InDesign.
سيغطي هذا البرنامج التعليمي كيفية تقوس النص عن طريق إنشاء مسار منحني، وإضافة نص على طول هذا المسار، وتنسيق النص بحيث يبدو مشروع Indesign الخاص بك بالطريقة التي تريدها. إذا كنت تستخدم رسومات متجهة، فتعلم كيفية قلب النص على المسار في Illustrator.
إنشاء طبقة للنص
أولاً، إذا كان تصميمك سيحتوي على رسومات ونصوص معًا، ففكر في إنشاء طبقة مخصصة لجميع أنواع الطباعة.
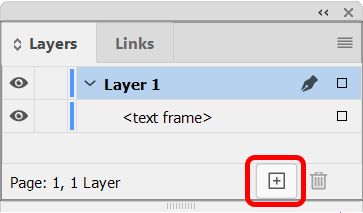
حدد نافذة>الطبقاتلعرض لوحة الطبقاتأو استخدم اختصار لوحة المفاتيح F7. ثم حدد الزر طبقة جديدةلإنشاء طبقة جديدة.
إنشاء مسار
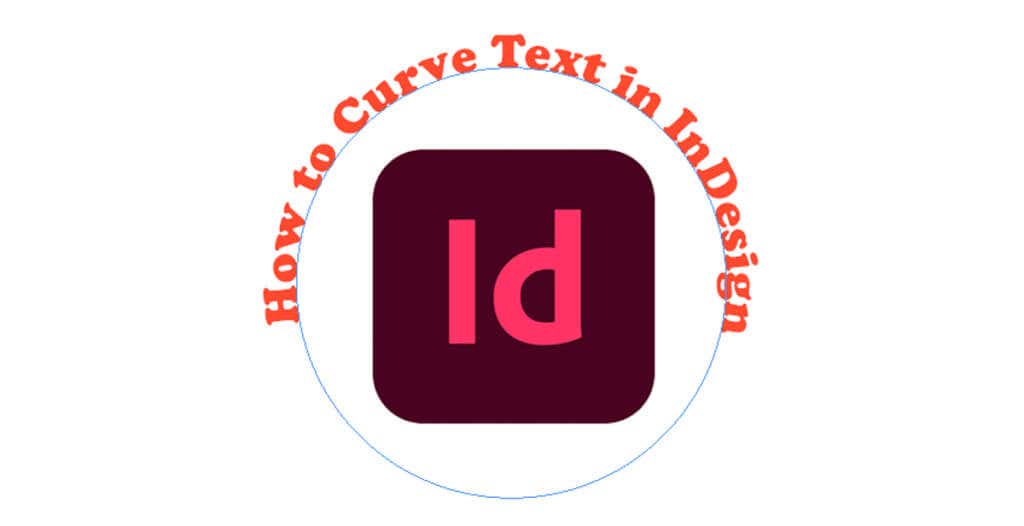
يحتوي InDesign على العديد من الأدوات التي يمكنك استخدامها لإنشاء مسار. لإنشاء مسار منحني، يمكنك استخدام أداة Ellipse Tool أو أداة Pen Tool. بينما يمكنك استخدام أي أداة شكل لإنشاء مسار، في هذا المثال، سنستخدم أداة القطع الناقص لإنشاء دائرة مثالية.
كيفية إنشاء مسار دائري مثالي
أولاً، حدد أداة Ellipse. قد يكون مخفيًا خلف أداة المستطيل. إذا كان الأمر كذلك، فانقر مع الاستمرار على سهم القائمة المنسدلة على أيقونة أداة المستطيلحتى تظهر الخيارات الإضافية، بما في ذلك أداة Ellipse. وبدلاً من ذلك، يمكنك استخدام اختصار لوحة المفاتيح Lلتنشيط أداة Ellipse.
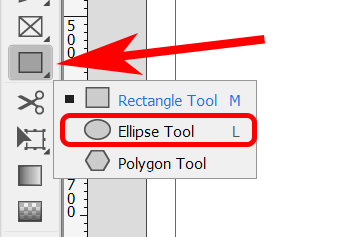
مع تحديد أداة Ellipse، اضغط باستمرار على مفتاح Shift، ثم انقر واسحب المؤشر لإنشاء دائرة مثالية.
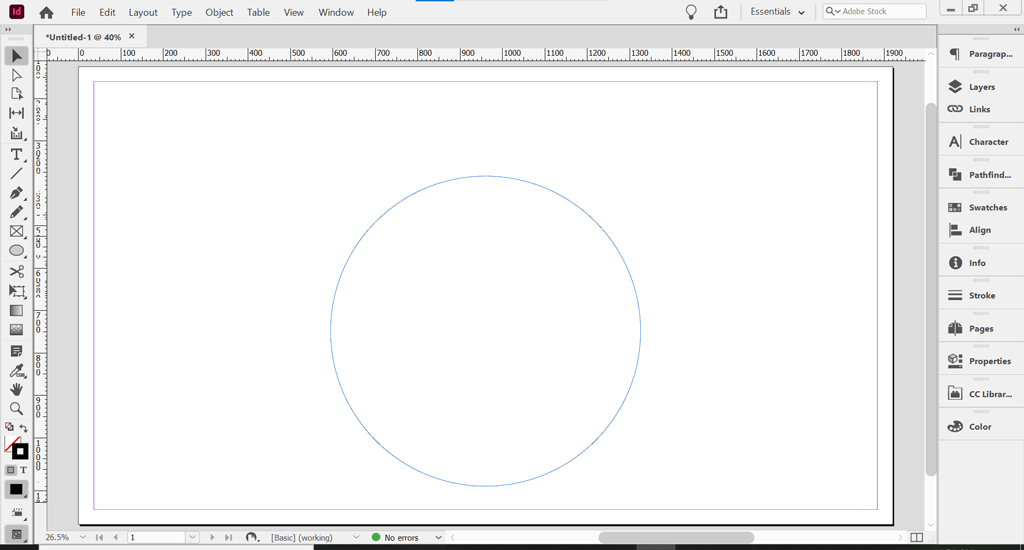
لإنشاء نص منحني في InDesign، اكتب على المسار. هذا هو المسار المنحني الذي سنضيف إليه النص.
اجعل المسار غير مرئي
المسارات غير مرئية بشكل افتراضي. ومع ذلك، إذا تم تشغيل اللون الأساسي ولون الحد، فستحتاج إلى إيقاف تشغيلهما لجعل المسار غير مرئي.
باستخدام أداة التحديد، حدد مسار الدائرة الذي أنشأته للتو. يمكنك العثور على أداة التحديد أعلى شريط الأدوات أو باستخدام اختصار لوحة المفاتيح V..
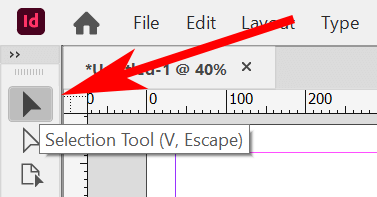
مع تحديد أداة التحديد أو التحديد المباشر، انقر فوق مسار الدائرة. ثم حدد لوحة الخصائص. في مساحة عمل Essentials، حدد Windows>الخصائصلعرض لوحة الخصائص.
إذا كان مسار الدائرة يحتوي على لون تعبئة و/أو حد مطبق على المسار، فستراه في لوحة الخصائص. حدد الخيار لا شيءضمن ملء.
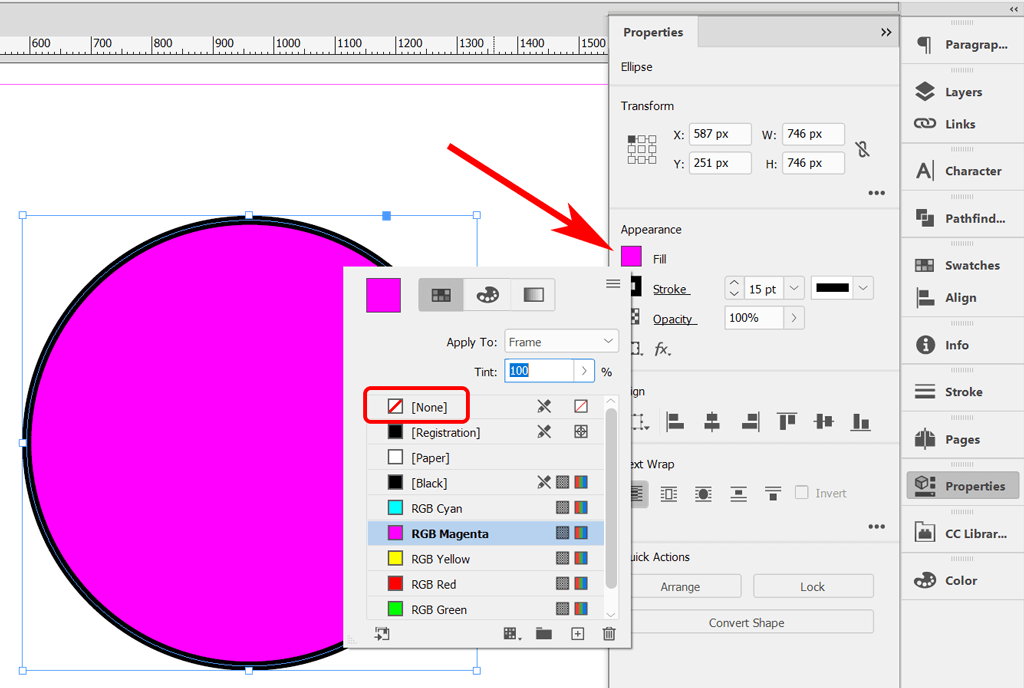
ثم افعل نفس الشيء لإزالة الحد. حدد الخيار لا شيءضمن السكتة الدماغية.
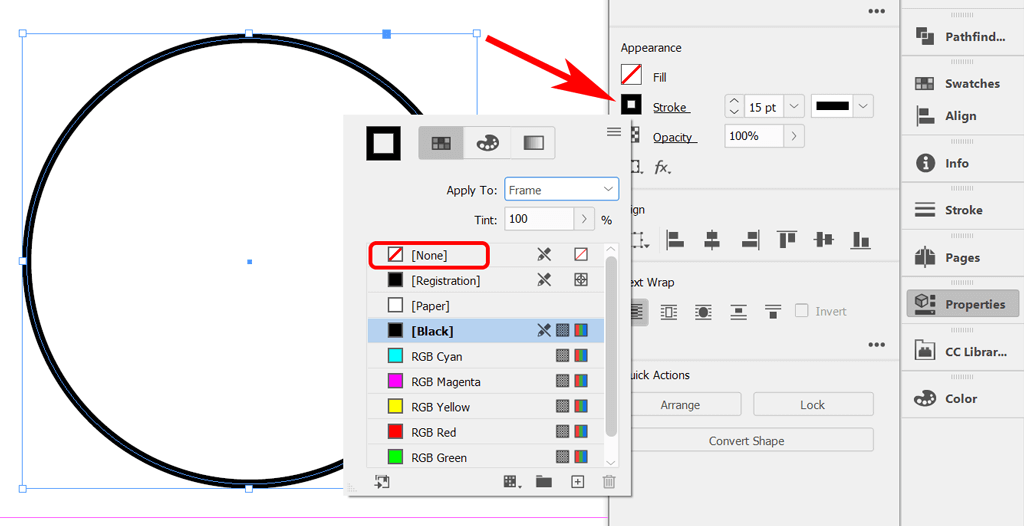
يجب أن يتبقى لك مسار دائري بسيط بدون تعبئة أو حد.
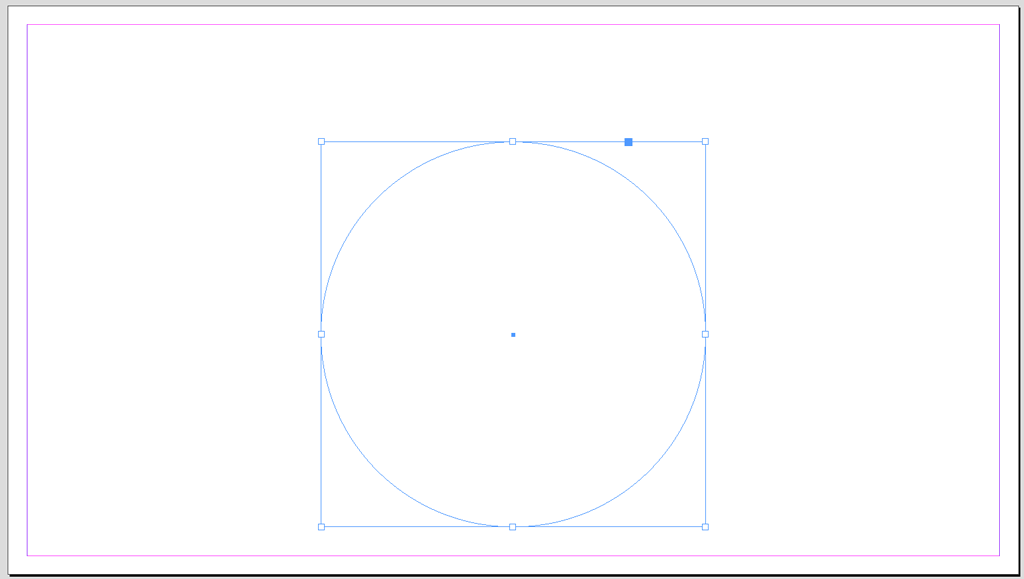
بعد ذلك، سنضيف نصًا إلى الخط المنحني للمسار.
أضف النص الخاص بك
لإضافة نص، حدد أولاً أداة الكتابة على المسار من شريط الأدوات. قد يكون مخفيًا أسفل أداة الكتابة. انقر مع الاستمرار على زر الماوس في أداة النص للكشف عن أداة الكتابة على المسار. وبدلاً من ذلك، يمكنك استخدام اختصار لوحة المفاتيح Shift+ Tلتحديد أداة الكتابة على المسار.
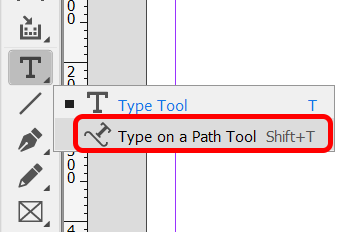
بعد ذلك، مع تحديد أداة الكتابة على المسار، حرك المؤشر إلى الدائرة. عندما ترى أيقونة علامة الزائد بجوار أيقونة أداة الكتابة على المسار، انقر على الدائرة. ويعني رمز الزائد أنه يمكنك إضافة نص هناك.
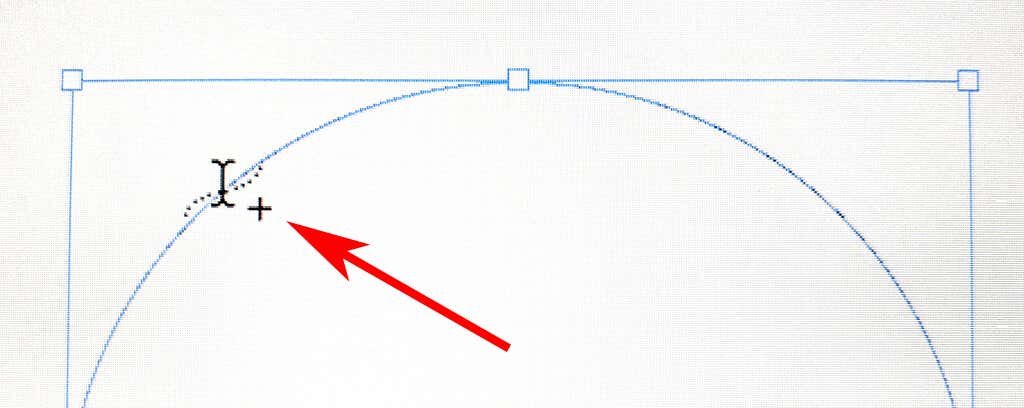
بمجرد النقر على المسار، سترى مؤشرًا على المسار حيث يمكنك إضافة نص. اكتب سطرًا من النص.
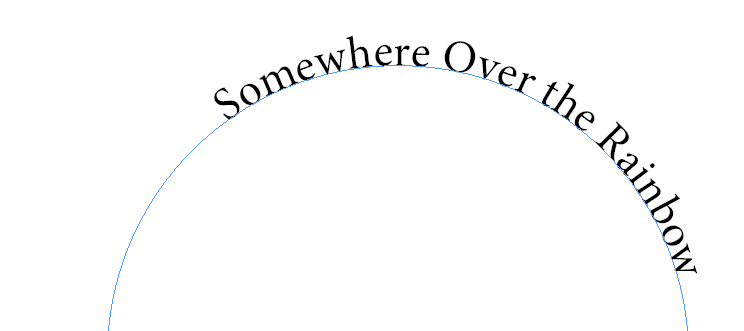
لضبط خط الكتابة وحجمها، قم بتنشيط لوحة الحرفمن خلال تحديد نافذة>النوع والجداول>الحرفأو استخدم اختصار لوحة المفاتيح Ctrl+ Tأو Command+ Tلأجهزة Mac.
لضبط لون الكتابة، قم بتنشيط لوحة اللونمن خلال تحديد نافذة>اللون>اللونأو استخدم اختصار لوحة المفاتيح F6. حدد النص وقم بتطبيق اللون.

بعد ذلك، سنضع النص في المكان الذي تريده بالضبط على مسار الدائرة.
حرك النص على طول المنحنى
لتحريك النص على طول المنحنى، استخدم أداة التحديدلتحديد الكتابة على المسار. قم بتمرير المؤشر فوق قوس البداية أو النهاية للكتابة حتى ترى أيقونة بها سهم بجوار المؤشر. تجنب منفذ الإدخال أو منفذ الإخراج الخاص بالأقواس، حيث يتم استخدامهما لربط إطارات النص من إطار إلى آخر..
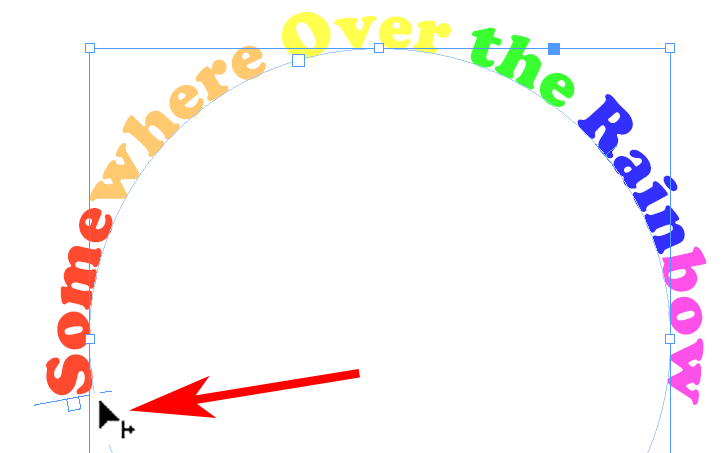
اسحب النص على طول المسار إلى الموضع المطلوب.
اكتب على خيارات المسار
تأتي أداة الكتابة على المسار مع مجموعة متنوعة من الخيارات. حدد النوع>الكتابة على المسار>الخياراتلعرض مربع الحوار.
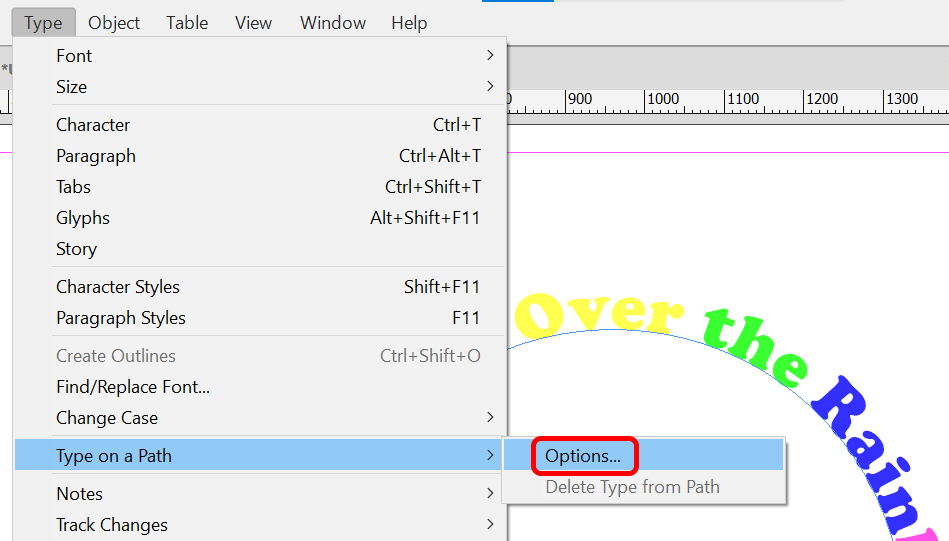
يمكنك إضافة خيارات التأثير والمحاذاة والتباعد.
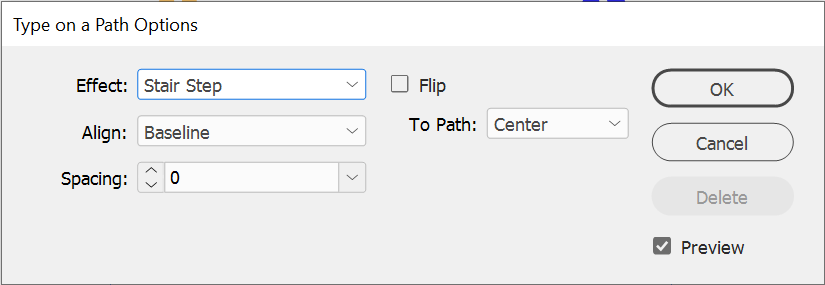
تأكد من تحديد مربع معاينة، وجرب جميع الخيارات الموجودة في القائمة المنسدلة "التأثير". قوس قزحهو التأثير الافتراضي، ولكن انظر إلى تأثيرات أخرى مثل Stair Step أو Skew لمعرفة تأثير النص الذي تفضله أكثر.
حدد مربع Flipلوضع نقطة الربط داخل مسار الدائرة. يمكنك أيضًا استخدام خيارات Alignلضبط مكان ظهور النص بالنسبة إلى سطر المسار. خط الأساسهو الإعداد الافتراضي. بشكل عام، يؤدي تحديد Ascenderإلى محاذاة الجزء العلوي من النص مع المسار. سيؤدي تحديد التنازليإلى محاذاة الجزء السفلي من النص مع المسار.
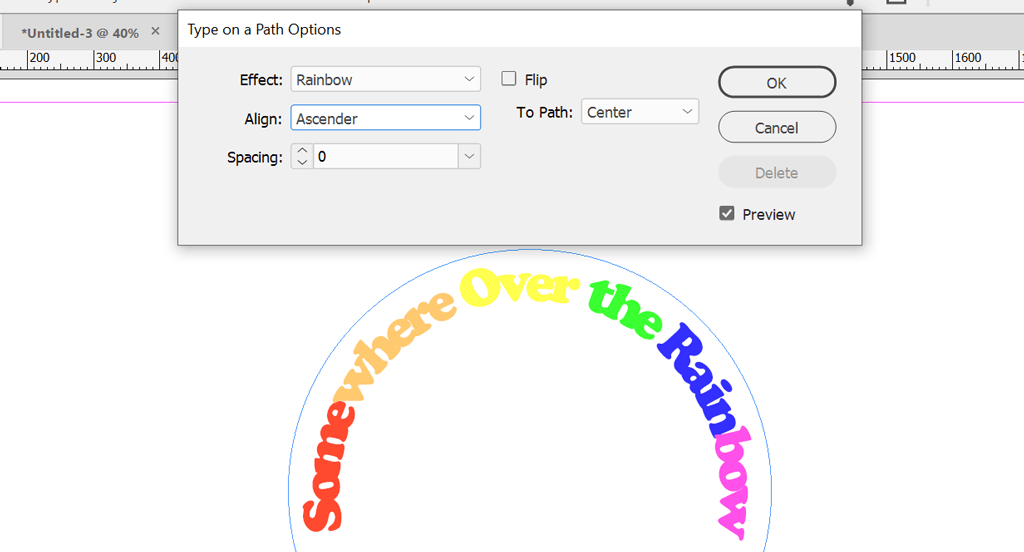
يتحكم خيار التباعدفي تباعد النص حول المنحنى.
تعمل تطبيقات Adobe معًا
إن أفضل جزء من تطبيقات Adobe Creative Cloud هو كيفية عملها معًا. يعد Photoshop وIllustrator وInDesign من أدوات التصميم الجرافيكي الأساسية. اطلع على بعض برامجنا التعليمية الأخرى:
كلما زاد استخدامك لتطبيقات Adobe، كلما شعرت براحة أكبر عند إنشاء تصميمات جديدة.
.