يتم الآن تضمين Internet Explorer فقط مع Windows 10 كمنتج قديم ، ولن يكون لدى معظم المستخدمين أي سبب لاستخدامه.
إذا كنت ترغب في منع Internet Explorer من الوصول إلى الإنترنت على نظامك ، هناك بعض الطرق البسيطة التي يمكنك القيام بها. تتضمن هذه:
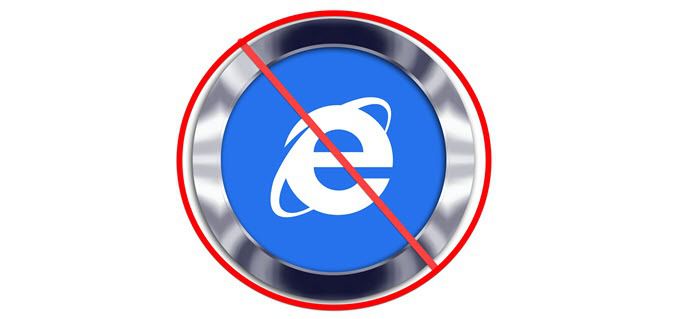
حظر الوصول إلى Internet Explorer عبر الإنترنت باستخدام جدار حماية Windows
واحدة من أسرع الطرق وأسهلها لحظر الإنترنت يستخدم Explorer من الوصول إلى الإنترنت ويندوز 10 المدمج في جدار الحماية.
تتيح لك إعدادات جدار الحماية لـ Windows تحديد كيفية وصول تطبيقات معينة على جهاز الكمبيوتر الخاص بك إلى الإنترنت. يمكنك إعداد قاعدة مفصلة لحظر جميع اتصالات الإنترنت الواردة والصادرة باستخدام Internet Explorer.
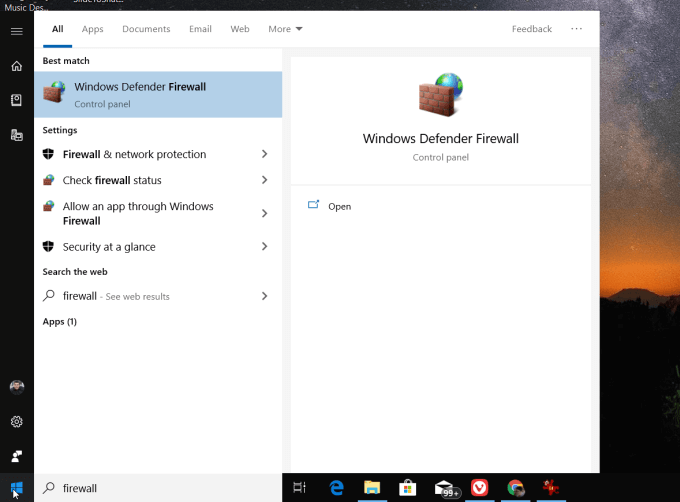
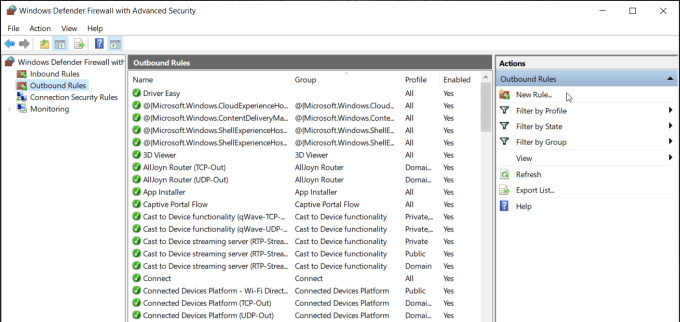
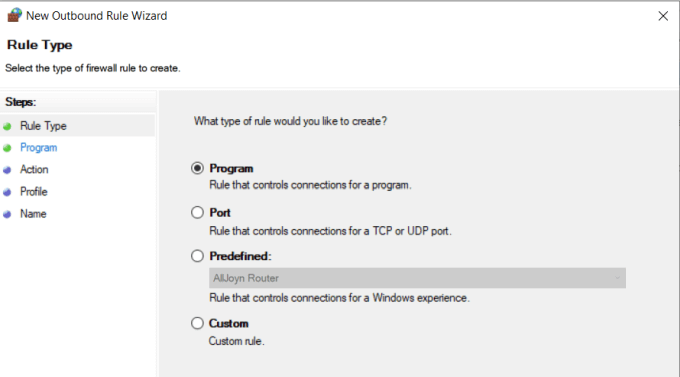
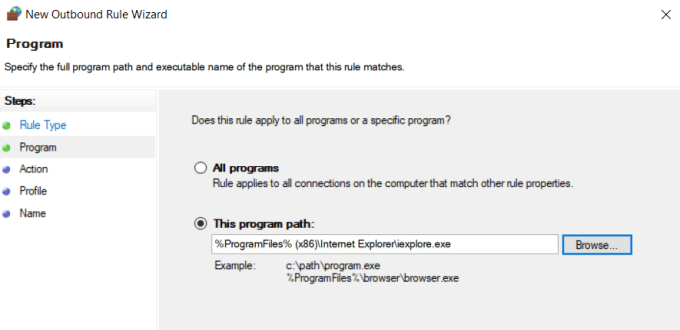
ملاحظة: إذا كان المسار أعلاه لا يعمل عندما تكمل المعالج ، ثم غيّر هذا المسار إلى C: \ Program Files \ Internet Explorer \ iexplore.exe.
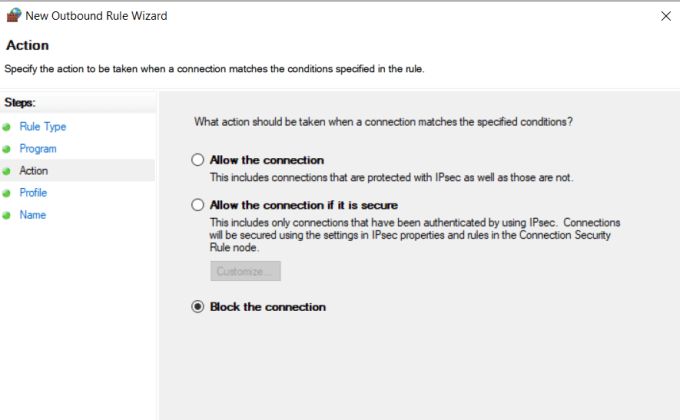
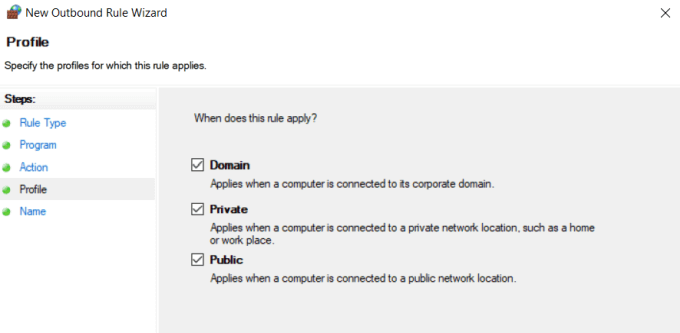
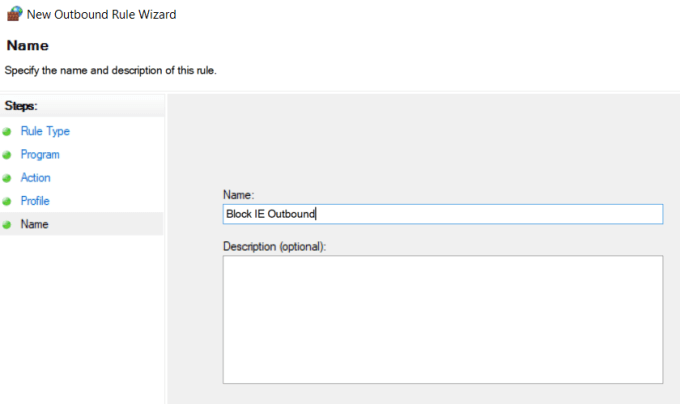
الآن بعد أن حظرت جميع اتصالات الإنترنت الصادرة من Internet Explorer ، عندما تفتح IE ، سترى أنه لا يمكنك الوصول إلى أي مواقع ويب بعد الآن.
In_content_1 الكل: [ بحجم 300x250] / DFP: [640x360]->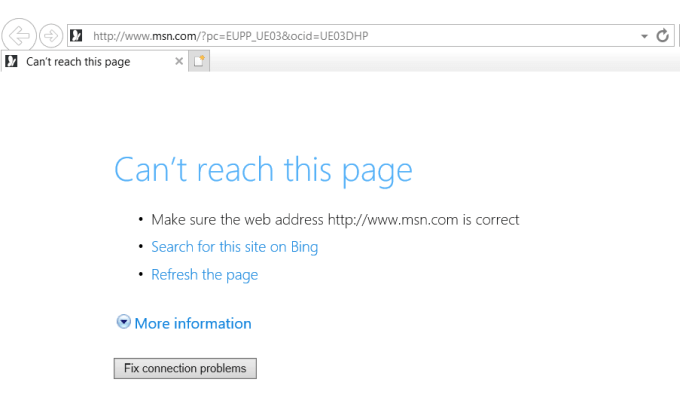
تعطيل تام Internet Explorer
هناك بعض الطرق التي يمكنك من خلالها تعطيل Internet Explorer بالكامل على أي جهاز كمبيوتر يعمل بنظام Windows 10. Windows Internet Explorer ليس تطبيق Windows قياسي. تعتبر ميزة داخل Windows. لهذا السبب ، تحتاج إلى تعطيله في ميزات Windows.
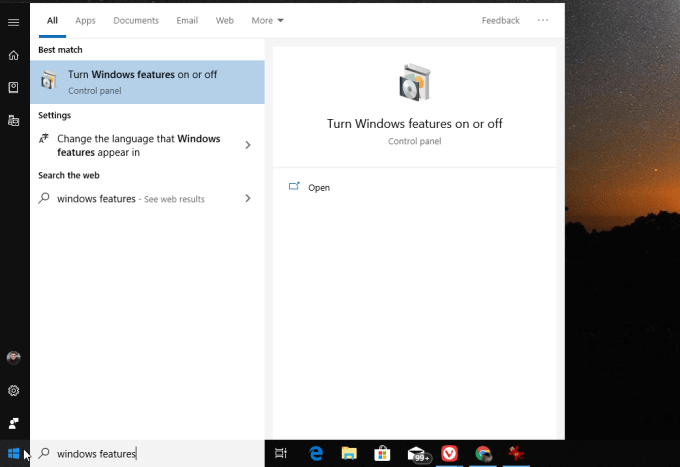
سيطالبك Windows بإعادة تشغيل النظام لإكمال تعطيل IE وإزالته بالكامل من جهازك نظام ويندوز.
يعد استخدام ميزات Windows بديلاً لاستخدام ميزات Windows لتعطيل أو تمكين Internet Explorer.
سترى رسالة تأكيد تفيد بأن العملية قد تمت بنجاح.
استخدام Windows 10 Family عناصر تحكم الوالدين
يمكنك منع برنامج Internet Explorer من الوصول إلى الإنترنت باستخدام أدوات الرقابة الأبوية المضمنة في IE. ولكن قبل أن تتمكن من القيام بذلك ، ستحتاج إلى إعداد عائلة في نظام التشغيل Windows 10.
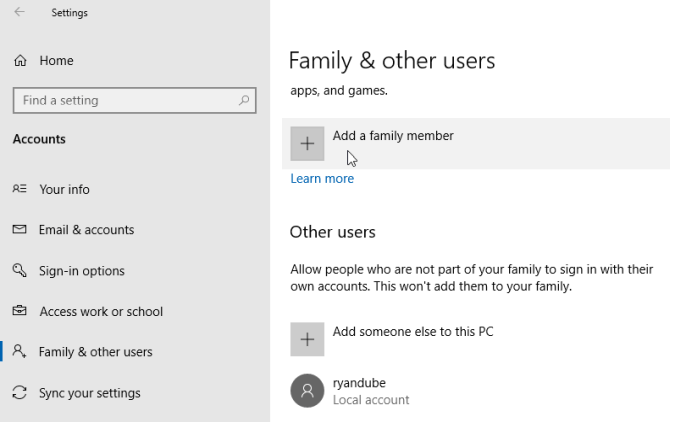
ملاحظة: ستحتاج Microsoft إلى شحن بطاقتك الائتمانية من 50 سنتًا أمريكيًا لتأكيد أنك شخص بالغ في العائلة.
ستحظر فقط على Internet Explorer من الوصول إلى الإنترنت لأفراد الأسرة الذين قمت بإعدادهم - ولكن هذا خيار واحد إذا كان هذا هو ما تريد القيام به.
حظر Internet Explorer من خلال جدار حماية تابع لجهة خارجية
إذا كنت من الأشخاص الذين يفضلون إيقاف تشغيل جدار حماية Windows Defender ، فيمكنك استخدام جهة خارجية أداة جدار الحماية بدلاً من ذلك ، مثل جدار حماية مجاني.
يتم تحميل العديد من تطبيقات جدار الحماية على جدار حماية Windows لمنحه ميزات إضافية ، لكن لا تسمح لك بالتحكم في التطبيقات الفردية. يتيح لك Free Firewall حظر الوصول إلى الإنترنت للتطبيقات الفردية ، مثل Internet Explorer.
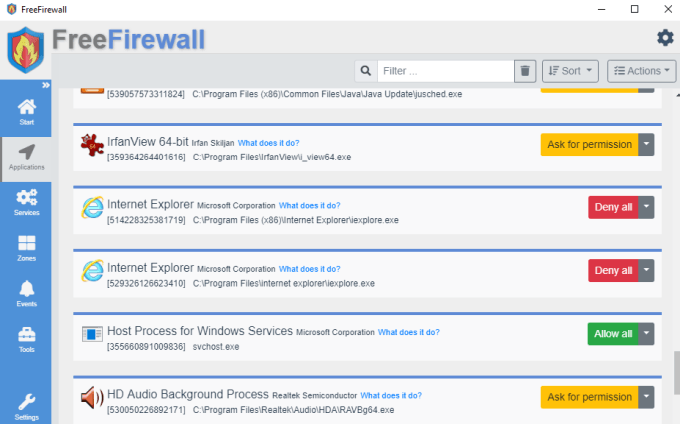
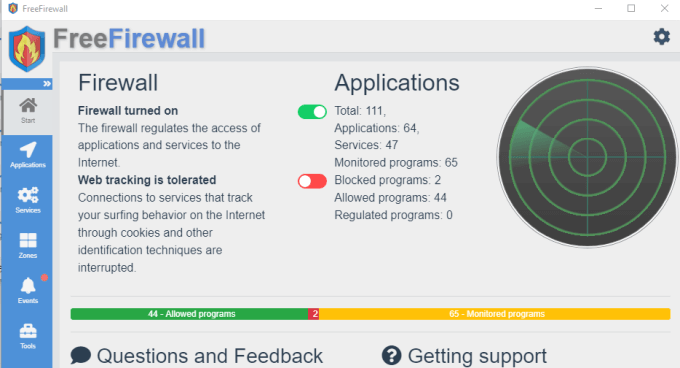
الآن وبعد تمكين ذلك ، لن يتمكن Internet Explorer من الوصول إلى الإنترنت ، بينما ستظل جميع المتصفحات الأخرى كذلك.
حظر Internet Explorer عن طريق تحديث خادم البروكسي
هناك خيار آخر يحظر الوصول إلى الإنترنت من Internet Explorer ، لكنه أيضًا سيحظر الإنترنت الوصول من جميع المتصفحات الأخرى أيضًا.
كل اتصال الإنترنت عبر المنفذ 80 (تصفح الويب) يذهب من خلال الخادم الوكيل إلى تهيئة بواسطة ISP. يعمل هذا بسبب إعداد LAN على جهاز الكمبيوتر الخاص بك الكشف عن الإعدادات تلقائيًاللخادم الوكيل الصحيح.
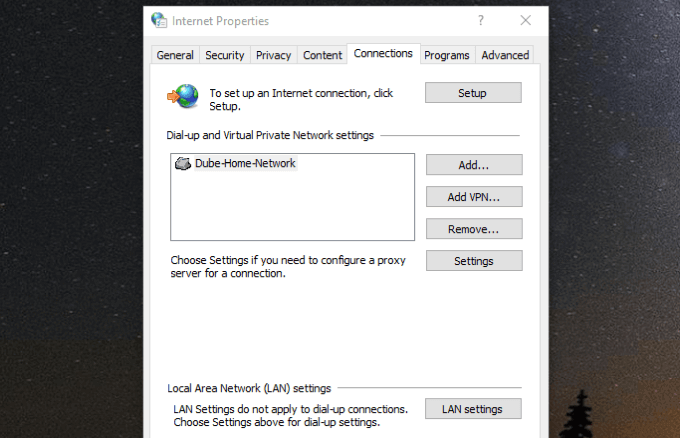
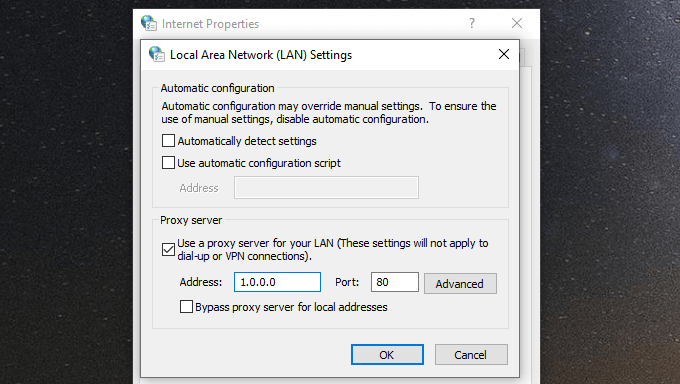
الآن لن يتمكن أي متصفح على الكمبيوتر لديك من الوصول إلى الإنترنت. ومع ذلك ، ضع في اعتبارك أن أي مستخدم كمبيوتر ذكي يرغب في إعادة تمكين الوصول إلى الإنترنت يمكنه الانتقال إلى إعدادات LAN ونقل هذه الإعدادات إلى وضعها الطبيعي.