كان Google Drive موجودًا منذ فترة طويلة ، وإذا كنت مثلي ، فأنت تستخدم Drive على أساس منتظم لتخزين الملفات ، ومن المحتمل أن تصبح ممتلئة تمامًا الآن.
يتمثل أحد الحلول في شراء مساحة تخزين أكبر . بصفتك شركة تعمل من أجل الربح ، من الواضح أن Google تفضل أن تحصل على محفظتك. الحل Butanother هو ببساطة فتح حساب Google آخر (أو استخدام حساب موجود بالفعل) ونقل أكبر عدد من ملفاتك القديمة إلى Google Drivespace. ثم احذفها من حسابك الرئيسي في Drive.
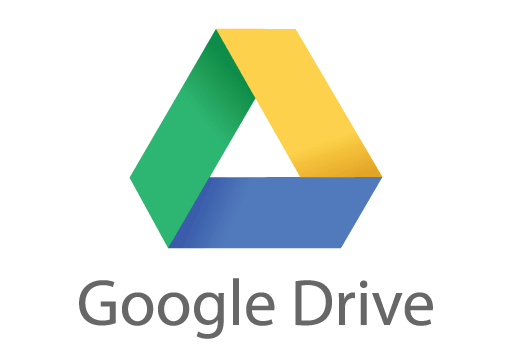
لا تقدم Google تجربة سلسة للقيام بذلك ، حيث من الواضح أنها تريد منك أن تدفع مقابل زيادة سعة التخزين لديك. جعل هذه العملية سهلة من شأنه أن يضر فقط خلاصة القول. ولكن هناك طريقة مجانية لنقل ملفاتك يدويًا إلى أي مكان تريده ، بما في ذلك استخدام جوجل تناول الطعام في الخارج.
Google Takeout - ليس مكانًا لطلب البيتزا لديك

عندما أسمع الكلمة " تناول الطعام في الخارج "، أشعر بالجوع ، وأفكر في البيتزا والصينية. لكن في الواقع ، لا علاقة لـ Google Takeout بالطعام. بدلاً من ذلك ، فإن الأمر كله يتعلق بـ الحصول على نسخة من جميع البيانات الخاصة بك وقتما تشاء.
جوجل تناول الطعام في الخارج تغطي فعليًا كل خدمة توفرها ويمكنك تنزيل جميع البيانات التي أدخلتها في تلك الخدمة. يمكنك بعد ذلك نقله إلى أي مكان تريد أو الاحتفاظ به على جهاز الكمبيوتر كنسخة احتياطية. لأغراض هذه المقالة ، سنركز فقط على Google Drive وننقل كل هذه الملفات إلى حساب Drive آخر.
التخلص من ملفاتك من حساب 1
أولاً ، سجّل الدخول إلى حساب Drive حيث تريد إزالة الملفات.
بمجرد الانتهاء من ذلك ، انتقل إلى صفحة Google Takeout (قد يُطلب منك تسجيل الدخول مرة أخرى). سترى بعد ذلك أن كل خدمة محددة بشكل افتراضي. لذا في الجزء العلوي ، انقر على "إلغاء تحديد الكل" لإزالة كل هذه العلامات.
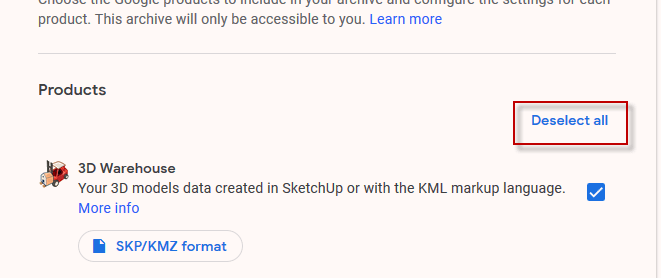
انتقل الآن إلى أسفل الصفحة إلى "Drive" وحدد المربع لتحديده.
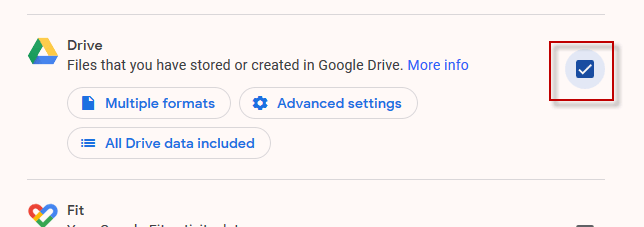
ضمن "أشكال متعددة" ، اختر التنسيقات التي تريد تصدير مستنداتك بها. ومن المفارقات أنه لا يمكنك التصدير بتنسيق Google Office. هذا هو العيب الرئيسي الوحيد للقيام بذلك. ما لم يكن لديك سبب وجيه للقيام بذلك ، أقترح تركه بالتنسيقات الافتراضية التي تقترحها Google.
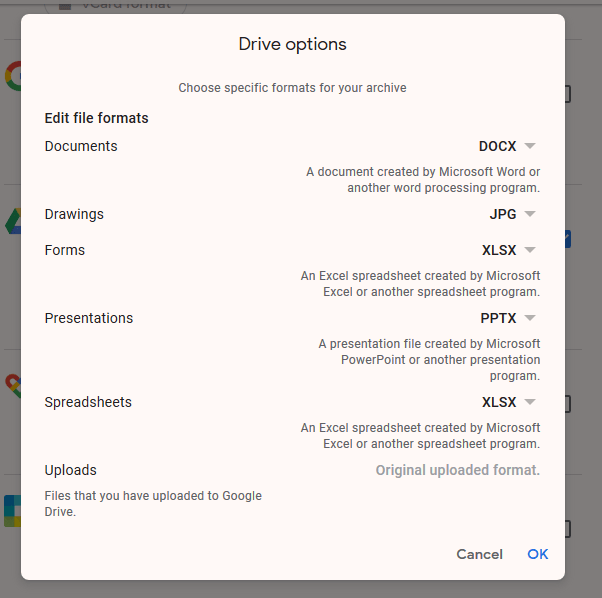
بشكل افتراضي ، يتم تحديد جميع محتويات محرك الأقراص ولكن إذا كنت تريد فقط تحديد مجلدات ، فانقر فوق "جميع بيانات محرك الأقراص المدرجة" وإلغاء تحديد أي أنك لا تريد. يرجى ملاحظة أن جميع الملفات يجب أن تكون في مجلد ليتم تصديرها. لن يتم نقل أي مجلد غير موجود في مجلد.
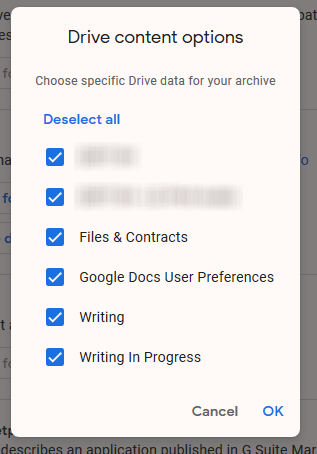
انتقل الآن إلى أسفل الصفحة لأسفل الصفحة وانقر على "الخطوة التالية".
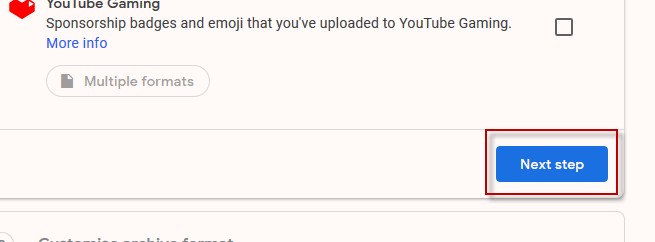
في الخطوة التالية ، اترك الخيارات الافتراضية فقط. سيتم إرسال رابط التنزيل الخاص بك عبر البريد الإلكتروني ويمكنك تنزيله كـ أرشيف مضغوط.
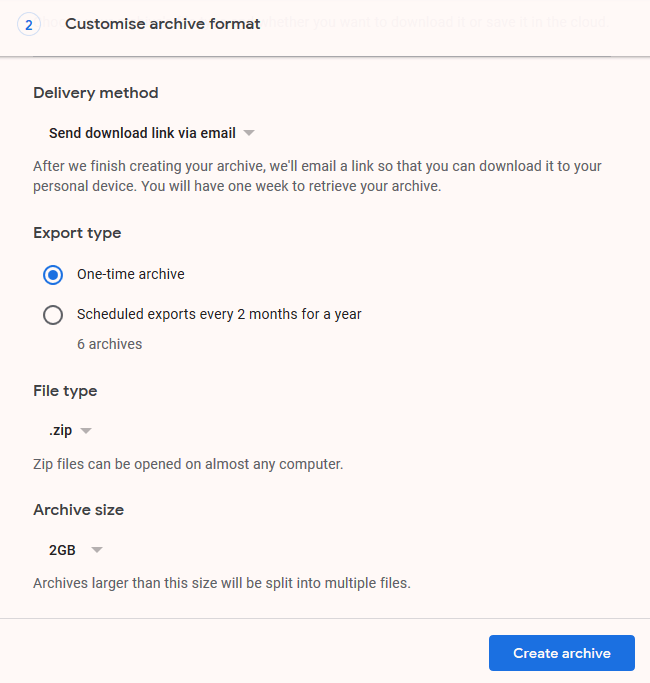
انقر على "إنشاء أرشيف" للحصول على الكرة المتداول.
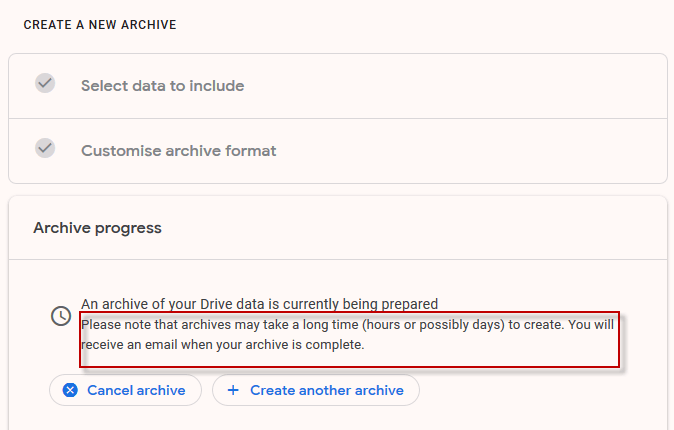
فإنه يخبرك أن الأمر قد يستغرق ساعات أو ربما للحصول على الأرشيف الخاص بك ، ولكن مثل كل الأشياء ، يعتمد ذلك على مقدار البيانات التي نتحدث عنها هنا. بالنسبة إلى ملفات Drive ، استغرق الأمر عشر دقائق حتى يصل البريد الإلكتروني إلى رابط التنزيل.

بعد النقر على الزر "تنزيل الأرشيف" ، سيتم نقلك إلى صفحة Takeout مع "تنزيل" زر. انقر على هذا لبدء تنزيل ملف zip الذي يحتوي على ملفاتك.
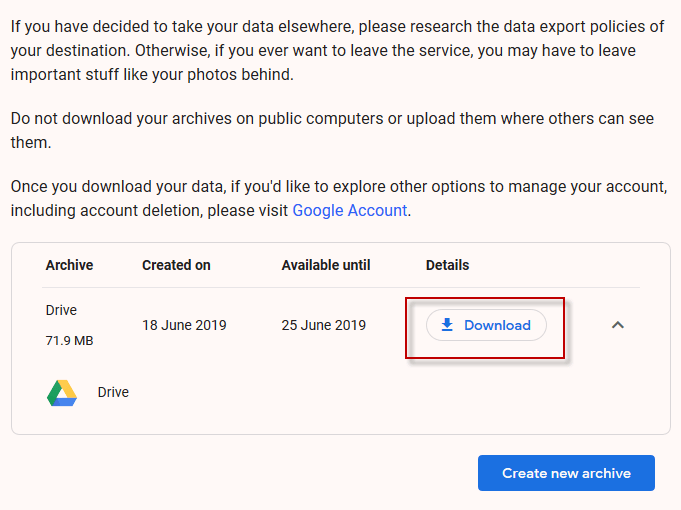
وضع الملفات في حساب Drive 2
بمجرد تنزيل ملف zip ، قم بفك ضغطه وستشاهد بنية المجلد تمامًا كما هو الحال في Driveeaccount الحالي لديك.
قم الآن بتسجيل الدخول إلى حساب Drive الثاني (الحساب الذي ستستخدمه كحساب احتياطي). في Drive ، اسقط القائمة اليمنى وحدد "تحميل المجلد".
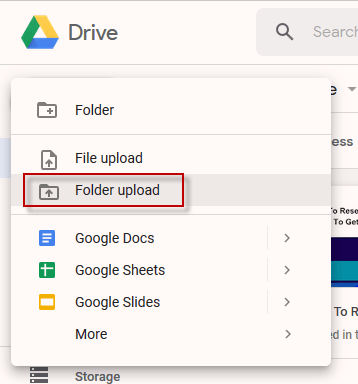
انتقل إلى المجلد على جهاز الكمبيوتر الخاص بك باستخدام ملفات Drive التي تم تصديرها وشاهدها وهي ترفعها إلى حساب Drive الجديد.
قلت من قبل ، لن تظهر كملفات Google Office. بدلاً من ملفات Microsoft ، PDF ، إلخ. من وجهة نظر مساحة التخزين ، هذا غير مريح إلى حد ما.
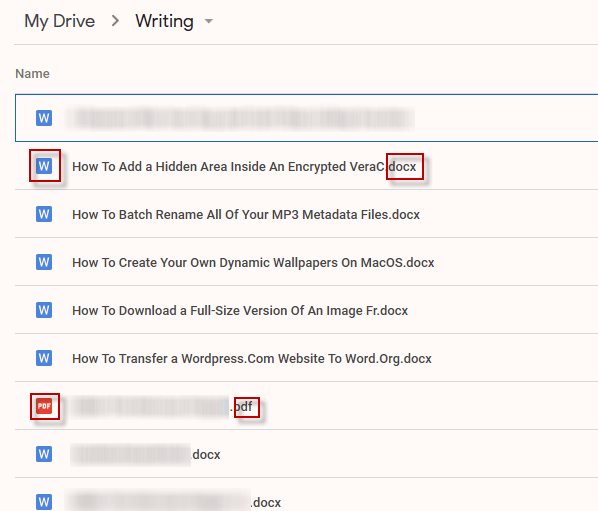
بقدر ما أستطيع أن أرى ، فإن الطريقة الوحيدة هي تحويلها إلى تنسيق Google Office بشكل فردي ، عن طريق النقر بزر الماوس الأيمن على كلٍ منها والقيام ببدء التشغيل مع ->مُحرر مستندات Google. سيؤدي ذلك إلى تبديل التنسيق.
ومع ذلك ، قد ترغب في قضاء الوقت في القيام بذلك على أساس "حسب الحاجة" لأنه سيكون مملاً ويستغرق وقتًا طويلاً في القيام بها جميعًا.
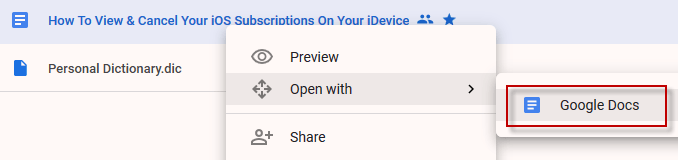
حذف الملفات من Drive Drive 1
إذا قمت بنقل الملفات إلى الحساب الثانوي لأسباب تتعلق بالمساحة ، فمن المنطقي لك الآن حذفها من الحساب الأول. تذكر أيضًا إفراغ سلة المهملات وستظهر لك الآن مساحة إضافية أكبر لمزيد من الملفات.