تعد ترقية جهاز الكمبيوتر أمرًا ممتعًا. لا يوجد شيء أفضل من فك العلبة وأخذ جرعة كبيرة من رائحة الكمبيوتر الجديدة. يعد إعداد جهاز الكمبيوتر الجديد هو الخطوة التالية ، ويعد نقل ترخيص Windows 10 إلى جهاز الكمبيوتر الجديد جزءًا حيويًا منه.
لذا ، إليك كيفية نقل ترخيص Windows 10 إلى جهاز كمبيوتر جديد.
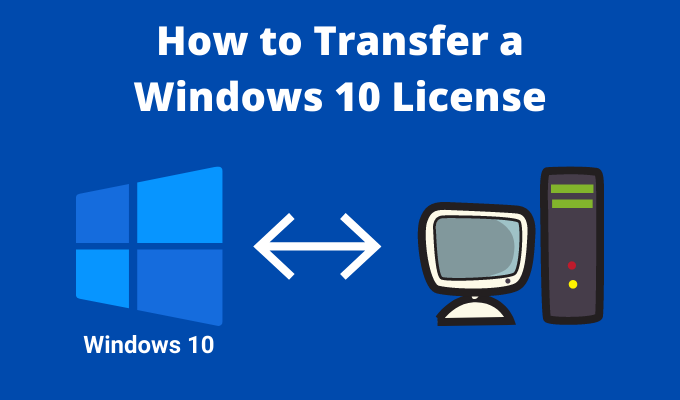
هل يمكنك نقل ترخيص Windows 10 إلى كمبيوتر جديد؟
يُعد نقل ترخيص Windows 10 إلى جهاز كمبيوتر جديد فكرة رائعة. بعد كل شيء ، فإنه يبقي تكلفة جهاز الكمبيوتر الجديد الخاص بك منخفضة إذا لم تكن بحاجة إلى ترخيص جديد. ومع ذلك ، تعتمد إمكانية إجراء النقل على نوع ترخيص Windows 10 الذي تستخدمه.
هناك ثلاثة أنواع رئيسية لتراخيص Windows 10:
البيع بالتجزئة:أنت تشتري ترخيص بيع بالتجزئة عبر الإنترنت ويمكنها نقل الترخيص بين أجهزة كمبيوتر مختلفة
الحجم:تصدر Microsoft التراخيص المجمعة للمؤسسات الكبيرة ، مثل الشركات أو الجامعات أو الحكومات ، وتسمح مفتاح ترخيص واحد لتنشيط العديد من عمليات التثبيت
ترتبط تراخيص Windows 10 بأجهزة النظام. على وجه التحديد ، اللوحة الأم. إذا حاولت نقل ترخيص Windows OEM أو ترخيص مجمع إلى كمبيوتر جديد (على سبيل المثال ، باستخدام لوحة أم مختلفة) ، فسيرفض نظام فحص ترخيص Windows الأجهزة الجديدة.
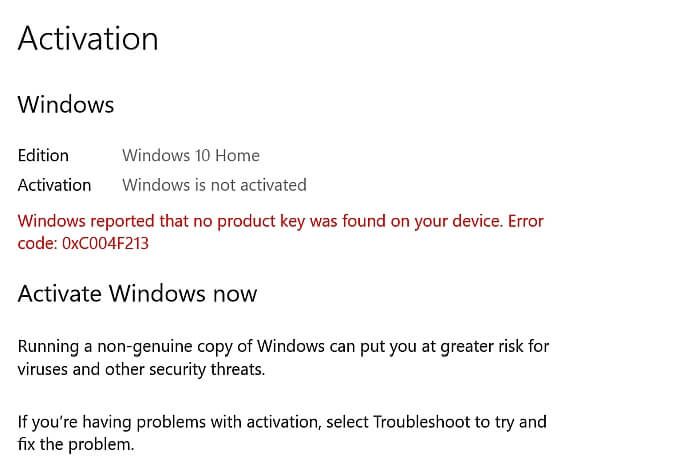
حيث إن لديك ترخيص بيع بالتجزئة لنظام التشغيل Windows 10 ، يمكنك قم بالتبديل إلى جهاز كمبيوتر مختلف بلوحة أم مختلفة.
In_content_1 all: [300x250] / dfp: [640x360]->من المهم أيضًا فهم أنه يمكنك ترقية محرك الأقراص الثابتة لديك باستخدام ترخيص مُصنّع أصلي أو ترخيص مجمع. يعد استبدال محرك الأقراص الثابتة لديك لاستبدال أكبر أو أسرع أمرًا جيدًا تمامًا بموجب قواعد ترخيص Windows 10.
علاوة على ذلك ، هناك أمثلة على قيام المستخدمين بترقية اللوحة الأم والاستمرار في استخدام ترخيص OEM الخاص بهم ، مما يجعل الموقف مربكًا بعض الشيء (اقرأ لمزيد من المعلومات حول هذا!)
كيفية التحقق من نوع ترخيص Windows 10 لديك
من المحتمل جدًا أن يكون لديك ترخيص OEM أو ترخيص Windows 10 للبيع بالتجزئة. قبل محاولة نقل ترخيص Windows 10 إلى كمبيوتر آخر ، تحقق مما إذا كان ذلك ممكنًا.
اكتب موجه الأوامر strong> في شريط البحث في قائمة ابدأ ، وافتح تطبيق موجه الأوامر. الآن ، أدخل الأمر التالي:
slmgr -dli
انتظر لحظة وجيزة حتى تظهر نافذة Windows Script Host. سترى نوع ترخيص Windows 10 بجانب الوصف. ستحدد بوضوح نوع الترخيص الذي لديك ، سواء كان ذلك البيع بالتجزئة أو المصنّع الأصلي للجهاز أو الحجم.
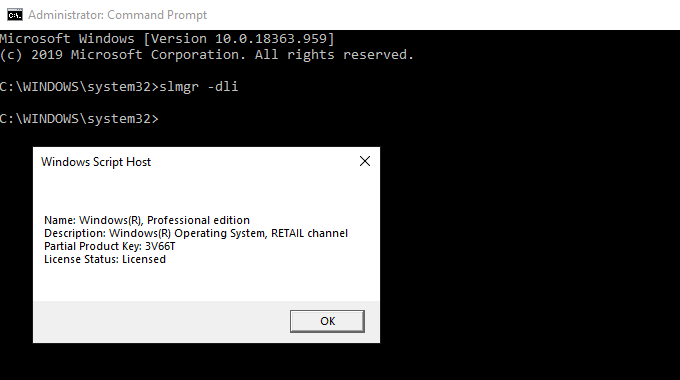
هناك طريقتان يمكنك من خلالهما نقل ترخيص Windows 10 الخاص بك إلى كمبيوتر جديد: إدخال مفتاح منتج أو استخدام حساب Microsoft الخاص بك.
كيفية نقل ترخيص Windows باستخدام حساب Microsoft الخاص بك
يمكنك ربط ترخيص Windows 10 الخاص بك بحساب Microsoft الخاص بك. بعد ربط ترخيصك بحساب Microsoft الخاص بك ، لن تضطر إلى إدخال مفتاح المنتج مرة أخرى بعد إعادة تثبيت Windows. بدلاً من ذلك ، تقوم بتسجيل الدخول إلى حساب Microsoft الخاص بك عند تثبيت Windows 10 الجديد ، ويقوم بالتحقق من صحة ترخيصك تلقائيًا.
لمعرفة ما إذا كان ترخيص Windows 10 وحساب Microsoft مرتبطين ، اضغط على مفتاح Windows + I، توجه إلى النظام>حول، ثم حدد تغيير مفتاح المنتج أو ترقية إصدار Windows الخاص بك.
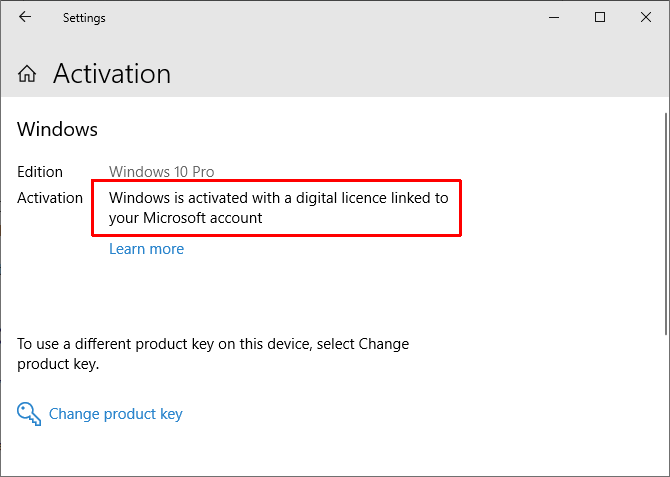
إذا رأيت نفس الرسالة كما في الصورة أعلاه ، فهذا يعني أن حسابك وترخيصك مرتبطان. هذا يعني أنه يمكنك تسجيل الدخول إلى حساب Microsoft الخاص بك على جهاز الكمبيوتر الجديد الخاص بك والتحقق من صحة الترخيص دون إدخال مفتاح المنتج.
كيفية ربط ترخيص Windows 10 وحساب Microsoft
إذا كنت لا ترى الرسالة ، فيمكنك اتبع هذه الخطوات لربط حسابك. اضغط على مفتاح Windows + I، ثم توجه إلى التحديثات والأمان>التنشيط. ضمن إضافة حساب Microsoft، حدد إضافة حساب.
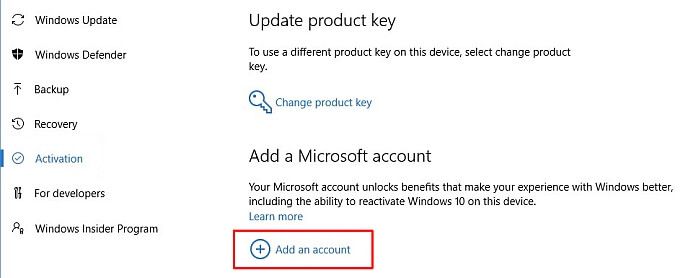
قم بتسجيل الدخول إلى حساب Microsoft الخاص بك باستخدام عنوان بريدك الإلكتروني وكلمة المرور. بعد ذلك ، سيتعين عليك تسجيل الدخول إلى Windows باستخدام تفاصيل حساب Microsoft الخاص بك (على الرغم من أن يمكنك التبديل مرة أخرى إلى حساب محلي بمجرد نقل ترخيصك).
بعد تسجيل الدخول ، ستقوم Microsoft بربط Windows الخاص بك 10 ترخيص وحساب Microsoft الخاص بك. انقر فوق إنهاء، وسترى الآن الرسالة التي تؤكد الارتباط.
أكمل نقل ترخيص Windows
بعد التأكيد رابط الترخيص والحساب ، يمكنك تسجيل الدخول إلى حساب Microsoft الخاص بك على جهاز الكمبيوتر الجديد الخاص بك. ستقوم Microsoft بالتحقق من الترخيص عبر حسابك ، ويكتمل النقل.
ربط حساب Microsoft بترخيص OEM
أثناء ارتباط ترخيص Windows 10 OEM الخاص بك إلى اللوحة الأم في قطعة واحدة من الأجهزة ، يمكنك محاولة نقل ترخيص Windows باستخدام الطريقة المذكورة أعلاه. العملية هي نفسها ، إلا أنك قد تواجه رسالة الخطأ التالية:
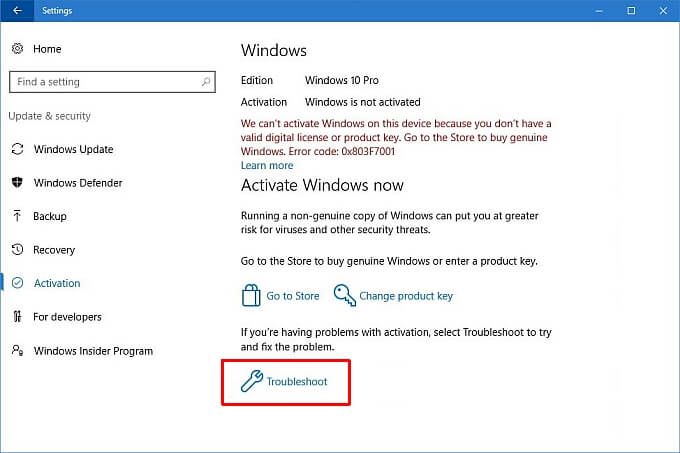
حدد استكشاف الأخطاء وإصلاحهامن أسفل الصفحة ، متبوعًا بـ لقد غيرت الأجهزة على هذا الجهاز مؤخرًا. سيتعين عليك بعد ذلك تسجيل الدخول إلى حساب Microsoft الخاص بك وتحديد الجهاز الذي تستخدمه.
الرجاء ملاحظة أن هذا قد لا يعملمع كل ترخيص OEM Windows 10 ، حيث توضح Microsoft أنه لا يمكنك استخدام سوى ترخيص OEM لتثبيت واحد. يبدو أن نقل الترخيص هذا يعمل بشكل أساسي عند نقل محرك الأقراص الثابتة أو SSD إلى جهاز كمبيوتر جديد مع تثبيت Windows كما هو ، بدلاً من تثبيت Windows 10 حديثًا.
كيفية نقل ترخيص Windows استخدام مفتاح المنتج
الخيار الثاني هو الخيار الذي تم تجربته واختباره. لديك مفتاح منتج ترخيص Windows 10 تم شراؤه عبر الإنترنت. هناك نقطتان يمكنك من خلالهما إدخال مفتاح منتج Windows 10 ، أولهما أثناء عملية تثبيت Windows 10:
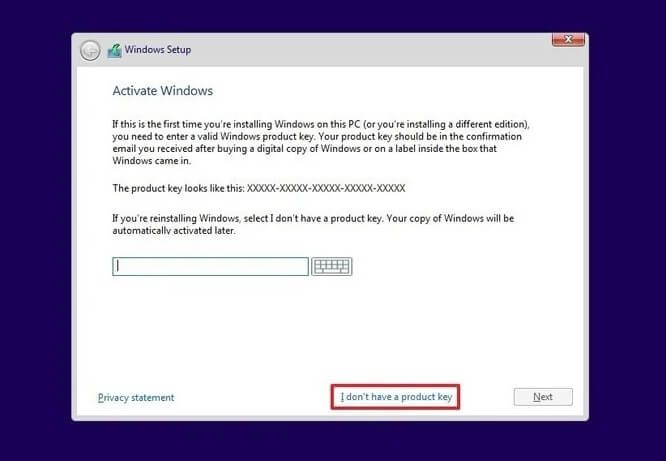
بدلاً من ذلك ، يمكنك الانتظار حتى انتهاء تثبيت Windows 10 ، ثم أدخل مفتاحك في لوحة الإعدادات. اضغط على مفتاح Windows + I، ثم توجه إلى التحديثات والأمان>التنشيط ،ثم أدخل مفتاح المنتج.
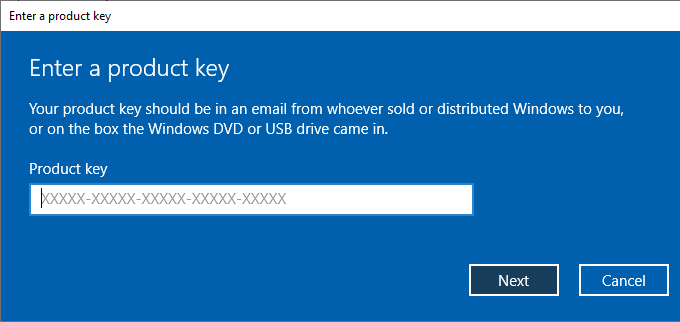
أدخل مفتاح منتج Windows 10 ، ثم اضغط على التاليواتبع الإرشادات التي تظهر على الشاشة.
يمكنك نقل ترخيص Windows 10 الخاص بك
لقد رأيت الطريقتين الأساسيتين لنقل ترخيص Windows 10 إلى كمبيوتر جديد. بالإضافة إلى ذلك ، أنت تعرف الآن الفرق بين أنواع تراخيص Windows 10 ولماذا لا تعمل بعض التراخيص عندما تحاول تبديلها إلى أجهزة جديدة.
إذا اخترت تثبيتًا نظيفًا لنظام التشغيل Windows 10 ، فتأكد من ذلك تحقق من كيفية إنشاء قرص USB لتثبيت Windows 10.