هل تكافح لتحويل ونقل ملف تعريف Thunderbird والإعدادات والبريد الإلكتروني إلى جهاز كمبيوتر جديد؟
يختار العديد من الأشخاص استخدام Thunderbird كعميل بريدهم الإلكتروني للعديد من فوائده بما في ذلك تصفية الرسائل غير المرغوب فيها المتقدمة ، سمعة جيدة كونها يمكن الاعتماد عليها ، والقدرة على التخصيص ، ومستوى عالٍ من الأمان ، ودعم بروتوكولات البريد الإلكتروني مثل SMTP و POP3 و IMAP ، وأكثر من ذلك.
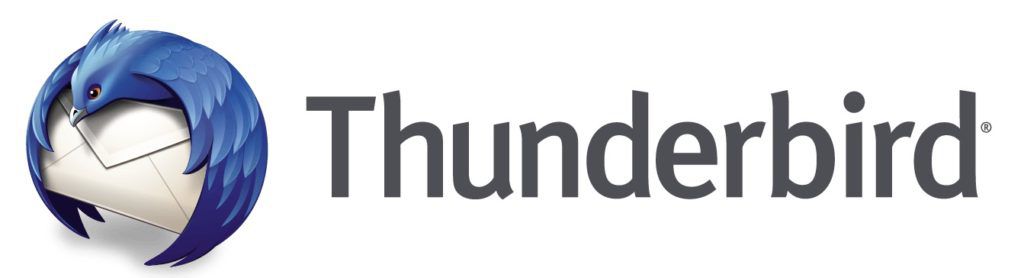
يمكن أيضًا استخدام الإرشادات أدناه للنسخ الاحتياطي واستعادة بيانات Thunderbird. ستوضح هذه الخطوات كيفية نسخ مجلد ملف التعريف الخاص بك إلى جهاز كمبيوتر جديد يدويًا.
انسخ مجلد ملف التعريف الخاص بك من جهاز الكمبيوتر الموجود لديك إلى تثبيت Thunderbird الجديد على جهاز الكمبيوتر الجديد الخاص بك لمنحه حق الوصول إلى ملفاتك.
مكان تخزين بياناتك
قبل أن تتمكن من نقل بياناتك إلى جهاز الكمبيوتر الجديد الخاص بك ، ستحتاج إلى مكان لتخزينها.
هناك العديد من الخيارات التي يمكنك الاختيار من بينها ، مثل محرك أقراص USB محمول أو خادم Cloud مثل Dropbox أو OneDrive أو Google Drive.
In_content_1 الكل: [ بحجم 300x250] / DFP: [640x360]->تتضمن البيانات التي تريد نقلها:
النسخ من جهاز الكمبيوتر القديم
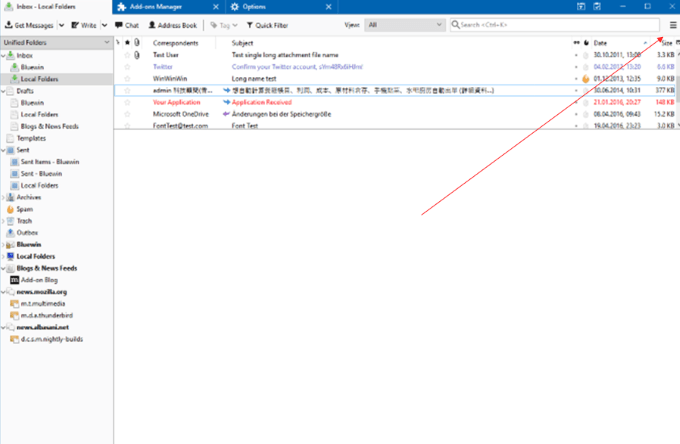
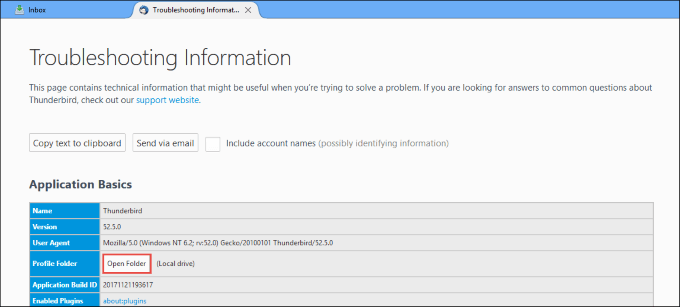
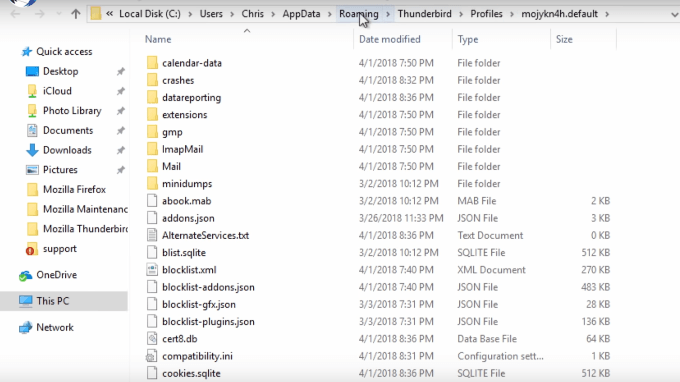
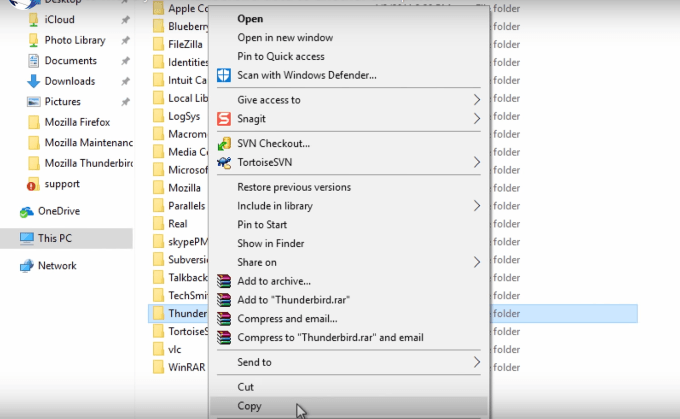
نقل بياناتك إلى OneDrive
الآن تريد الانتقال إلى محرك الأقراص الذي تستخدمه لنقل بياناتك. بالنسبة لهذا البرنامج التعليمي ، دعنا نستخدم OneDrive. لكن يمكنك استخدام محرك أقراص الإبهام أو وحدة تخزين سحابية أخرى.
ستقوم بحفظ أو لصق بيانات Thunderbird التي نسختها من جهاز الكمبيوتر القديم إلى OneDrive.
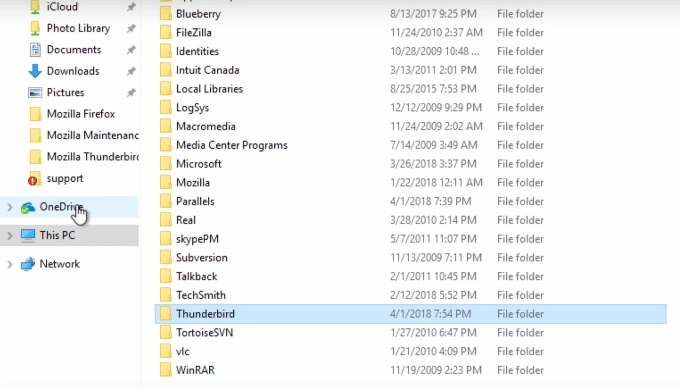
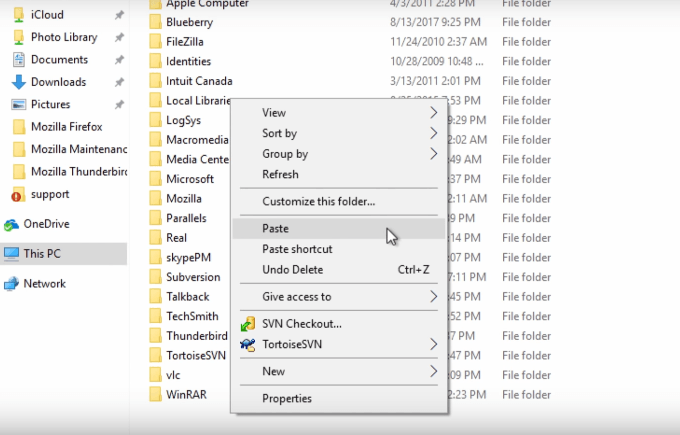
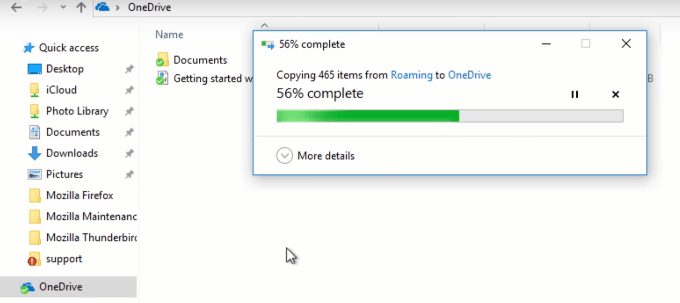
جهاز الكمبيوتر الوجهة
على جهاز الكمبيوتر الجديد ، انقر على OneDrive. انقر بزر الماوس الأيمن على مجلد Thunderbird الخاص بك وانقر على نسخة.
من خلال القيام بذلك ، تكون بياناتك موجودة بالفعل على حافظة Windows قبلتقوم بتثبيت Thunderbird.
تثبيت Thunderbird
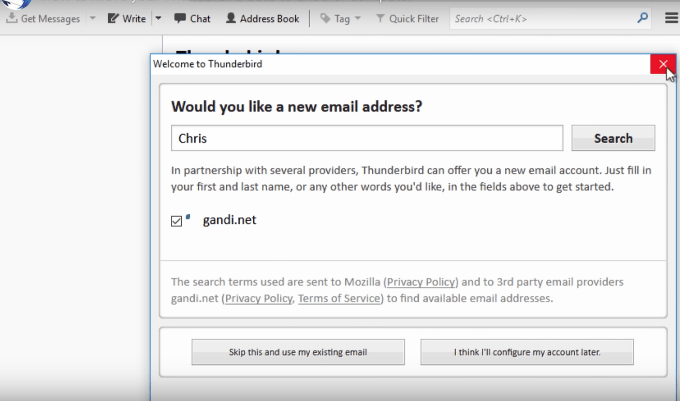
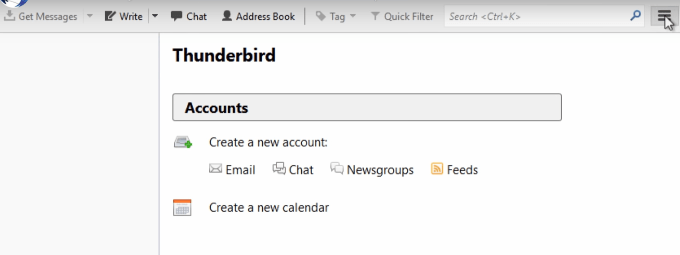
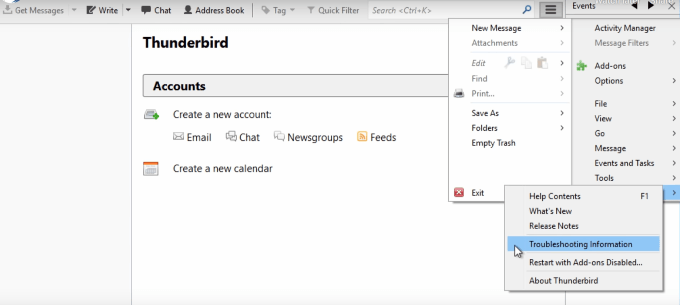
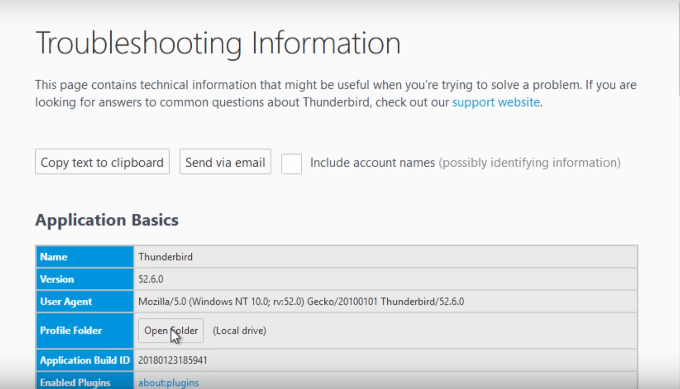
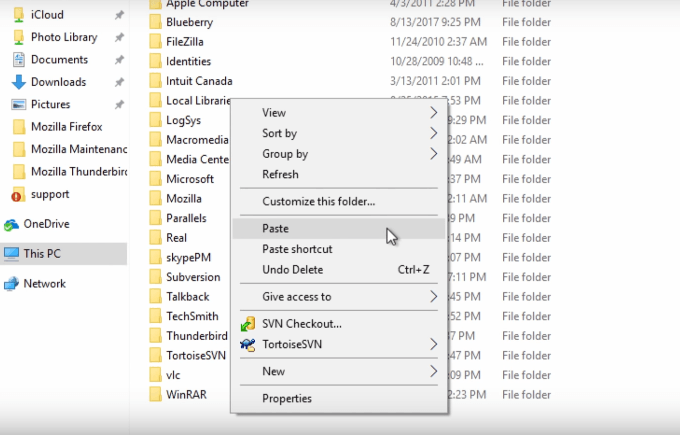
أدوات الجهة الخارجية
لا يحتوي Thunderbird على ميزة مضمنة لتصدير ملفك الشخصي ورسائل البريد الإلكتروني والإعدادات مثلما يفعل Outlook.
حتى تتمكن من نقل ملفاتك يدويًا كما هو موضح أعلاه. أو يمكنك اختيار أداة خارجية للمساعدة في تصدير كل ما تحتاج إليه بسرعة.
فيما يلي بعض الأمثلة عن الأدوات المدفوعة التي يمكنك استخدامها إذا كنت لا ترغب في نقل ملفاتك يدويًا.
معالج النسخ الاحتياطي في طائر الرعد($ 39)
كما ذكرنا أعلاه ، قبل أن تتمكن من نقل ملفاتك ، تحتاج إلى عمل نسخة أو نسخة احتياطية منها.
يمكنك عمل نسخة احتياطية من جميع بيانات Thunderbird الخاصة بك مع طائر الرعد معالج النسخ الاحتياطي وحفظها بتنسيقات متعددة.
يوجد عرض تجريبي مجاني محدود. ومع ذلك ، لن يمنحك سوى فكرة عن كيفية عمل البرنامج.
بالإضافة إلى ذلك ، لن تتمكن إلا من عمل نسخة احتياطية من 25 عنصرًا من كل مجلد. للاستفادة من ميزات المنتج ، ستحتاج إلى شرائه.
Thunderbird Migrator(39 دولارًا)
أيضًا أداة مدفوعة مع عرض محدود يسمح فقط بـ 25 نسخة احتياطية لكل ملف ، طائر الرعد المهاجر هو خيار آخر يمكن أن يساعدك في النسخ الاحتياطي لبياناتك.
تعتبر العملية المجانية واليدوية الموضحة أعلاه لترحيل ملفات Thunderbird الخاصة بك إلى كمبيوتر جديد سهلة المتابعة ومباشرة.
قد يكون المزيد من المستخدمين المتقدمين الذين يتمتعون بالدهاء التكنولوجي مهتمين باستخدام أداة مدفوعة لهذه العملية ، خاصة إذا كانوا يديرون العديد من برامج البريد الإلكتروني للعملاء.
سواء اخترت العملية اليدوية أو أداة تابعة لجهة خارجية ، بمجرد نقل ملفك الشخصي وملفات Thunderbird ، يمكنك البدء في استخدام والاستمتاع بها على جهاز الكمبيوتر الجديد الخاص بك.