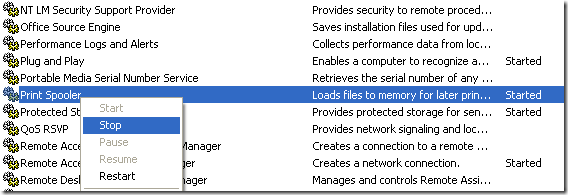هل سبق لك أن واجهت الحالة التي أرسلت فيها مهمة إلى الطابعة ، ولكن رفضت فقط الطباعة؟ أنت تتحقق من طابور مهمة الطباعة وكل شيء يبدو على ما يرام ، لكن لا شيء يحدث؟
لذلك لا يحدث أي شيء أو ينتهي مهمة الطباعة بالفشل ويذهب فقط بعيدا. إذا لم يكن الأمر كذلك ، فيجب عليك الانتقال إلى قائمة انتظار مهام الطباعة وحذف مهمة الطباعة يدويًا ، وإلا فإنها ستصمد جميع المهام الجديدة القادمة إلى الطابعة.
ومع ذلك ، فهناك بعض مهام الطباعة القليلة التي حقا تتعثر وترفض ببساطة حذف! يمكنك إلغاءأو حذفأو إزالةمهمة الطباعة ، ومع ذلك تظل في قائمة الانتظار. إذا لم تستطع حذف مهمة طباعة في Windows ، فيجب إيقاف خدمة التخزين المؤقت للطباعة ، وحذف مهمة الطباعة ، ثم إعادة تشغيل الخدمة.
إزالة مهمة الطباعة يدويًا في Windows
لاحظ أنه عند إيقاف خدمة التخزين المؤقت للطباعة وحذف مهام الطباعة ، سيكون عليك حذف كل مهام الطباعة الحالية لعدم وجود طريقة للتمييز بين مهام الطباعة. مهمة الطباعة من جهة أخرى.
الخطوة 1: انتقل أولاً إلى ابدأ، ثم تشغيلواكتب الخدمات .msc. مرر لأسفل إلى خدمة Print Spooler، وانقر بزر الماوس الأيمن عليه واختر إيقاف.
الخطوة 2: بعد إيقاف خدمة التخزين المؤقت للطباعة ، علينا الانتقال إلى مجلد Windows حيث يتم تخزين كافة مهام الطباعة وحذفها. انتقل إلى الدليل التالي:
C:\WINDOWS\system32\spool\PRINTERS
احذف كل شيء داخل هذا المجلد. لا تحذف المجلد نفسه ، كل شيء بداخله. سيؤدي هذا إلى إزالة جميع مهام الطباعة الموجودة حاليًا في قائمة انتظار الطباعة.
الخطوة 3: عد الآن إلى نافذة الخدماتوانقر بزر الماوس الأيمن على >خدمة Print Spoolerواختر البدء. ارجع إلى قائمة انتظار مهمة الطباعة وقم بتحديثها. يجب أن ترى الآن أن جميع مهام الطباعة قد تمت إزالتها ويمكنك البدء في الطباعة مرة أخرى بشكل عادي.
إذا كان لديك مهمة طباعة مهمة جدًا يوجد بالفعل في قائمة الانتظار خلف مهمة الطباعة التي فشلت ، ثم قد لا يكون حذف جميع المهام خيارًا لك. في هذه الحالة ، يمكنك فعليًا نقل قائمة انتظار الطباعة إلى طابعة أخرى والسماح لها بطباعة كافة باقي المهام في قائمة الانتظار. سأكتب رسالة أخرى حول كيفية القيام بذلك قريبا. استمتع!