أنت متحمس لجهاز الكمبيوتر المحمول الجديد الخاص بك، ولكن بمجرد أن يتم إخراجه من علبته، وتوصيله بشبكة Wi-Fi، ويكون جاهزًا للاستخدام، تتساءل "لماذا جهاز الكمبيوتر الجديد الخاص بي بطيء جدًا؟"
إنه شعور فظيع، ولكن الآن لا يتوفر لديك سوى بضع مئات من الدولارات وعالق في جهاز كمبيوتر محمول بطيء. لا تشعر بالسوء. سنخبرك بكيفية إصلاح جهاز كمبيوتر محمول جديد.
1. تعطيل برامج بدء التشغيل
غالبًا ما تأتي أجهزة الكمبيوتر الجديدة محملة بتطبيقات تم ضبط تشغيلها عند بدء التشغيل. من السهل أن تفهم كيف قد يواجه جهاز الكمبيوتر الخاص بك صعوبة في التشغيل وتشغيل المهام بسرعة عند تشغيل عشرات التطبيقات في الخلفية إبقاء وحدة المعالجة المركزية مشغولة.
قد تعتقد أن أجهزة الكمبيوتر ذات الإمكانيات المنخفضة فقط هي التي تكون عرضة لاستنزاف الموارد بسبب العدد الزائد من برامج بدء التشغيل. وهذا بعيد كل البعد عن الحقيقة.
بغض النظر عن مدى تطور جهاز الكمبيوتر الخاص بك، عندما تركز موارد جهاز الكمبيوتر الخاص بك على تشغيل العديد من التطبيقات مباشرة عند بدء التشغيل، فسيؤدي ذلك إلى إبطاء عملية بدء التشغيل بشكل كبير.
الحل السهل هو تعطيل برامج بدء التشغيل. للتعطيل:
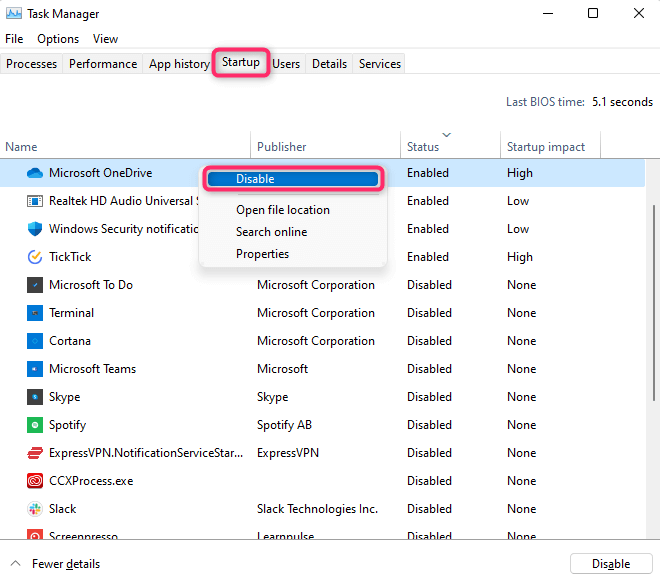
في المرة التالية التي تقوم فيها بإعادة تشغيل جهاز الكمبيوتر، لن تبدأ التطبيقات التي قمت بتعطيلها مع نظام التشغيل. وبدلاً من ذلك، سيتم تشغيلها فقط عند استخدامها.
لاحظ أنه حتى إذا قمت بتعطيل أحد التطبيقات من البدء مع نظام التشغيل Windows، إذا كان هذا التطبيق قيد التشغيل حاليًا، فسوف يستمر في العمل حتى تقوم بإعادة تشغيل جهاز الكمبيوتر الخاص بك.
إذا كنت تريد إيقاف هذه التطبيقات على الفور، فانتقل إلى علامة التبويب العمليات . انقر بزر الماوس الأيمن على جميع التطبيقات التي تريد إغلاقها وحدد إنهاء المهمة .
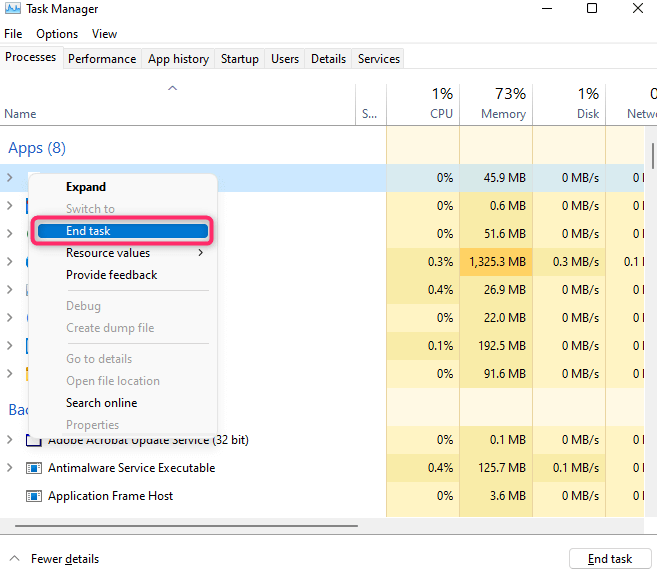
2. إزالة Bloatware
Bloatware هو اسم للبرامج غير الضرورية التي تنتجها الشركة المصنعة والمثبتة على جهاز الكمبيوتر الخاص بك. نظرًا لأن الكمبيوتر المحمول الجديد يأتي محملاً بكمية كبيرة من الملفات غير المرغوب فيها، فإنه يمكن أن يستهلك الكثير من موارد النظام ويؤثر بشكل كبير على أداء جهاز الكمبيوتر الخاص بك..
على سبيل المثال، يمتلك العديد من الأشخاص العديد من متصفحات الويب المثبتة على أجهزة الكمبيوتر الخاصة بهم، على الرغم من أنهم يستخدمون واحدًا فقط. ومن الأفضل إزالة المتصفحات التي لا تستخدمها لضمان تشغيل جهاز الكمبيوتر الخاص بك بالسرعة المثلى.
هناك عدة طرق سريعة إزالة bloatware :
إلغاء التثبيت من لوحة التحكم
أسهل طريقة هي إزالة البرامج من لوحة التحكم. العملية هي نفسها بالنسبة لنظامي التشغيل Windows 10 و11:
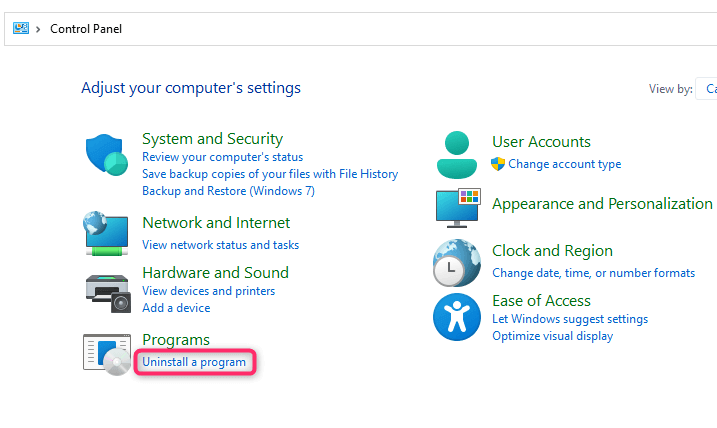
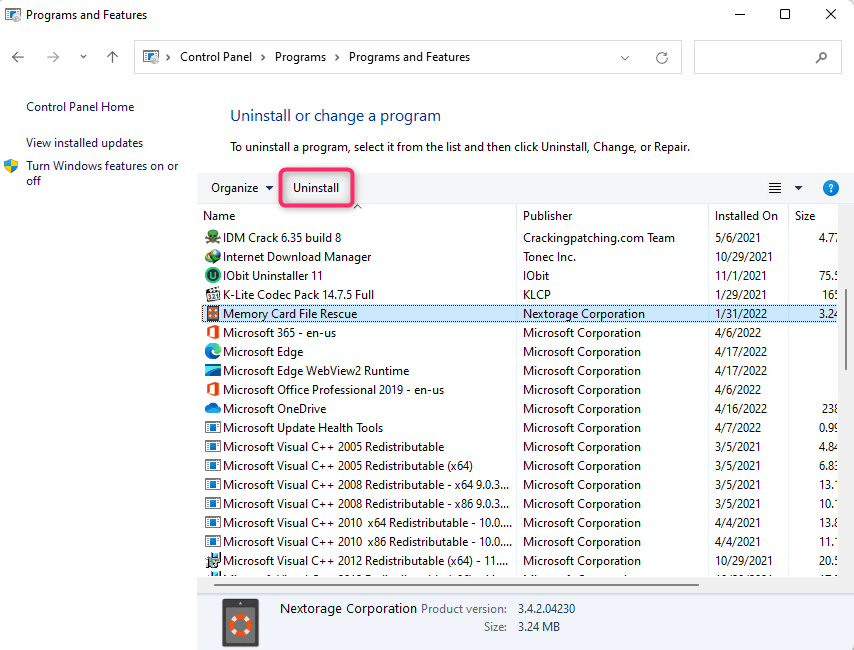
إلغاء التثبيت من الإعدادات
هناك طريقة أخرى لإلغاء تثبيت برامج bloatware وهي استخدام تطبيق الإعدادات.
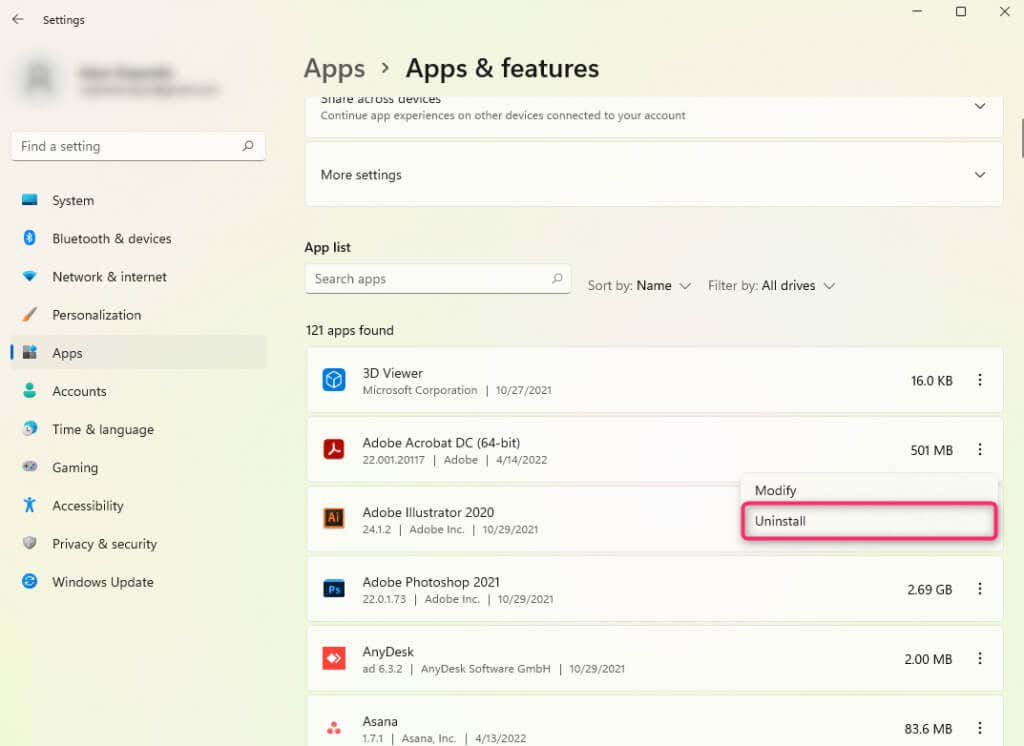
إلغاء التثبيت باستخدام أدوات الطرف الثالث
يمكنك أيضًا استخدام third-party tools to إزالة bloatware. وبطبيعة الحال، تختلف العملية بناءً على الأداة التي تستخدمها.
3. قم بتعطيل وضع توفير الطاقة
قد يكون جهاز الكمبيوتر الجديد الخاص بك مضبوطًا على تنشيط وضع توفير الطاقة تلقائيًا. في معظم الحالات، سيتحول الكمبيوتر المحمول إلى وضع توفير الطاقة عندما يقل مستوى البطارية عن 20%.
يتوقف Windows عن استخدام كافة الخدمات والعمليات غير الضرورية في وضع توفير الطاقة، ويخنق برامج الخلفية، ويحاول التشغيل باستخدام الحد الأدنى من الموارد. والنتيجة هي جهاز كمبيوتر محمول يبدو أنه يعمل بشكل أبطأ من السلحفاة.
يمكنك إلغاء تنشيط وضع توفير الطاقة عن طريق توصيل كابل الشحن بالكمبيوتر المحمول. إذا لم تتمكن من الوصول إلى كابل الشحن، فيمكنك أيضًا الانتقال إلى لوحة التحكم >الأجهزة والصوت >خيارات الطاقة وتحديد أ خطة طاقة مختلفة.
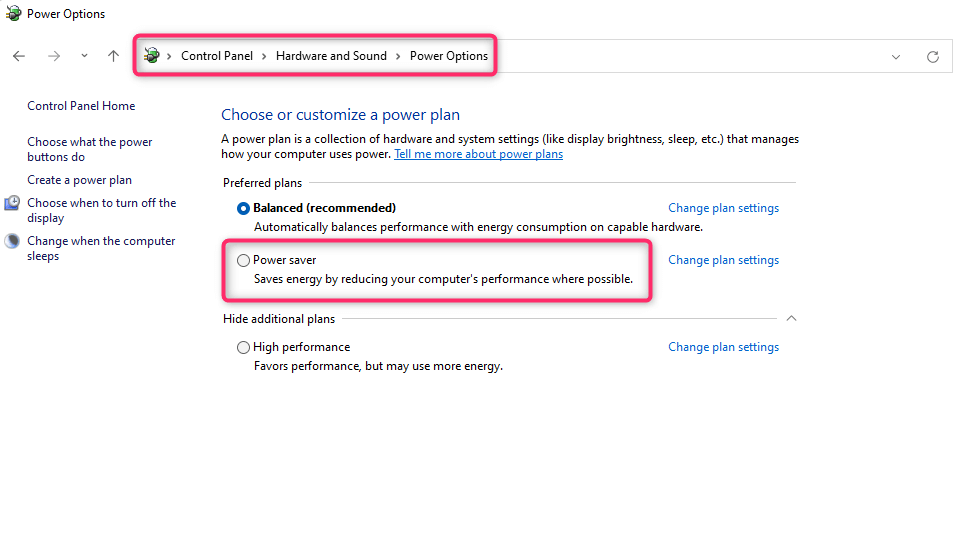
لاحظ أنه من المحتمل أن تنفد بطاريتك قريبًا، لذا تأكد من حفظ عملك إذا لم تتمكن من شحن الكمبيوتر المحمول على الفور..
4. هل Windows Update قيد التشغيل؟
قد تكون التحديثات التلقائية ممكنة في جهاز كمبيوتر محمول جديد. إذا كانت عملية التحديث تجري في الخلفية، فسوف يؤثر ذلك سلبًا على أداء جهاز الكمبيوتر الخاص بك.
يعتمد مدى التأثير على عدة عوامل مثل حجم التحديث، والذاكرة المتوفرة على جهاز الكمبيوتر الخاص بك، وسرعة الاتصال بالإنترنت.
يمكنك التحقق من تشغيل Windows Update عن طريق التحقق من علبة النظام في شريط المهام. سترى رمز Windows Update هناك إذا كانت العملية قيد التشغيل.
إذا كان Windows Update يقوم بالفعل بتنزيل التحديثات أو تثبيتها، فاسمح له بالانتهاء. في المستقبل، يمكنك منع Windows Update من استهلاك الموارد دون الحصول على إذن منك من خلال مطالبة Windows بمطالبتك قبل بدء التحديث.
للقيام بذلك، تحتاج إلى تعديل إعدادات التسجيل. ومع ذلك، تأكد من حصولك على عمل نسخة احتياطية من السجل قبل إجراء أي تغييرات. قد يؤدي حدوث خطأ إلى وضع جهاز الكمبيوتر الجديد الخاص بك في موقف أكثر إثارة للقلق.
Computer\HKEY_LOCAL_MACHINE\SOFTWARE\Policies\Microsoft\Windows
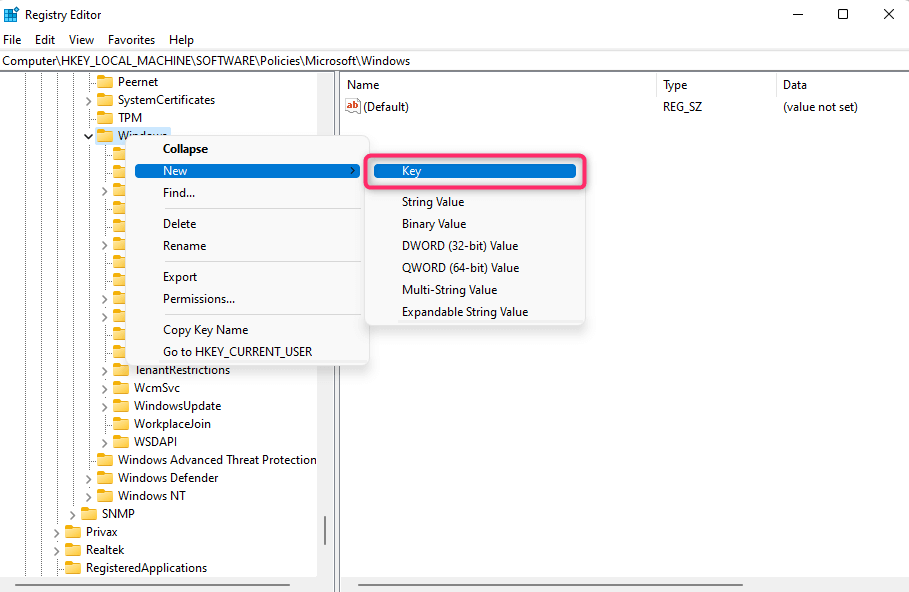
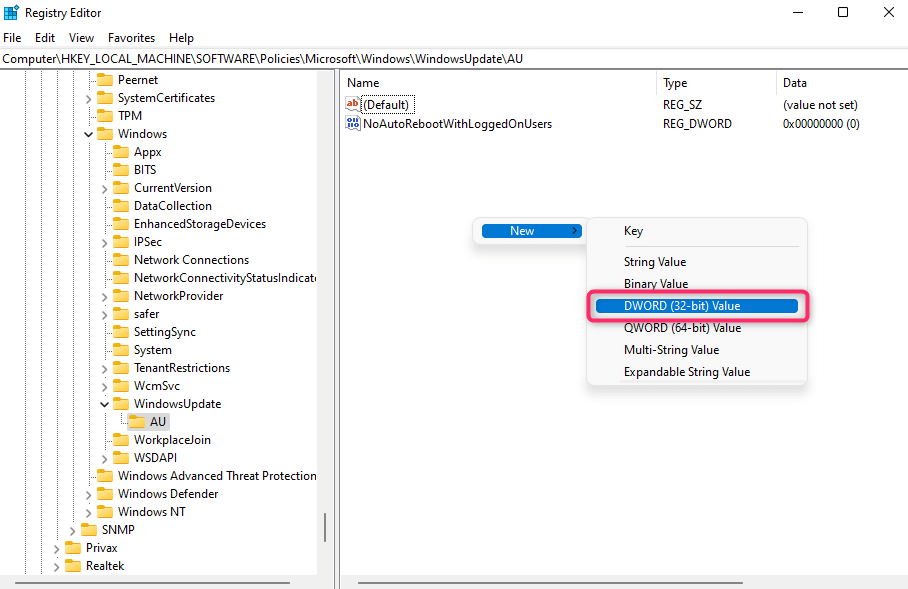
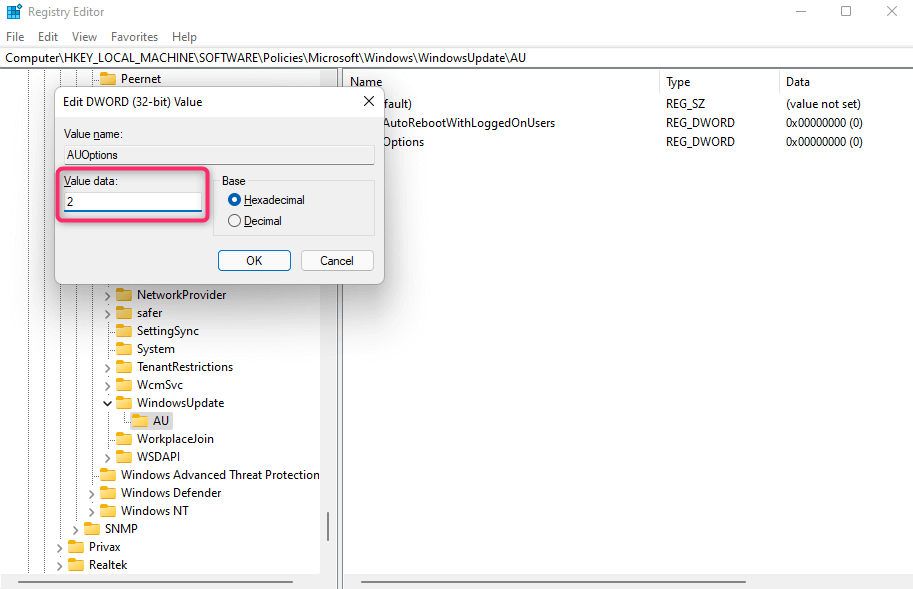
سيطلب Windows دائمًا التأكيد قبل تحديث Windows بمجرد إضافة قيمة التسجيل هذه. سيسمح لك القيام بذلك بالتأكد من أنه لا يمكنك تحديث جهاز الكمبيوتر الجديد الخاص بك إلا عندما لا تفعل شيئًا مهمًا عليه.
5. تحقق من مواصفات جهاز الكمبيوتر الخاص بك
هل حصلت على جهاز الكمبيوتر الخاص بك بسعر مغري؟ في بعض الأحيان، عندما تكون منشغلًا جدًا بالنظر إلى السعر، ينتهي بك الأمر بشراء جهاز كمبيوتر بمواصفات منخفضة..
على سبيل المثال، قد يحتوي على ذاكرة وصول عشوائي أقل من كافية (ذاكرة الوصول العشوائي ) أو معالج من الجيل السابق، مما يؤدي إلى تباطؤ جهاز الكمبيوتر.
إذا كان لديك خيار الحصول على رصيد المتجر الكامل، فقد تحتاج إلى إعادة النظر في اختيارك. استبدل الكمبيوتر الحالي بجهاز يمكنه تقديم أداء أفضل.

إذا لم يكن استبداله خيارًا متاحًا، فيمكنك محاولة الحصول على بعض الترقيات. إذا كانت لديك مشكلة في ذاكرة الوصول العشوائي (RAM) أو مساحة التخزين، فيمكنك طلب المساعدة من أحد الفنيين لترقية ذاكرة الوصول العشوائي (RAM) أو استبدال القرص الثابت بمحرك أقراص SSD (أقراص الحالة الصلبة ).
يمكنك أيضًا استبدال المعالج الحالي أو اللوحة الأم أو GPU لتحسين قوة المعالجة والأداء.
تتطلب الترقيات عملًا أكثر من الاستبدال، لذا انتبه للمواصفات عند شراء جهازك التالي.
6. حافظ على تشغيل جهاز الكمبيوتر الخاص بك بشكل جيد
بعد الانتهاء من تحري الخلل وإصلاحه، يجب عليك اتباع بعض أفضل الممارسات للتأكد من أن أداء جهاز الكمبيوتر لديك هو الأمثل دائمًا.
على سبيل المثال، الملفات المؤقتة نظيفة ، قم في كثير من الأحيان بإلغاء تثبيت ملحقات المتصفح والوظائف الإضافية غير الضرورية، وحماية جهاز الكمبيوتر الخاص بك من البرامج الضارة وبرامج التجسس.
إذا لم يكن جهاز الكمبيوتر الخاص بك جديدًا ولكنه أصبح بطيئًا بمرور الوقت، فهناك دائمًا طرق تحسين الأداء البطيء لجهاز الكمبيوتر الخاص بك مثل فحص البرامج الضارة باستخدام برنامج مكافحة الفيروسات، وتشغيل تنظيف القرص لتحرير مساحة على القرص الصلب، و إلغاء تجزئة القرص الصلب. عندما تفشل كل الطرق الأخرى، إعادة تثبيت ويندوز.
.