هل تستمر لوحة مفاتيح USB في قطع الاتصال وإعادة الاتصال بجهاز الكمبيوتر الذي يعمل بنظام Windows؟ لا تُصب بالذعر! اعمل من خلال قائمة الإصلاحات المحتملة هذه.
أعد تشغيل جهاز الكمبيوتر
يمكن حل كميات كبيرة من USB وبلوتوث والمشكلات الطرفية بمجرد إيقاف تشغيل الكمبيوتر ثم تشغيله مرة أخرى. نظرًا لأن هذا حل سهل، نقترح عليك القيام بذلك أولاً في حالة أن المشكلة ناتجة عن خلل عابر.
أزل لوحة المفاتيح كمشتبه بها
من المغري الاعتقاد بأنه قد يكون هناك خطأ ما في جهاز الكمبيوتر بدلاً من لوحة المفاتيح، ولكن لوحة المفاتيح هي المكون الأسهل الذي يمكن التخلص منه باعتباره مصدر المشكلة. حاول استخدام لوحة المفاتيح مع جهاز كمبيوتر مختلف. إذا كانت المشكلة تتبع لوحة المفاتيح، فمن المحتمل أن تكون مشكلة في الجهاز.
لسوء الحظ، ليس هناك الكثير مما يمكنك فعله باستخدام لوحة المفاتيح المعيبة، ولكن بعض لوحات المفاتيح اللاسلكية تتيح لك تحديث البرامج الثابتة الخاصة بها. إذا تم إصدار برنامج ثابت جديد للوحة المفاتيح لديك، فقد يكون من المفيد تثبيته في حالة قيامه بحل خطأ ذي صلة. إذا كانت المشكلة خاصة بلوحة المفاتيح لديك، فيجب عليك أيضًا التفكير في الاتصال بالشركة المصنعة للحصول على الدعم الفني.
1. استخدم لوحة المفاتيح التي تظهر على الشاشة
تصبح العديد من الإصلاحات أدناه أسهل بكثير إذا كان بإمكانك كتابة مصطلحات البحث في شريط البحث في قائمة "ابدأ". إذا كانت لوحة المفاتيح الخاصة بك مقطوعة طوال الوقت أو لا تعمل على الإطلاق، فقد يكون ذلك أمرًا صعبًا. لذلك، من الجيد تنشيط لوحة المفاتيح التي تظهر على الشاشة حتى تتمكن من الكتابة باستخدام مؤشر الماوس بدلاً من ذلك.
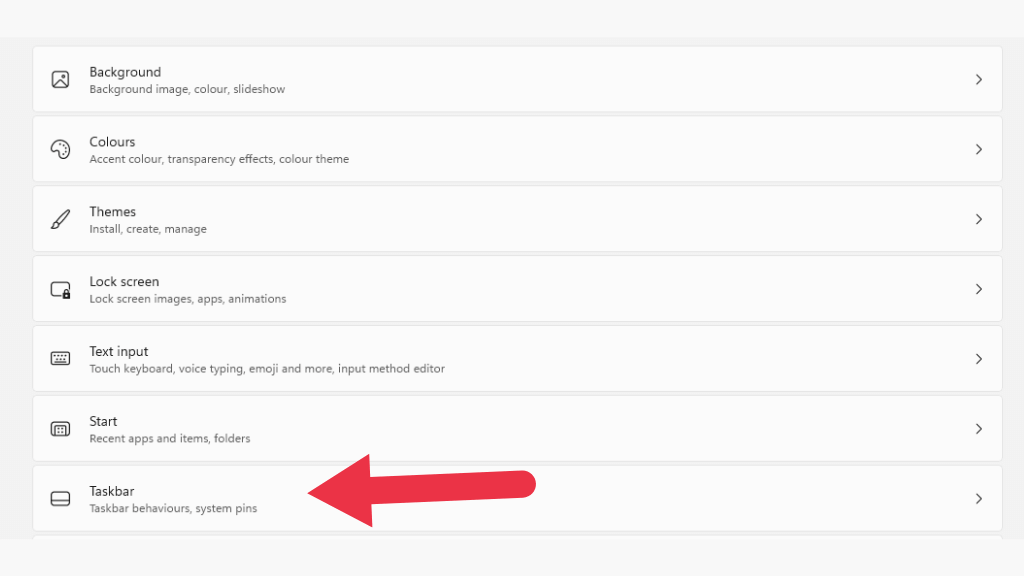
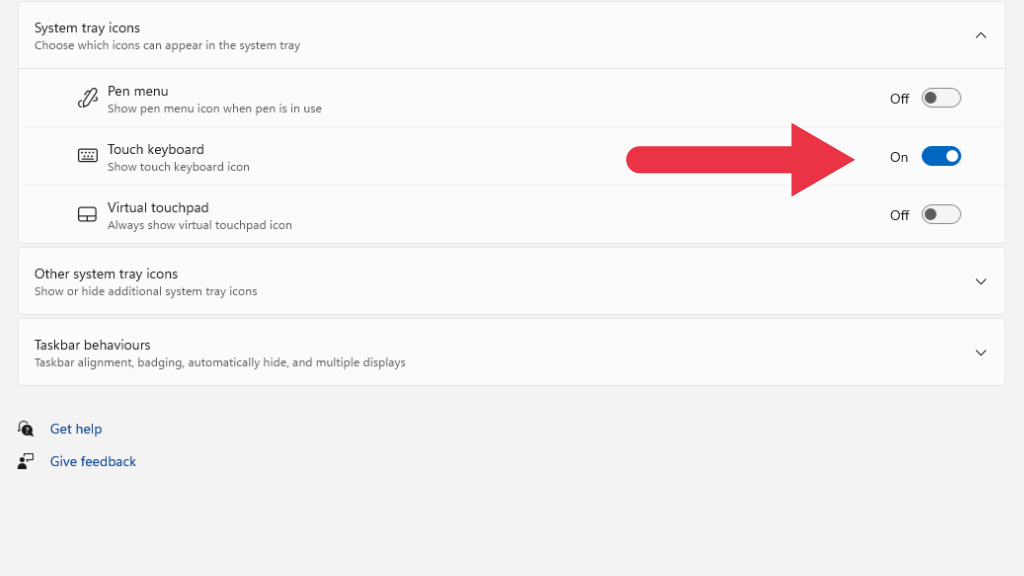
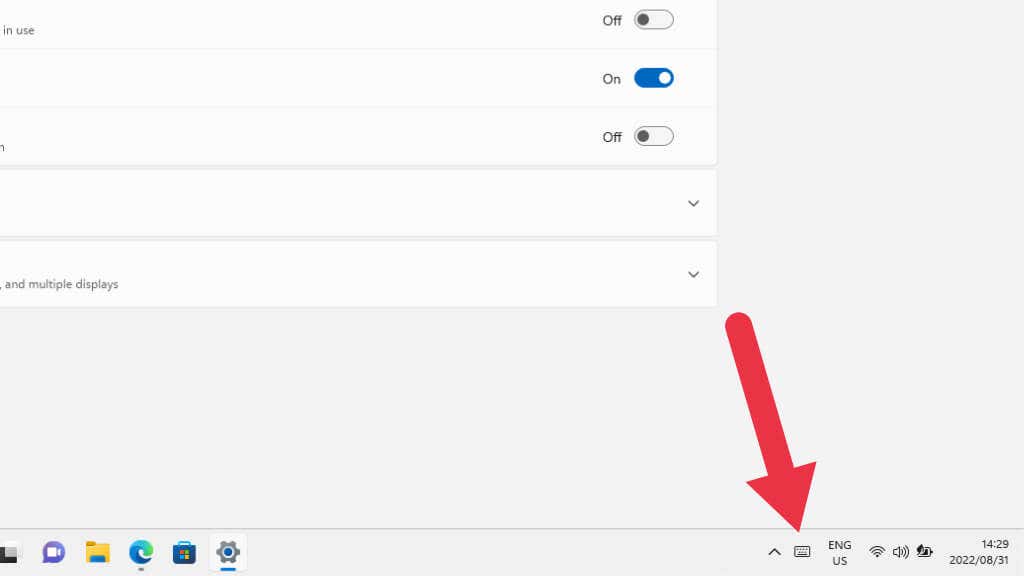
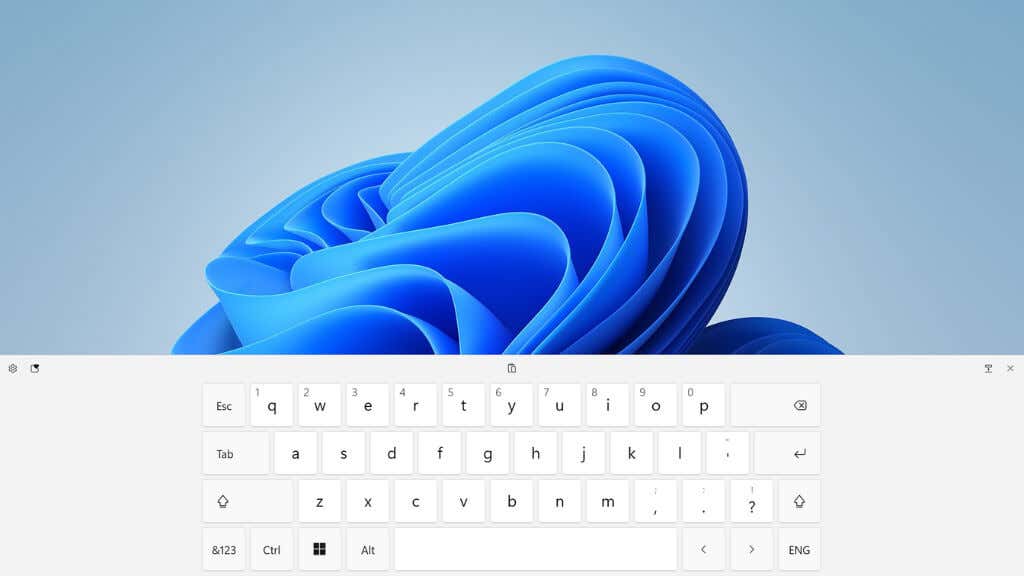
2. قم بتشغيل مستكشف أخطاء أجهزة لوحة المفاتيح ومصلحها
يعد مستكشف أخطاء لوحة المفاتيح ومصلحها مكانًا جيدًا للبدء.
افتح قائمة ابدأوابحث عن "إصلاح لوحة المفاتيح" ثم حدد البحث عن مشكلات لوحة المفاتيح وإصلاحها. يمكنك أيضًا العثور على مستكشف الأخطاء ومصلحها من خلال البحث في لوحة التحكم..
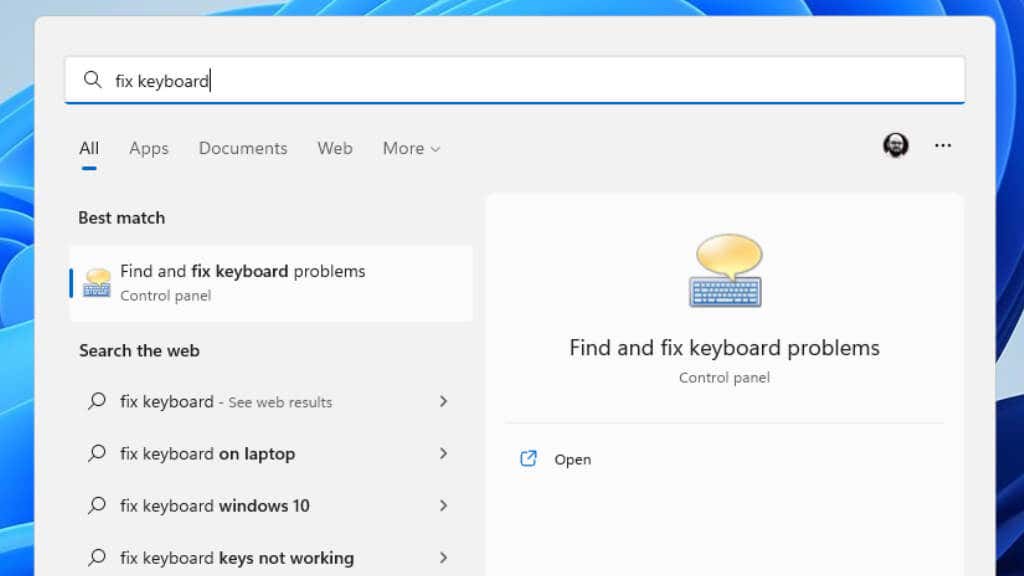
بعد فتح الأداة، ما عليك سوى اتباع التعليمات والتحقق مما إذا كان التطبيق قد اكتشف أي مشكلات. قد يحاول تحديث برامج التشغيل أو إعادة تشغيل وحدة تحكم USB، لذلك قد يتعين عليك الموافقة على بعض الأشياء إذا وجدت مشكلات.
3. تحقق من البطاريات الخاصة بك!

إذا كنت تستخدم لوحة مفاتيح لاسلكية تعمل بالبطارية، فتأكد من أن البطاريات بها طاقة كافية. وينطبق هذا بشكل خاص إذا كانت لديك بطاريات قلوية لأنها يمكنها استعادة بعض الجهد الكهربي عند إيقاف تشغيل لوحة المفاتيح، مما يجعلها تبدو كما لو كانت لوحة المفاتيح متصلة ثم يتم فصلها عند تشغيلها.
إذا كانت لوحة المفاتيح لديك تحتوي على بطارية ليثيوم مدمجة، فقد تكون أيضًا قديمة أو تالفة، وفي هذه الحالة قد تحتاج البطارية أو لوحة المفاتيح بأكملها إلى التحديث.
4. قم بتحديث Windows أو التراجع عن التحديث
يتلقى Windows دفقًا مستمرًا من التحديثات، وليس من غير المألوف أن يتسبب أحد هذه التحديثات في حدوث مشكلات في الأجهزة. من الممكن أيضًا أن يحتاج تثبيت Windows لديك إلى تحديث للعمل مع الإصدار الحالي من حزم البرامج أو برامج التشغيل لديك.
إذا بدأت مشاكلك مباشرة بعد تحديث Windows، فقد تحتاج إلى التراجع عن هذا التحديث. قد ترغب في تجربة العكس إذا كانت لديك تحديثات Windows معلقة.
5. قم بتحديث مجموعة الشرائح أو برامج تشغيل البلوتوث
إذا كنت تستخدم لوحة مفاتيح USB، فإن هذا الجهاز يخضع لبرامج تشغيل مجموعة شرائح اللوحة الأم. مجموعة الشرائح عبارة عن مجموعة من الأجهزة الطرفية والمعالجات المدمجة الموجودة على اللوحة الأم. ربما قام Windows بتثبيت برنامج تشغيل غير صحيح لمجموعة الشرائح لديك، أو أن مجموعة الشرائح قديمة بالنسبة لإصدار Windows أو التطبيقات التي تستخدمها.
الإجابة هي التوجه إلى موقع الويب الخاص بالشركة المصنعة للوحة الأم، أو الكمبيوتر المحمول، أو الكمبيوتر الذي تم إنشاؤه مسبقًا والذي تواجه مشكلات معه، وتنزيل أحدث برنامج تشغيل لمجموعة الشرائح. إذا كنت تستخدم لوحة مفاتيح Bluetooth، فقد ترغب في تنزيل أحدث برنامج تشغيل Bluetooth لجهاز الكمبيوتر الخاص بك، والذي يجب أن يكون على نفس صفحة التنزيل مثل برنامج تشغيل مجموعة الشرائح.
6. التحقق من وجود عوائق وتداخلات

إذا كنت تستخدم لوحة مفاتيح لاسلكية، فإن تداخل الإشارة يعد سببًا شائعًا آخر قد يؤدي إلى انقطاع الاتصال:
7. قم بتعطيل تعليق USB الانتقائي
يحتوي Windows على ميزة إدارة الطاقة المعروفة باسم تعليق USB الانتقائي. يتيح ذلك لمحور USB تعليق الأجهزة على موصلات محددة دون التأثير على المنافذ الأخرى والأجهزة المتصلة بها.
في بعض الأحيان، يمكن أن يؤدي التعليق الانتقائي إلى تعليق المنفذ الذي تتصل به لوحة المفاتيح عن طريق الخطأ ثم يستغرق ثانية أو ثانيتين لإعادتها إلى الإنترنت، الأمر الذي قد يبدو وكأنه قطع اتصال لوحة المفاتيح للمستخدم.
من المفيد تعطيل هذه الميزة لمعرفة ما إذا كان هذا هو السبب وراء وظيفة لوحة المفاتيح المتقطعة.
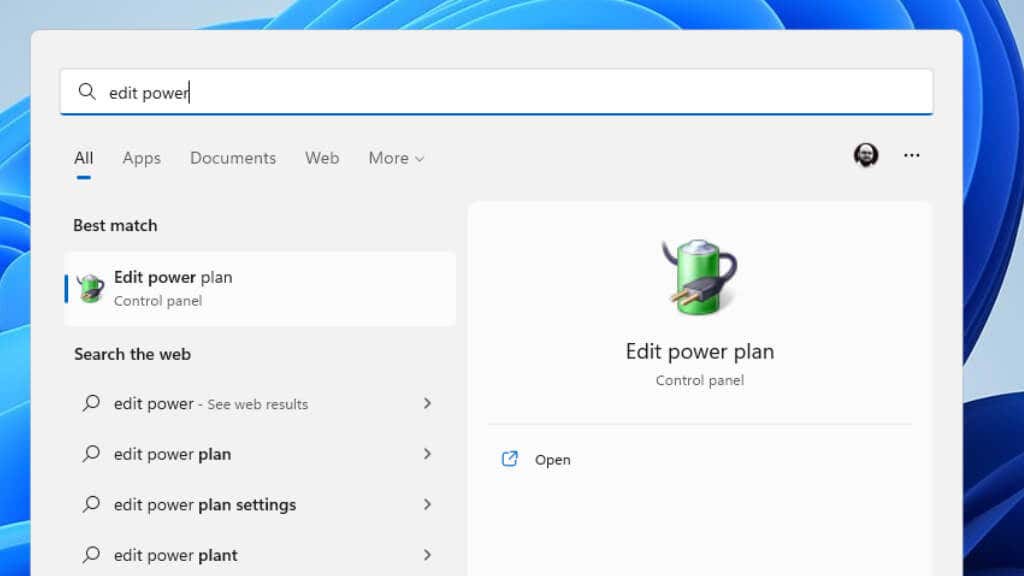
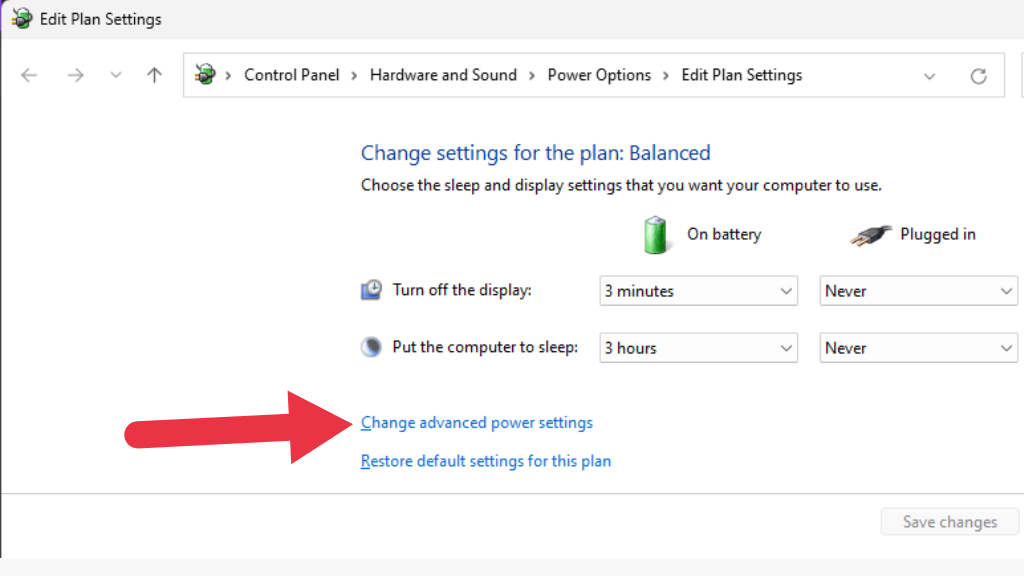
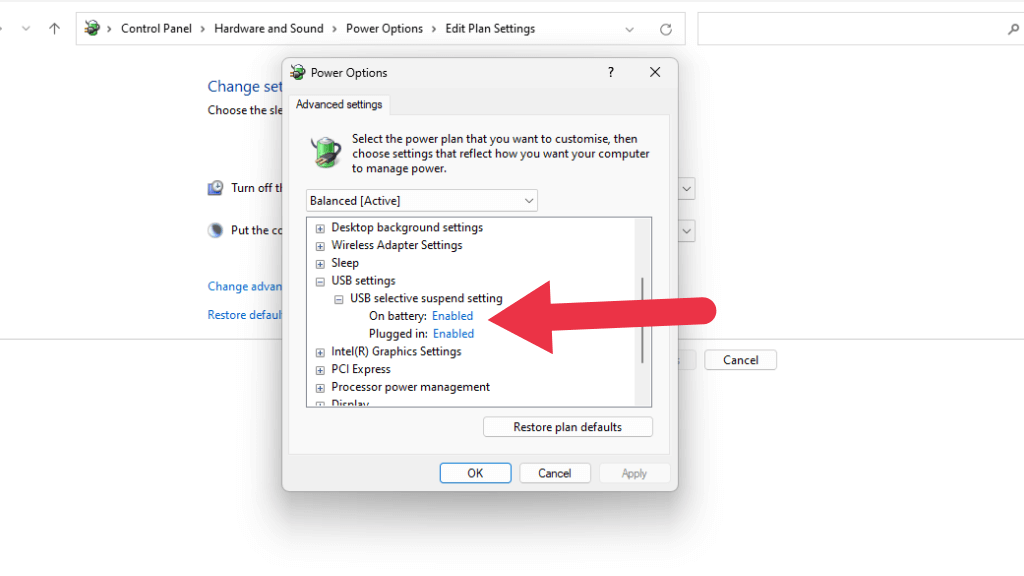
إذا كنت لا ترى الخيار ضمن "إدارة الطاقة"، فيمكنك محاولة إيقاف تشغيله في "إدارة الأجهزة".

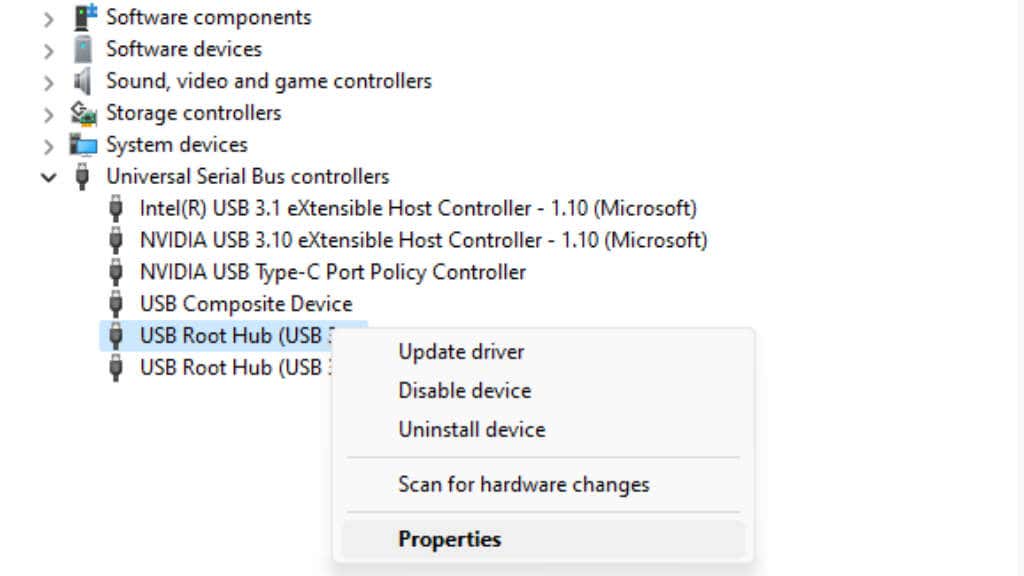
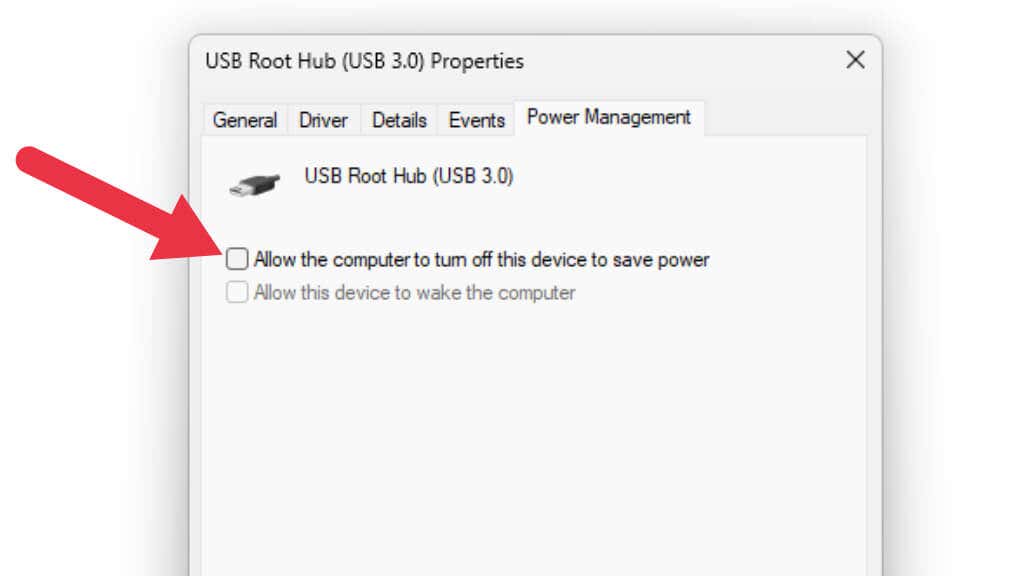
8. قم بالتبديل إلى المعايير اللاسلكية الخاصة

توفر لك بعض لوحات المفاتيح اللاسلكية إمكانية الاختيار بين Bluetooth أو محول لاسلكي خاص يجب أن يأتي مع لوحة المفاتيح. على سبيل المثال، يعمل جهاز الاستقبال الموحد Logitech مع العديد من لوحات مفاتيح Logitech Bluetooth. إذا كنت تواجه مشكلات متعلقة بالبلوتوث، فهذا هو الحل البديل الذي يمكنه حل مشكلات قطع الاتصال لديك..
9. قم بتوصيل لوحة المفاتيح بمنفذ USB مختلف
منذ أن تم طرح USB لأول مرة في أجهزة الكمبيوتر المنزلية في أواخر التسعينيات، كان دائمًا يعاني من خطأ غامض وغريب يتمثل في أن جهاز USB لن يعمل بشكل صحيح في أحد المنافذ، ولكنه سيعمل بشكل جيد في منفذ آخر، حتى لو كان كلا المنفذين يستخدمان نفس وحدة تحكم USB.
هناك في الواقع العديد من الأسباب وراء حدوث ذلك، ولكن في كل موقف يكون الحل عادة هو نقل لوحة المفاتيح إلى منفذ USB مختلف أو نقل جهاز استقبال USB اللاسلكي إلى منفذ آخر.
10. قم بتوصيل لوحة المفاتيح مباشرة بالكمبيوتر
تمنحك بعض لوحات المفاتيح اللاسلكية خيار استخدام اتصال سلكي. لذا، إذا استمرت لوحة مفاتيح Bluetooth في الانفصال، فيمكنك استخدام كابل. حتى لو كحل مؤقت فقط!
إذا كنت تستخدم لوحة مفاتيح سلكية من خلال موزع أو من خلال جهاز USB آخر، فحاول توصيل لوحة المفاتيح مباشرة بالكمبيوتر. قم بإزالة أي امتدادات للكابلات أيضًا. إذا كان أي من الأجهزة الموجودة بين لوحة المفاتيح والكمبيوتر لا يعمل بشكل صحيح، فقد يتداخل مع لوحة المفاتيح.

تأكد من توصيل لوحة المفاتيح بأحد منافذ USB مباشرة على اللوحة الأم على أجهزة الكمبيوتر المكتبية. وهذا يعني تجنب استخدام منافذ USB الأمامية أو أي منافذ تستخدم كابلات تمديد من اللوحة الأم.
إذا استمرت المشكلة حتى عند توصيلها بمنفذ USB متصل مباشرة باللوحة الأم، فمن المحتمل أن تكون المشكلة في برنامج تشغيل مجموعة شرائح اللوحة الأم.
11. قم بإلغاء تثبيت لوحة المفاتيح وإعادة تثبيتها في إدارة الأجهزة
إذا لم تحل أي من النصائح المذكورة أعلاه مشكلتك، فإن الحيلة الأخيرة التي تستحق التجربة هي إزالة لوحة المفاتيح من "إدارة الأجهزة" وإعادة تثبيتها.
2. قم بتوسيع قسم لوحات المفاتيح، قد تضطر إلى توسيع الفئة العليا أولاً إذا كانت هذه هي المرة الأولى التي تستخدم فيها إدارة الأجهزة. ابحث عن لوحة المفاتيح التي تواجه مشكلات بها، ثم انقر بزر الماوس الأيمن عليها. حدد إلغاء تثبيت الجهاز.
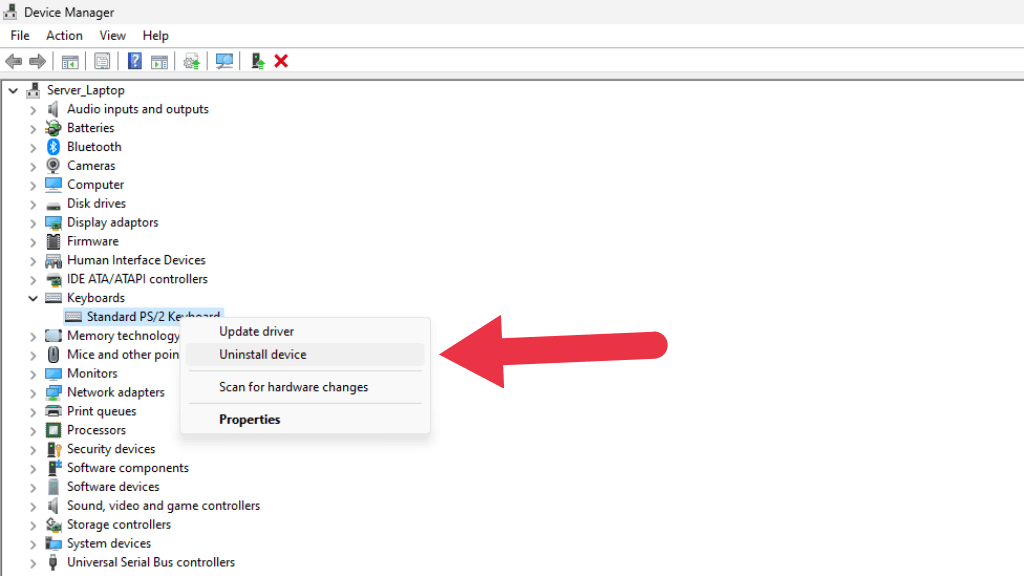 <ص>3. حدد إلغاء التثبيتمرة أخرى في نافذة التأكيد المنبثقة. لا تضع علامة على محاولة إزالة برنامج التشغيل لهذا الجهاز إذا طُلب منك ذلك. قد ترغب في إزالة برنامج تشغيل لوحة المفاتيح في محاولة ثانية إذا لم تنجح هذه الطريقة في المرة الأولى..
<ص>3. حدد إلغاء التثبيتمرة أخرى في نافذة التأكيد المنبثقة. لا تضع علامة على محاولة إزالة برنامج التشغيل لهذا الجهاز إذا طُلب منك ذلك. قد ترغب في إزالة برنامج تشغيل لوحة المفاتيح في محاولة ثانية إذا لم تنجح هذه الطريقة في المرة الأولى..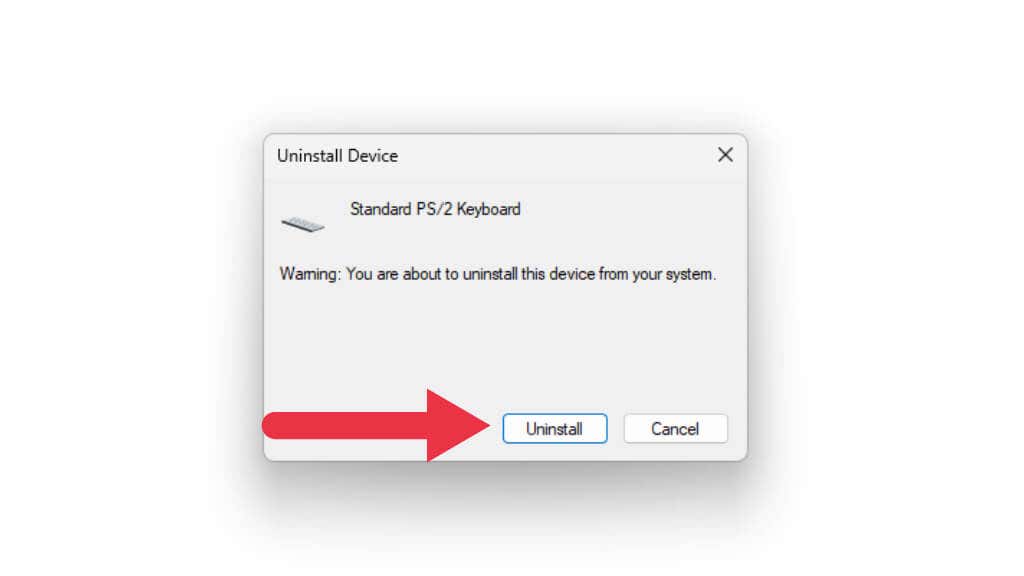 <ص>4. الآن يجب أن تختفي لوحة المفاتيح من قائمة الأجهزة. حدد الإجراء>البحث عن تغييرات الأجهزة.
<ص>4. الآن يجب أن تختفي لوحة المفاتيح من قائمة الأجهزة. حدد الإجراء>البحث عن تغييرات الأجهزة.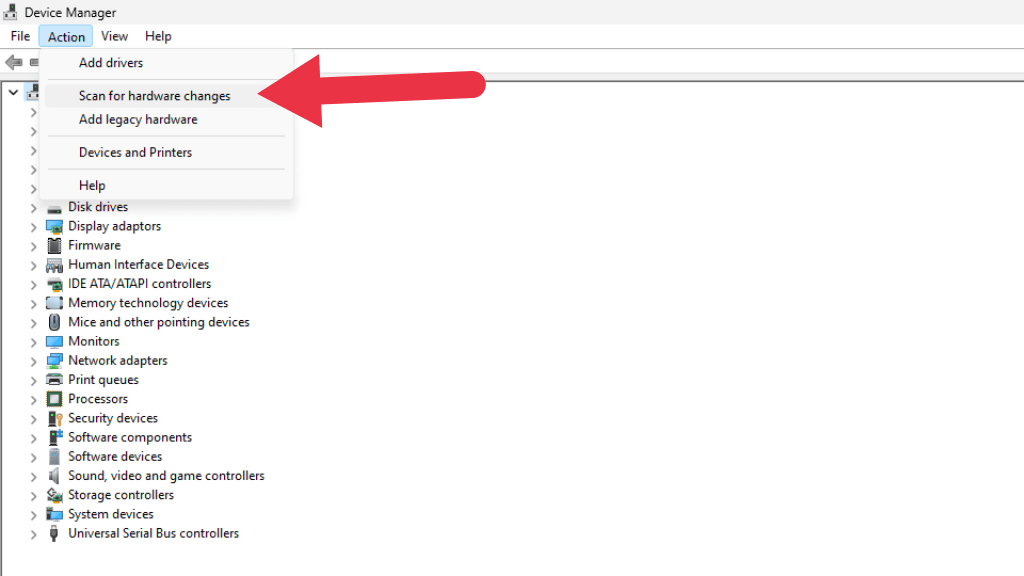
يجب أن تومض القائمة عدة مرات أثناء تحديثها، ويجب أن تعود لوحة المفاتيح الآن إلى نفس المكان. حاول استخدام لوحة المفاتيح مرة أخرى لمعرفة ما إذا كان قد تم حل مشكلة قطع الاتصال.
.