إن سعي مستخدم Windows للتخزين لا ينتهي أبدًا. قم بتنظيف جهاز الكمبيوتر في شهر يناير، وسوف تصل مساحة التخزين الخاصة بك إلى الحد الأقصى مرة أخرى قبل حلول فصل الربيع. أثناء البحث بشكل أعمق للعثور على ما يستهلك مساحة القرص هذه، من المحتمل أن تصادف مجلد WinSxS على جهاز الكمبيوتر الذي يعمل بنظام Windows.
ما هو مجلد WinSxS؟
WinSxS (اختصار لـ "Windows Side by Side") هو مجلد (الموقع: C:\Windows\WinSxS) حيث يقوم Windows بتخزين الملفات المطلوبة لتثبيت النسخ الاحتياطية أو الإصدارات من تلك الملفات لنظام التشغيل Windows و.
عندما تحتاج إلى استعادة ملفات النظام أو إضافة ميزات Windows أو إزالتها، فهذا هو المكان الذي سيبحث فيه Windows عن الملفات المطلوبة لتنفيذ إجراء ما. ولهذا السبب يطلق عليه أيضًا اسم مخزن المكونات.
يقوم WinSxS أيضًا بتخزين الملفات اللازمة لتثبيت تحديثات الجودة والإصدارات السابقة من مكونات Windows. تسمح لك هذه الملفات بالعودة إلى الحالة الأخيرة في حال أصبح التحديث مزعجًا.
يستمر حجم WinSxS في الزيادة بمرور الوقت لأنه سيستمر في تخزين المزيد من إصدارات المكونات.
ما هو الحجم الصحيح لـ WinSxS؟
عادةً ما يتم حساب حجم مجلد WinSxS بشكل غير دقيق بواسطة مستكشف الملفات.
قد تظهر الملفات الموجودة داخل مجلد WinSxS في عدة أماكن في نظام التشغيل. ومع ذلك، عادةً ما تكون هناك نسخة واحدة فقط من الملف، بينما تكون بقية الملفات روابط صعبة.
لا يأخذ مستكشف الملفات ذلك في الاعتبار عند حساب حجم المجلدات، مما يعني أن الحجم قد يبدو أكبر مما هو عليه بالفعل.
يمكنك العثور على الحجم الحقيقي لمجلد WinSxS باستخدام أداة DISM. للعثور على الحجم الحقيقي، قم بتشغيل موجه أوامر مرتفع وقم بتشغيل الأمر التالي:
DISM.exe /Online /Cleanup-Image /AnalyzeComponentStore
بمجرد اكتمال العملية، سترى الحجم الذي أبلغ عنه مستكشف الملفات والحجم الفعلي في نافذة موجه الأوامر:
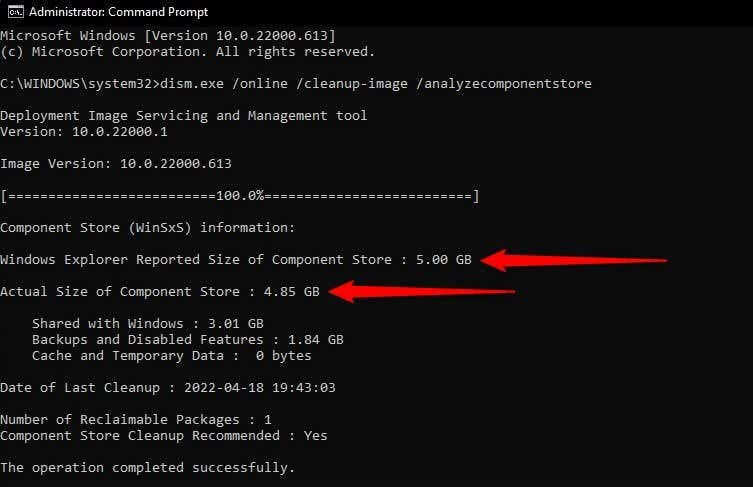
كيفية تنظيف مجلد WinSxS؟
يمكن أن يؤدي تنظيف مخزن المكونات إلى تحرير سعة تخزينية قيمة على محرك الأقراص الثابتة لديك.
ومع ذلك، لا يمكنك حذف المجلد WinSxS يدويًا. لاحظ أيضًا أنه بمجرد تنظيف مجلد WinSxS، لن تتمكن من التراجع عن التحديثات حتى تقوم بتحديث جهاز الكمبيوتر الخاص بك..
قد تواجه أيضًا مشكلات مع بعض التطبيقات التي تعتمد على إصدار سابق من ملف DLL إذا تم حذفه أثناء عملية التنظيف.
كما هو موضح أدناه، هناك عدة طرق لتنظيف مجلد WinSxS.
تنظيف WinSxS باستخدام DISM
DISM (خدمة نشر الصور وإدارتها ) هي أداة مساعدة لسطر الأوامر مع خيار مضمن لتنظيف مخزن المكونات. ستؤدي عملية التنظيف باستخدام DISM إلى إزالة جميع الملفات غير الضرورية من دليل WinSxS دون تعطيل أداء النظام لديك.
DISM.exe /Online /Cleanup-Image /AnalyzeComponentStore
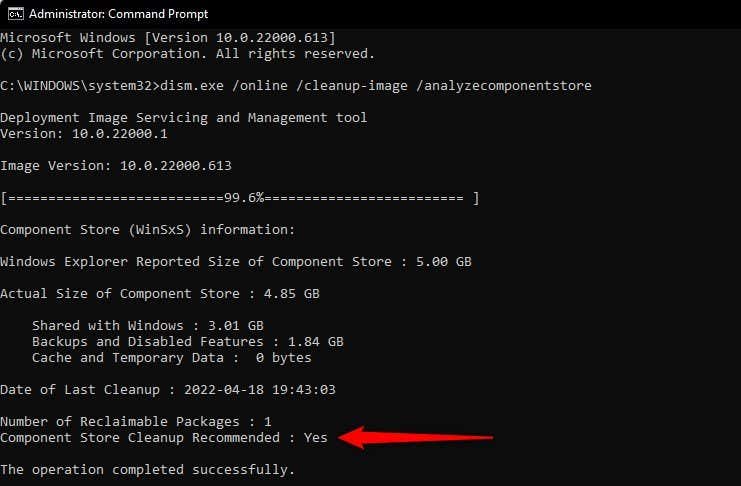
DISM.exe /Online /Cleanup-Image /StartComponentCleanup
عند اكتمال العملية، سيتم تنظيف كافة ملفات WinSxS غير الضرورية.
توجد أيضًا أوامر تنظيف WinSxS أخرى يمكنك تشغيلها عندما تريد تنظيف مجموعة معينة من الملفات. على سبيل المثال، إذا كنت تريد تنظيف الإصدارات الأقدم من مكونات Windows، فقم بتشغيل الأمر التالي:
DISM.exe /Online /Cleanup-Image /StartComponentCleanup /ResetBase
إذا كنت تستخدم إصدارًا أقدم من Windows مثل Windows 7، فيمكنك استخدام الأمر التالي لإزالة النسخ الاحتياطية لحزمة الخدمة (لا تحتوي أنظمة التشغيل Windows 8 و10 و11 على حزم خدمة):
DISM.exe /Online /Cleanup-Image /StartComponentCleanup /SPSuperseded
تنظيف WinSxS باستخدام تنظيف القرص
يحتوي Windows أيضًا على أداة تنظيف القرص المضمنة التي يمكنها تنظيف ملفات النظام وأنواع أخرى من الملفات غير الضرورية، بما في ذلك الملفات الموجودة في مجلد WinSxS.
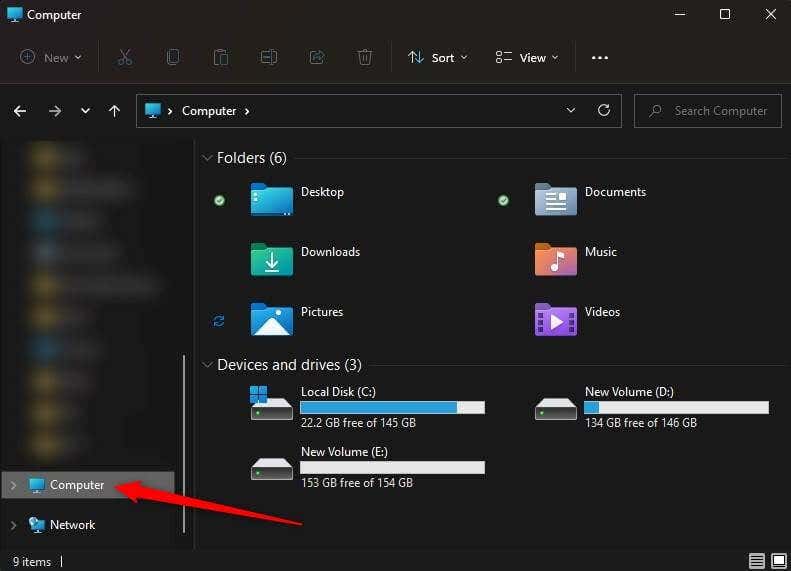
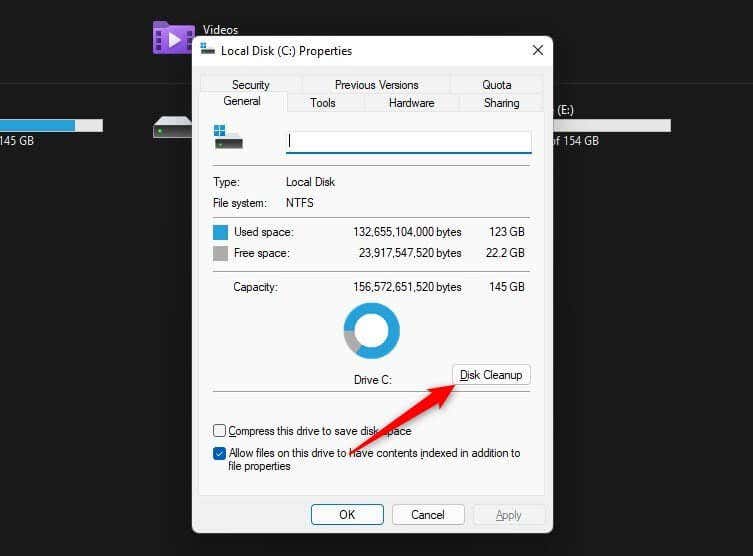
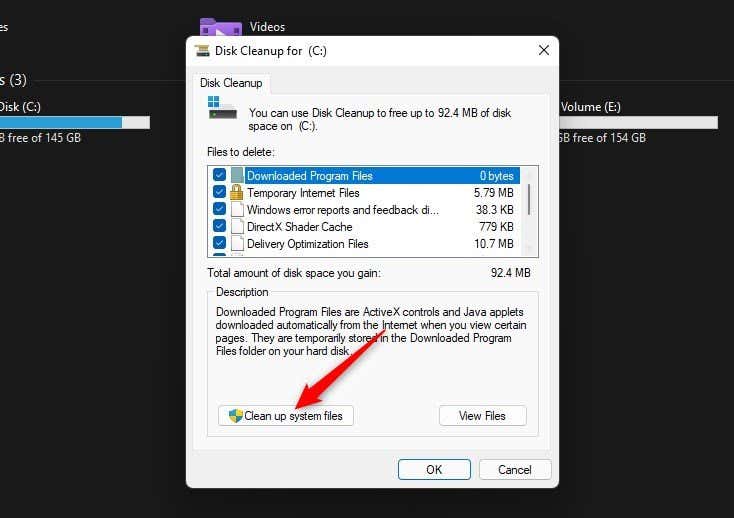
يمكنك تحديد كافة المربعات إذا كنت تريد تنظيف النظام بأكمله، ولكن تأكد من تحديد Windows Update Cleanup لتنظيف ملفات التحديث من مجلد WinSxS. انقر على موافق بمجرد تحديده.
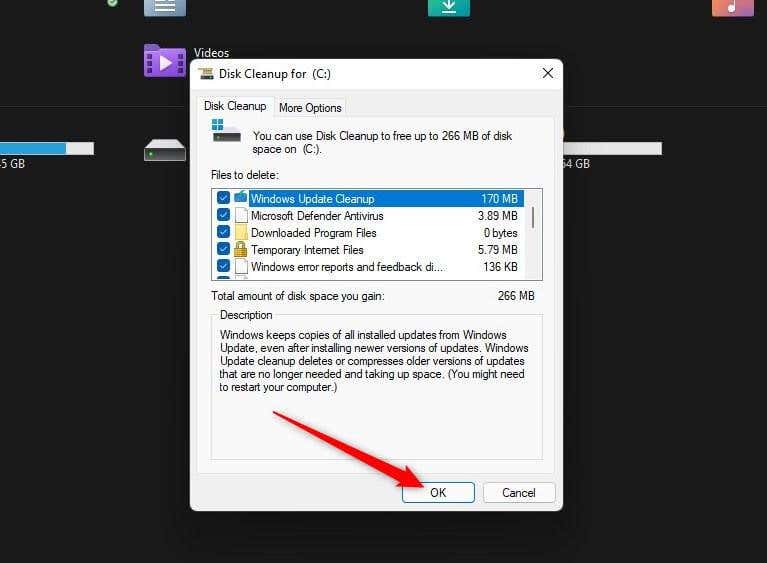
وبطبيعة الحال، مع مرور الوقت، سوف تتراكم الملفات في مجلد WinSxS مرة أخرى. لذلك ستحتاج إلى استخدام Disk Cleanup بين الحين والآخر للحفاظ على نظافة مجلد WinSxS. وبدلاً من ذلك، يمكنك جدولة تنظيف المكونات باستخدام برنامج جدولة المهام.
تنظيف WinSxS باستخدام برنامج جدولة المهام
يمكنك استخدم برنامج جدولة المهام إذا كنت تريد اتباع أسلوب "اضبطه، انساه" لتنظيف مجلد WinSxS بانتظام.
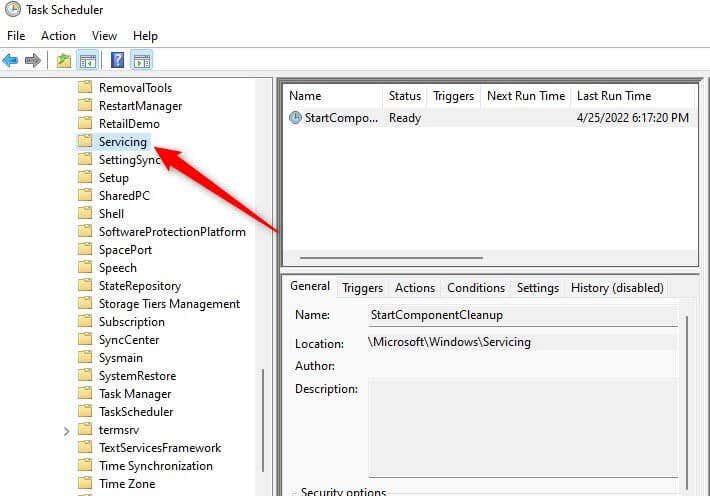
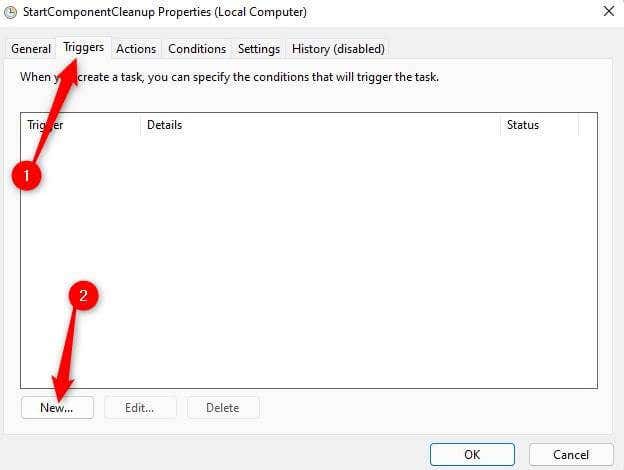
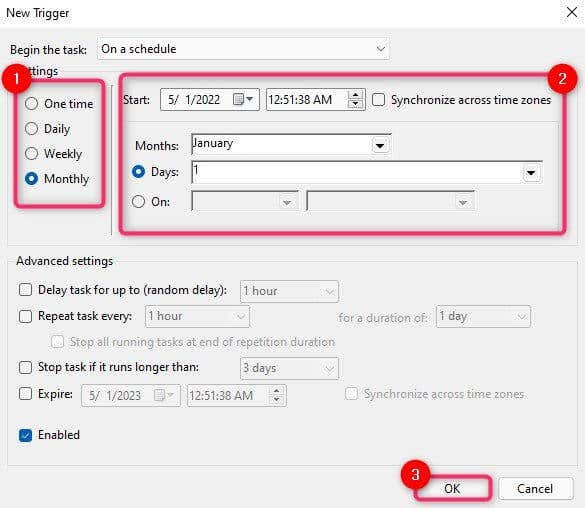
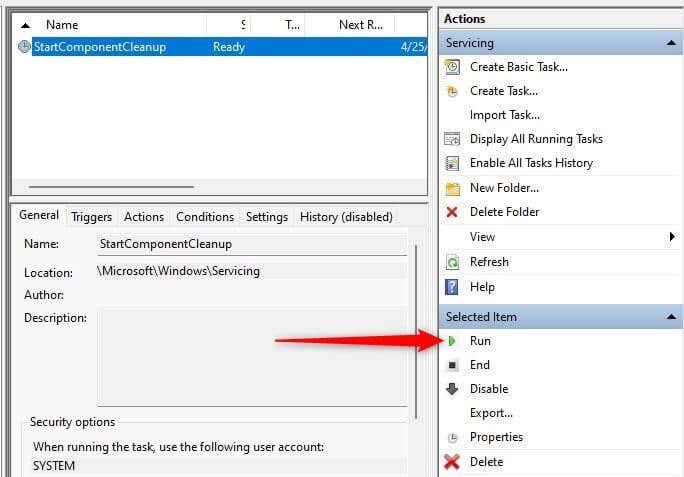
هل تحتاج إلى مساحة أكبر؟
إذا كنت تحاول توفير بعض المساحة على محرك الأقراص الثابتة لديك، فإن تنظيف مجلد WinSxS يعد بداية رائعة. يمكنك أيضًا توفير مساحة أكبر عن طريق إلغاء تثبيت التطبيقات عدم استخدام الملفات الشخصية الكبيرة أو نقلها إلى محرك أقراص ثابت خارجي.
إذا كنت تبحث عن المزيد من الطرق لتوفير مساحة على جهاز الكمبيوتر الذي يعمل بنظام التشغيل Windows، فلدينا برنامج تعليمي حول العديد من طرق تحرير مساحة القرص التي قد تساعدك.