هل جهاز iPad الخاص بك غير متصل بشبكة Wi-Fi؟ غالبًا ما تتسبب العديد من الأسباب - مثل وحدة Wi-Fi التي تجرها الدواب، وإعدادات الشبكة غير الصحيحة، والمشكلات من جانب جهاز التوجيه - في حدوث ذلك. والخبر السار هو أنه يمكنك حل المشكلة بسهولة تامة في معظم الأوقات.
لذلك، راجع قائمة المؤشرات التالية، ومن المفترض أن تتمكن من جعل جهاز iPad يتصل بشبكة Wi-Fi كالمعتاد مرة أخرى.
ذات صلة: تحقق مما يجب عليك فعله إذا كان لديك يتصل iPad بشبكة Wi-Fi ولكن ليس بالإنترنت.
1. تعطيل وتمكين Wi-Fi
يعد إيقاف تشغيل وحدة Wi-Fi وإعادة تنشيطها على جهاز iPad أسرع طريقة للتخلص من الأخطاء المؤقتة التي تمنعها من العمل بشكل صحيح.
1. افتح تطبيق الإعدادات على جهاز iPad.
2. انقر على الخيار المسمى Wi-Fi .
<ص>3. قم بإيقاف تشغيل المفتاح بجوار Wi-Fi .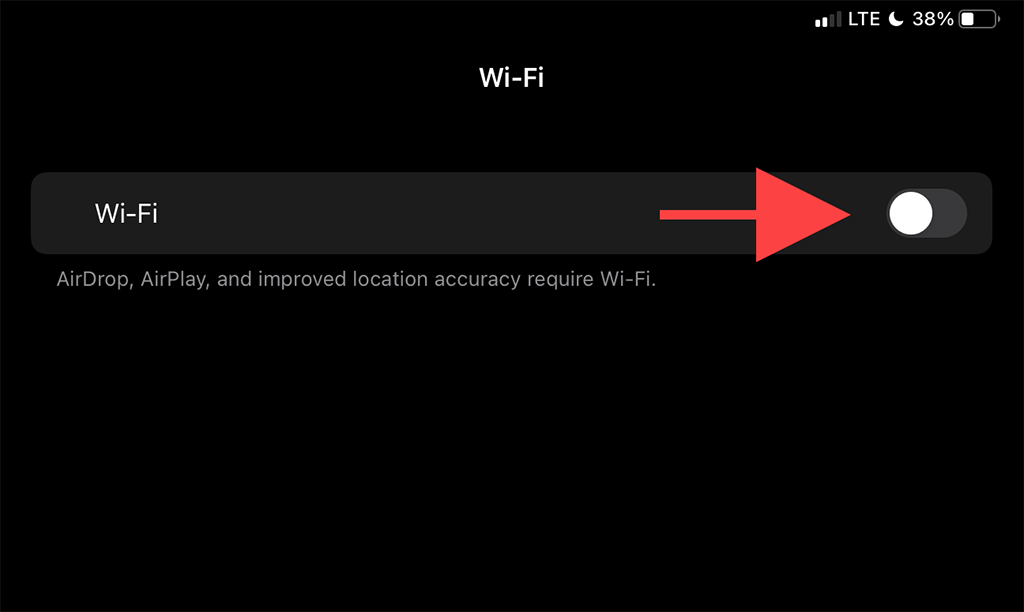 <ص>4. انتظر لمدة 10 ثوان على الأقل.
<ص>5. قم بتشغيل مفتاح Wi-Fi واختر نقطة الاتصال التي تريد الاتصال بها ضمن قسم شبكاتي أو قسم الشبكات .
<ص>4. انتظر لمدة 10 ثوان على الأقل.
<ص>5. قم بتشغيل مفتاح Wi-Fi واختر نقطة الاتصال التي تريد الاتصال بها ضمن قسم شبكاتي أو قسم الشبكات .
2. تشغيل/إيقاف وضع الطائرة
يساعد تبديل وضع الطيران ثم إيقاف تشغيله في إعادة تشغيل جميع أجهزة الراديو المرتبطة بالشبكة، وهو طريقة سريعة أخرى لحل خطأ عدم اتصال iPad بشبكة Wi-Fi.
1. أظهر مركز التحكم لجهاز iPad عن طريق التمرير لأسفل من أعلى يمين الشاشة.
2. انقر على أيقونة وضع الطائرة لإلغاء تنشيط Wi-Fi وخلوي وBluetooth.
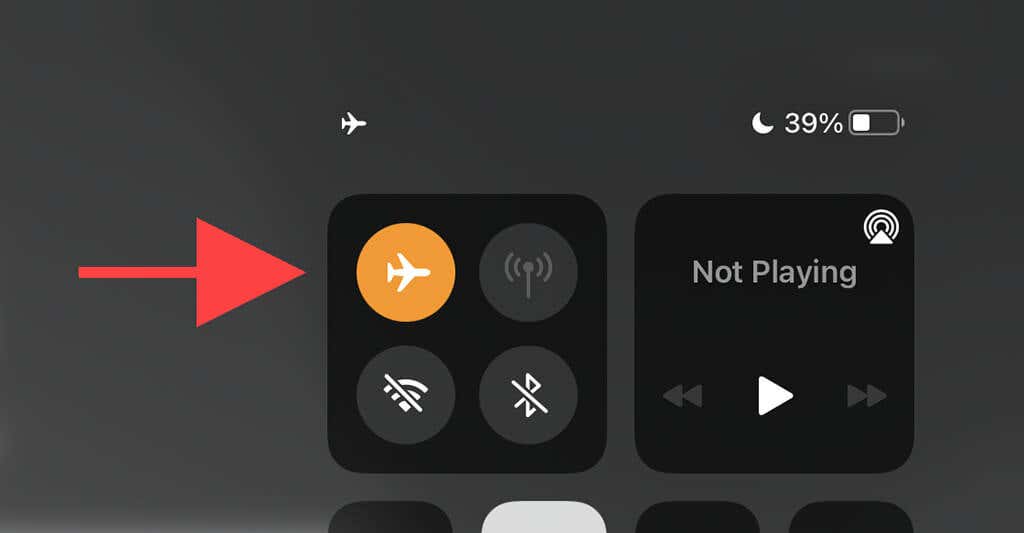 <ص>3. انتظر لمدة تصل إلى 10 ثوانٍ ثم انقر على أيقونة وضع الطائرة مرة أخرى.
<ص>3. انتظر لمدة تصل إلى 10 ثوانٍ ثم انقر على أيقونة وضع الطائرة مرة أخرى.
3. انسى وأعد الاتصال بالشبكة
إذا توقف جهاز iPad عن الاتصال بنقطة اتصال Wi-Fi محفوظة مسبقًا، فقد يساعد حذف الشبكة وإعادة الاتصال بها.
1. افتح تطبيق الإعدادات لجهاز iPad وانقر على Wi-Fi .
2. حدد موقع الشبكة ضمن قسم شبكاتي وانقر على أيقونة المعلومات المجاورة لها.
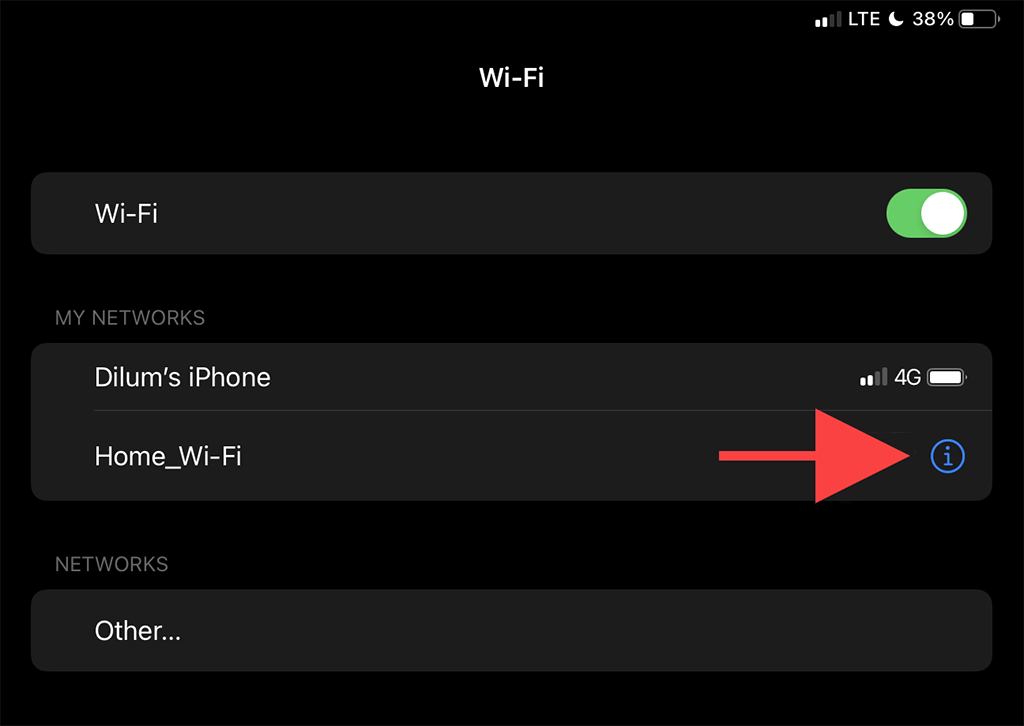 <ص>3. انقر على نسيان هذه الشبكة .
<ص>3. انقر على نسيان هذه الشبكة .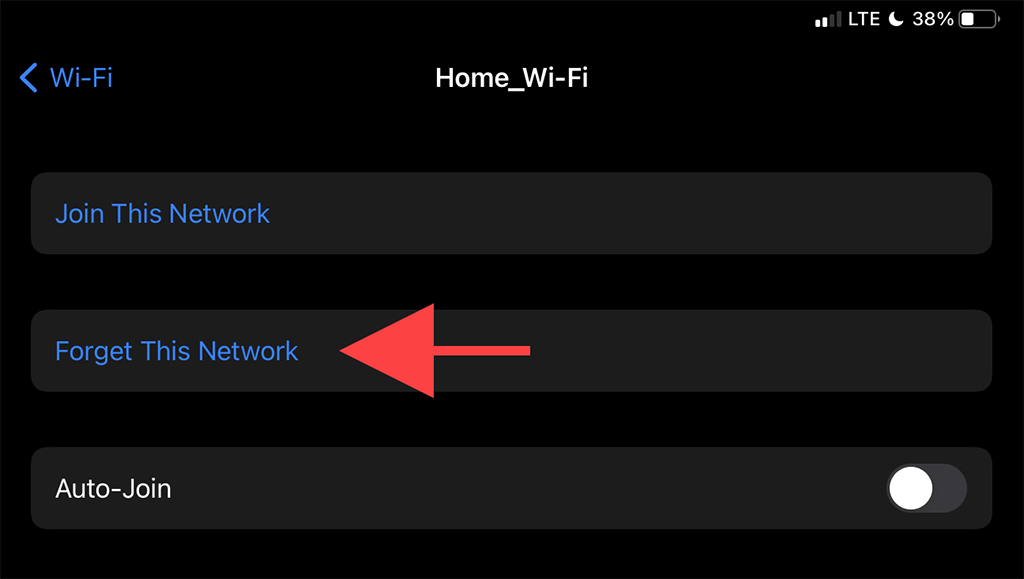 <ص>4. حدد شبكة Wi-Fi ضمن قسم الشبكات .
<ص>5. أدخل كلمة مرور الشبكة وانقر على انضمام .
<ص>4. حدد شبكة Wi-Fi ضمن قسم الشبكات .
<ص>5. أدخل كلمة مرور الشبكة وانقر على انضمام .
4. أعد تشغيل iPad
.تؤدي إعادة تشغيل جهاز iPad من حالة إيقاف التشغيل أيضًا إلى حل المشكلات المتعلقة باتصال Wi-Fi. إذا لم تكن قد فعلت ذلك بالفعل، فحاول القيام بذلك الآن.
1. افتح تطبيق الإعدادات لجهاز iPad وانتقل إلى عام >إيقاف التشغيل .
2. اسحب رمز الطاقة وانتظر حتى يتم إيقاف تشغيل جهاز iPad تمامًا.
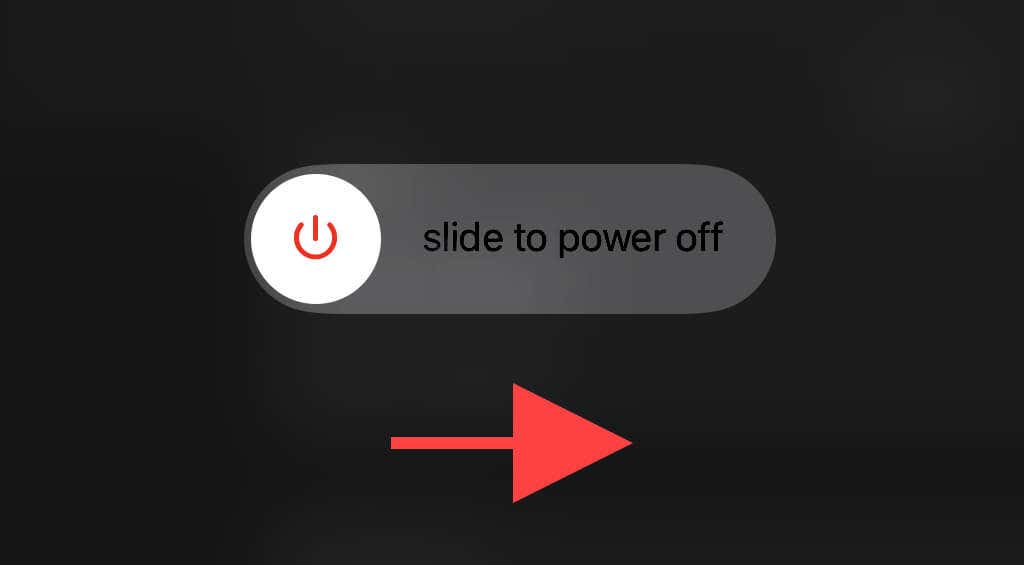 <ص>3. اضغط باستمرار على الزر العلوي لإعادة تشغيل الجهاز.
<ص>3. اضغط باستمرار على الزر العلوي لإعادة تشغيل الجهاز.
5. اقترب من جهاز التوجيه
هذا أمر واضح، ولكن الاقتراب من جهاز التوجيه يعد حلًا آخر يمكن أن يدفع جهاز iPad إلى إعادة إنشاء اتصال Wi-Fi. إذا أمكن، حاول وضع جهاز iPadOS بجوار جهاز التوجيه مباشرةً وتحقق مما إذا كان ذلك يُحدث فرقًا.

إذا كان هذا هو الحل، فقد تحتاج إلى قم بإعداد جهاز توجيه احتياطي كموسع لشبكة Wi-Fi للتخفيف من حدة المشكلة من الآن فصاعدا.
6. أعد تشغيل جهاز التوجيه الخاص بك
إذا كانت المشكلة مقتصرة على شبكة Wi-Fi محددة فقط، فإن إعادة تشغيل جهاز التوجيه (شريطة أن تتمكن من الوصول إليه) يمكن أن تساعد أيضًا في حل مشكلة عدم اتصال جهاز iPad بشبكة Wi-Fi.
للقيام بذلك، ما عليك سوى إيقاف تشغيل مفتاح الطاقة بجهاز التوجيه والانتظار لمدة 30 ثانية. ثم أعد تشغيله مرة أخرى.

7. تحديث iPadOS
يمكن أن تحدث مشكلات متعلقة بشبكة Wi-Fi أيضًا بسبب إصدار به أخطاء من برنامج نظام iPad — iPadOS. الطريقة الوحيدة لإصلاح ذلك هي تحديثه. يمكنك القيام بذلك عن طريق التوجه إلى الإعدادات >عامة >برامج النظام .
إذا لم يكن لديك أي نقاط اتصال Wi-Fi أخرى يمكنك الاتصال بها (أو إذا لم تتمكن من الاتصال بأي شبكة على الإطلاق)، فيجب عليك استخدام جهاز Mac أو كمبيوتر شخصي مع اتصال نشط بالإنترنت.
1. افتح تطبيق Finder على جهاز Mac الخاص بك. إذا كنت تستخدم جهاز كمبيوتر، فيجب عليك فتح iTunes.
ملاحظة: يمكنك تثبيت iTunes على جهاز الكمبيوتر الخاص بك عبر متجر مايكروسوفت أو موقع أبل.
2. قم بتوصيل جهاز iPad بجهاز الكمبيوتر الخاص بك عبر USB. إذا كانت هذه هي المرة الأولى، فافتح قفل جهاز iPadOS وانقر على الوثوق .
<ص>3. اختر جهاز iPad الخاص بك في Finder أو iTunes. <ص>4. حدد الزر التحقق من وجود تحديثات .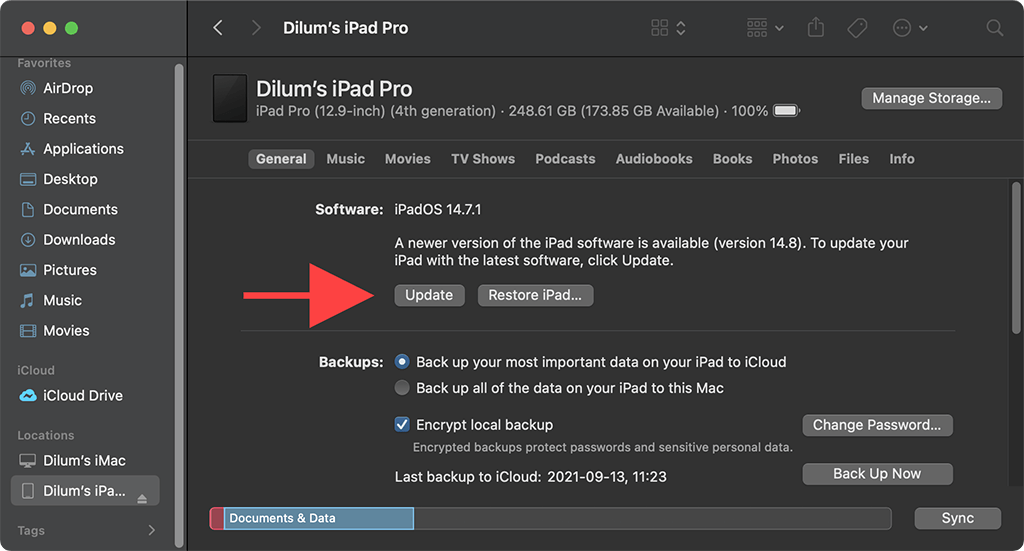 <ص>5. حدد تحديث لتطبيق أية تحديثات معلقة.
<ص>5. حدد تحديث لتطبيق أية تحديثات معلقة.
8. قم بتغيير وضع الأمان على جهاز التوجيه
.قد يؤثر وضع الأمان على جهاز التوجيه الخاص بك أيضًا على قدرة iPad على الاتصال بالشبكة.
إذا كان لديك حق الوصول إلى متصفح سطح المكتب، فحاول التبديل إلى مستوى تشفير مختلف (مثل من WPA2 إلى WPA أو العكس) عبر لوحة التحكم الخاصة بجهاز التوجيه الخاص بك وتحقق مما إذا كان ذلك مفيدًا.
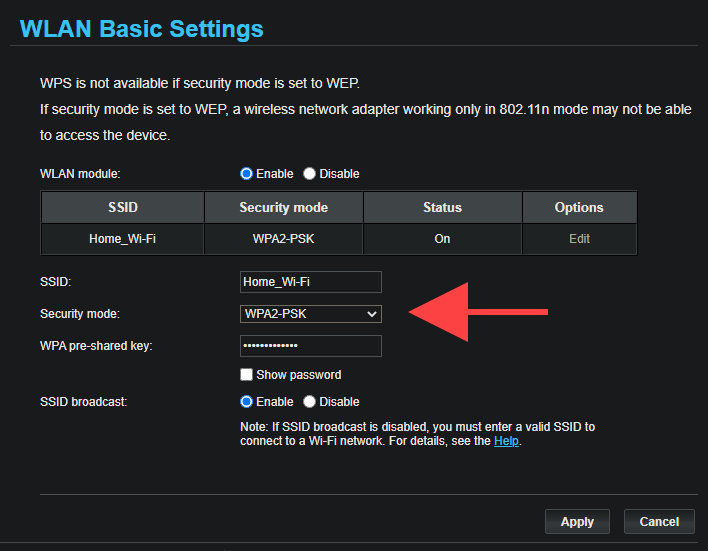
9. إعادة ضبط إعدادات الشبكة
نوصي بإعادة ضبط إعدادات شبكة جهاز iPad إذا كنت لا تزال تواجه مشكلات في الاتصال بنقطة اتصال Wi-Fi واحدة أو أكثر. يؤدي ذلك عادةً إلى حل المشكلات الأساسية الخطيرة المتعلقة بالاتصال بالشبكة، ولكن إجراء إعادة التعيين يؤدي أيضًا إلى مسح جميع نقاط اتصال Wi-Fi المحفوظة.
1. افتح تطبيق الإعدادات وانتقل إلى عام >إعادة تعيين .
2. انقر على إعادة ضبط إعدادات الشبكة .
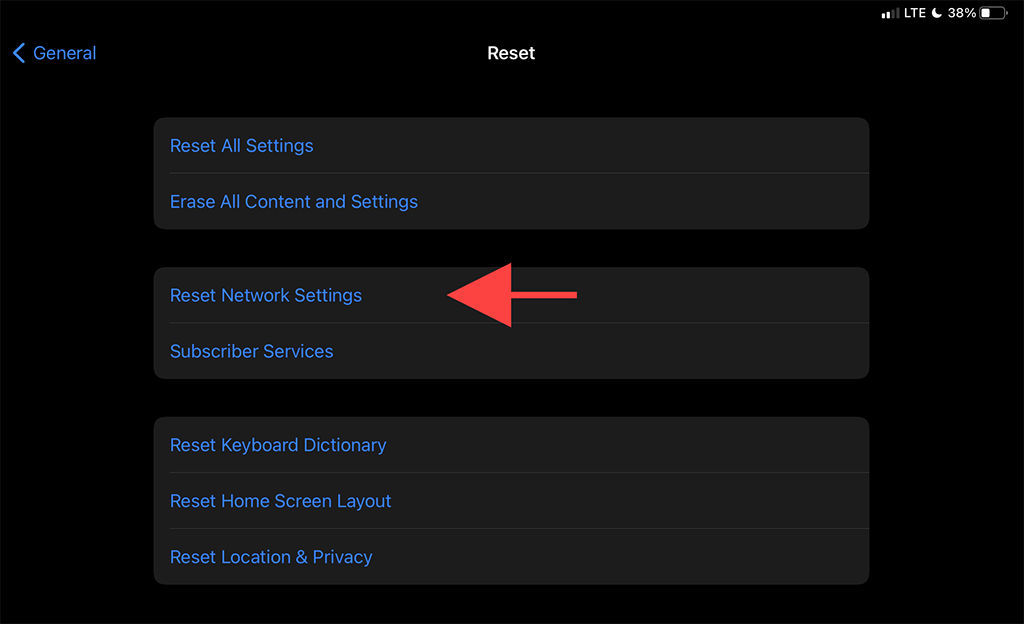 <ص>3. أدخل رمز مرور الجهاز وانقر على إعادة تعيين للتأكيد.
<ص>3. أدخل رمز مرور الجهاز وانقر على إعادة تعيين للتأكيد.
بمجرد انتهاء جهاز iPad من إعادة إعدادات الشبكة إلى إعداداتها الافتراضية، حاول إعادة الاتصال بشبكة Wi-Fi بالانتقال إلى الإعدادات >Wi-Fi .
10. إعادة ضبط جهاز التوجيه
إذا لم تساعد إعادة ضبط إعدادات شبكة جهاز iPad، فيجب عليك إعادة ضبط جهاز التوجيه الخاص بك على إعداداته الافتراضية بدلاً من ذلك. هناك طريقتان للقيام بذلك.
تتضمن الطريقة الأولى الضغط على مفتاح إعادة الضبط الفعلي الموجود على جهاز التوجيه لديك. الطريقة الثانية تتمثل في استعادة الإعدادات الافتراضية عبر لوحة التحكم الخاصة بجهاز التوجيه. تحقق من دليل إعادة ضبط جهاز التوجيه للحصول على التفاصيل.

11. إعادة ضبط جميع الإعدادات
يتضمن الإصلاح النهائي إعادة ضبط جميع الإعدادات على جهاز iPad. لا يؤدي ذلك إلى استعادة أي تكوينات معقدة للشبكة إلى إعداداتها الافتراضية فحسب، بل يعمل هذا الإجراء أيضًا على إرجاع التغييرات الضارة من عدد لا يحصى من الإعدادات الأخرى في iPadOS.
1. افتح تطبيق الإعدادات على iPhone وانقر على عام >إعادة تعيين .
2. انقر على إعادة ضبط كافة الإعدادات .
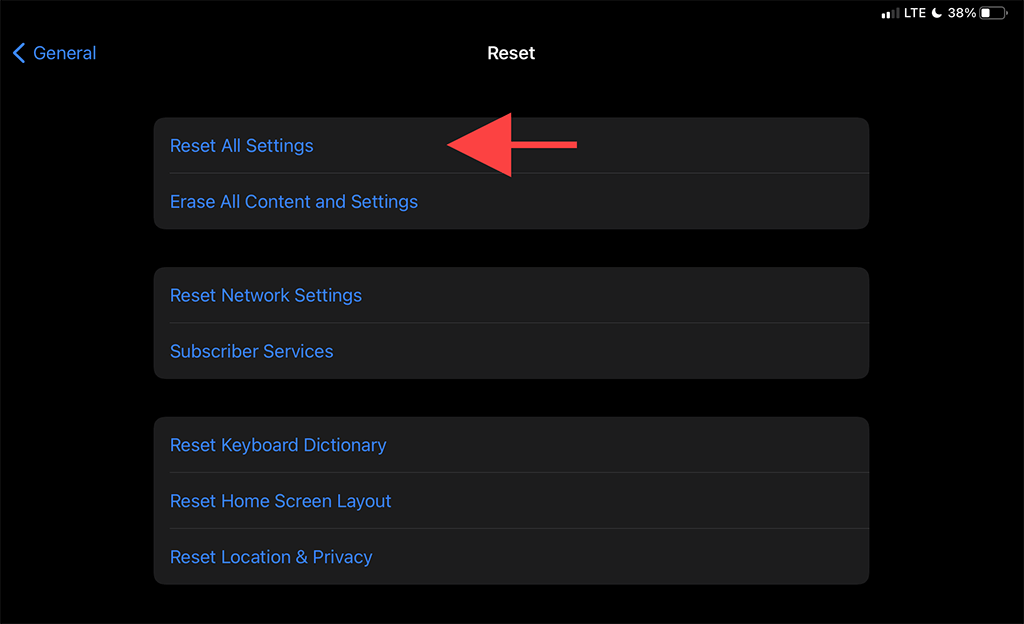 <ص>3. أدخل كلاً من رمز مرور الجهاز ورمز المرور وقت الشاشة. وبعد ذلك، انقر على إعادة تعيين للتأكيد.
<ص>3. أدخل كلاً من رمز مرور الجهاز ورمز المرور وقت الشاشة. وبعد ذلك، انقر على إعادة تعيين للتأكيد.
ستتم إعادة تشغيل جهاز iPad تلقائيًا بعد إكمال إعادة ضبط الإعدادات. بمجرد الانتهاء من القيام بذلك، انتقل إلى الإعدادات >Wi-Fi وتحقق مما إذا كان بإمكانك توصيل الجهاز بشبكة Wi-Fi مرة أخرى..
خذها إلى Apple
إذا لم يساعدك أي من الإصلاحات المذكورة أعلاه وما زلت غير قادر على توصيل جهاز iPad بأي شبكة Wi-Fi، فمن المحتمل أنك تنظر إلى وحدة Wi-Fi معيبة على جهاز iPad. يمكنك تجربة إعادة ضبط المصنع لجهاز iPad الخاص بك أو إعادة تثبيت البرنامج الثابت في وضع DFU ، ولكن قد يؤدي ذلك في النهاية إلى جعل جهازك غير قابل للاستخدام إذا استمر فشله في الاتصال بشبكة Wi-Fi.
أفضل خيار لك بعد ذلك هو أن تأخذه إلى أقرب متجر آبل أو مزود خدمة معتمد من أبل لإصلاحه أو استبداله.