هل يعاني المشاركون في الاجتماع لسماعك أثناء مكالمات Zoom؟ هل توقف الميكروفون الخاص بك فجأة عن العمل في منتصف الاجتماع؟ هذه بعض لحظات محرجة للقاء عبر الإنترنت نحاول جميعًا تجنبها. إذا كان هذا يصف موقفك الحالي ، فستساعدك الحلول الواردة في هذا الدليل في إصلاح المشكلات المتعلقة بالصوت في Zoom.
قد تواجه إخفاقات في الميكروفون في Zoom لأسباب مختلفة تتراوح من مواطن الخلل المؤقتة في البرامج إلى إعدادات الصوت غير الصحيحة ، أو حتى مشاكل الأجهزة.
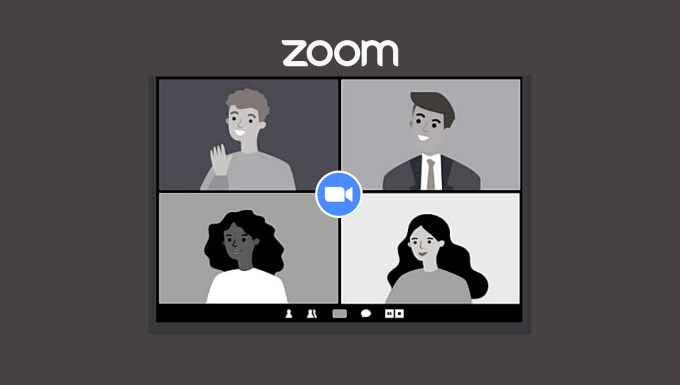
لذا قبل أي شيء ، تحقق من عمل الميكروفون بشكل صحيح. يمكنك تشغيل تطبيقات مؤتمرات الفيديو الأخرى والتحقق مما إذا كان قد اكتشف الميكروفون. بالنسبة لسماعات الرأس الخارجية وميكروفونات USB المحمولة ، تأكد من عدم كسر الكابلات. وبالمثل ، تأكد من توصيلها بشكل صحيح بالمنافذ المناسبة على جهاز الكمبيوتر الخاص بك.
يمكنك أيضًا تبديل الميكروفون إلى منفذ آخر على جهاز الكمبيوتر الخاص بك أو محاولة استخدامه على جهاز كمبيوتر آخر. سيساعد هذا في تحديد ما إذا كان الميكروفون لا يعمل على Zoom لأن لديك ميكروفون معيب أو منفذ تالف.
إذا كان الميكروفون لا يزال لا يعمل على Zoom ، فراجع توصيات استكشاف الأخطاء وإصلاحها أدناه.
1. تحقق من عدم كتم صوت الميكروفون
إذا لم يتمكن المشاركون من سماعك في اجتماع Zoom ، فتأكد من عدم كتم صوت الميكروفون. يجب أن يكون هذا هو مسار العمل الأول الخاص بك. انظر إلى الركن السفلي الأيسر من نافذة الاجتماع وانقر على إلغاء التجاهل.
In_content_1 all: [300x250] / dfp: [640x360]- ->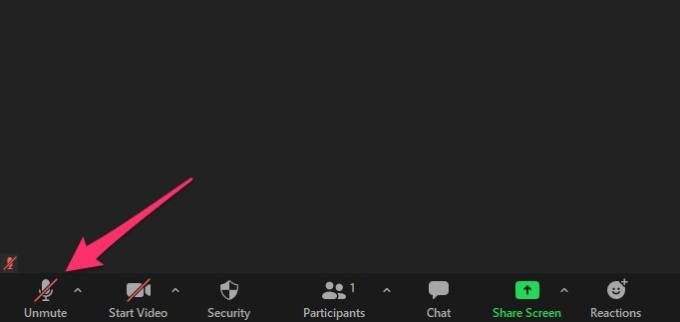
نصيحة سريعة:استخدم Alt + A(لنظام التشغيل Windows) أو Shift + Command + A( لنظام التشغيل Mac) لإلغاء كتم صوت الميكروفون أو كتم صوته بسرعة في ميزة التكبير / التصغير.
إذا كانت سماعة الرأس أو الميكروفون الخارجي بهما زر مخصص لكتم الصوت ، فتحقق من عدم تشغيله عن طريق الخطأ.
لمنع ميكروفون Zoom من كتم صوت الميكروفون تلقائيًا ، انتقل إلى الإعدادات>الصوتوألغ تحديد الخيار الذي يقرأ كتم صوت الميكروفون عند الانضمام إلى اجتماع(لنظام التشغيل Windows) أو كتم صوت الميكروفون عند الانضمام إلى اجتماع(لنظام التشغيل Mac).
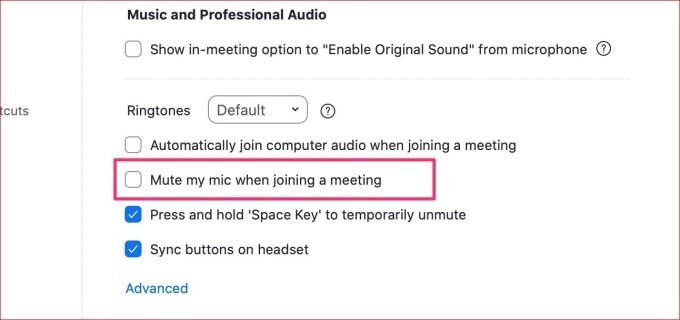
2. تحقق من اختيار الميكروفون في Zoom
عندما يكون هناك العديد من أجهزة الصوت المتصلة بجهاز الكمبيوتر الخاص بك ، يستخدم Zoom ميكروفون جهاز الصوت النشط. ومع ذلك ، لا يزال يتعين عليك فحص تحديد ميكروفون Zoom.
في نوافذ الاجتماع ، انقر على رمز السهم لأعلىعلى يمين زر كتم الصوت واختر الميكروفون المفضل لديك في حدد قسم الميكروفون.
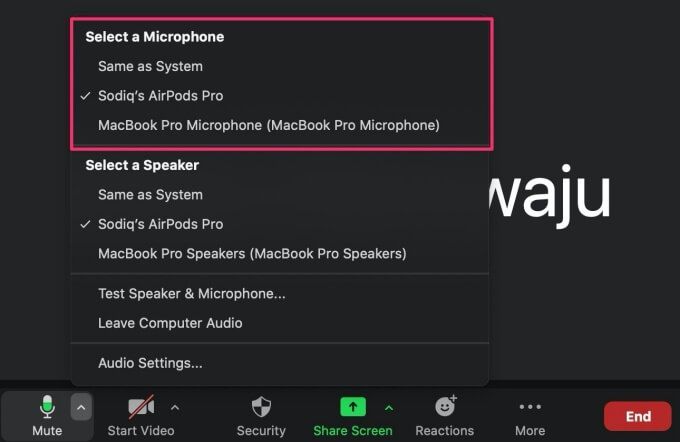
3. ضبط مستوى صوت الميكروفون
هل يطلب زملاؤك في العمل غالبًا التحدث بصوت أعلى قليلاً أثناء اجتماعات Zoom؟ ثم عليك زيادة حجم صوت الميكروفون. بالمقابل ، اخفض مستوى صوت الميكروفون إذا بدا أنك تتحدث بصوت عالٍ جدًا.
اضبط مستوى صوت الميكروفون على نظام التشغيل Windows
إذا كنت تستخدم جهاز كمبيوتر يعمل بنظام Windows ، اتبع الخطوات أدناه لزيادة (أو خفض) مستوى صوت إدخال الميكروفون.
1. انتقل إلى الإعدادات>النظام>الصوتوحدد جهاز الصوت في قسم اختر جهاز الإدخال.
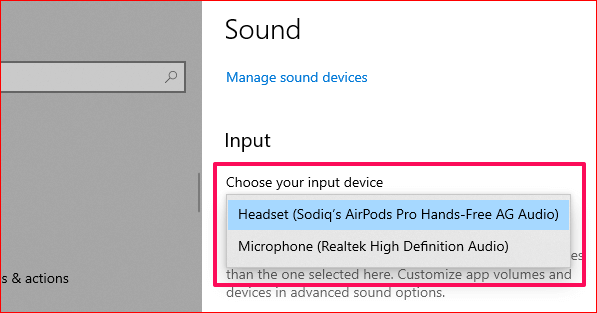
2. بعد ذلك ، انقر على خصائص الجهاز واختبار الميكروفونللدخول إلى صفحة إعدادات الجهاز.
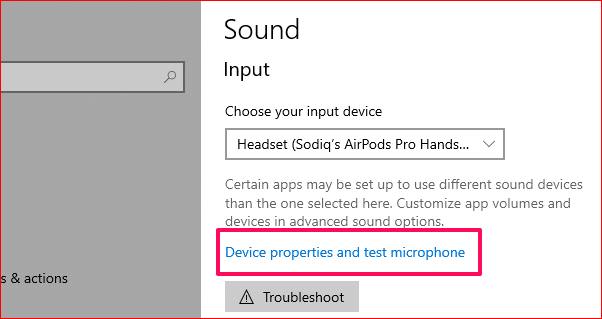
3. هنا ، استخدم شريط التمرير مستوى الصوتلضبط مستوى صوت الميكروفون حسب تفضيلاتك.
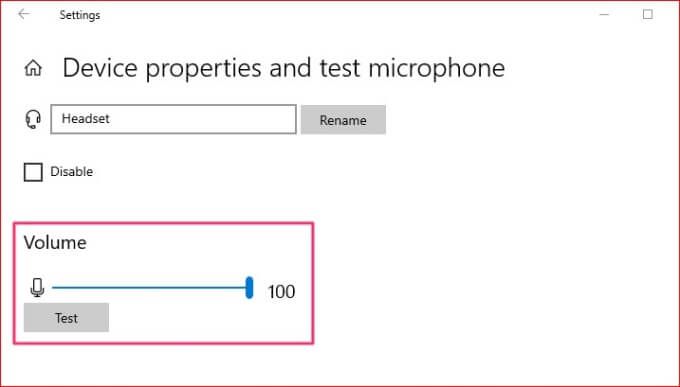
ضبط مستوى صوت الميكروفون في Mac
فيما يلي كيفية فحص وضبط مستوى صوت الإدخال للميكروفون المدمج بجهاز Mac وكذلك أجهزة الصوت الخارجية.
1. ابدأ تشغيل تفضيلات النظام وانقر على الصوت.
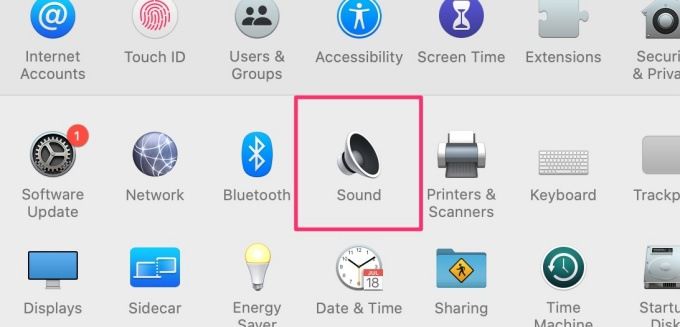
2. انتقل إلى علامة التبويب الإدخالوانقر على جهاز الإدخال (أي الميكروفون).
3. حرك شريط تمرير حجم الإدخالإلى اليمين لزيادة مستوى صوت الميكروفون.
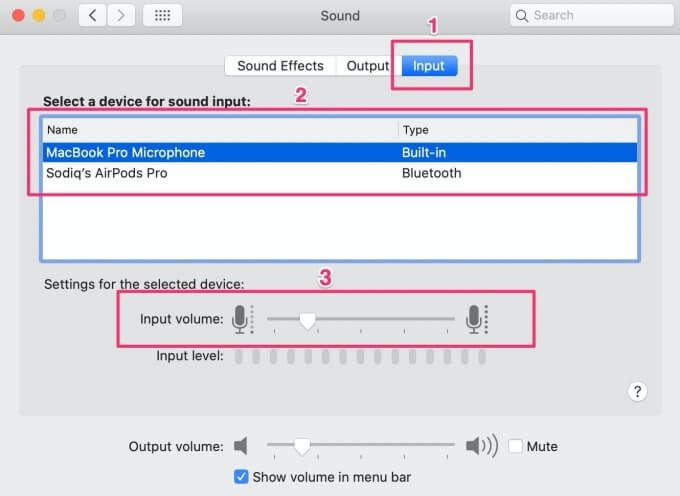
ضبط حجم صوت الميكروفون عند التكبير
يمكنك أيضًا ضبط مستوى صوت الميكروفون عبر قائمة إعدادات الصوت في Zoom. انتقل إلى الإعدادات>الصوتوحرك شريط التمرير أسفل شريط مستوى الإدخال.
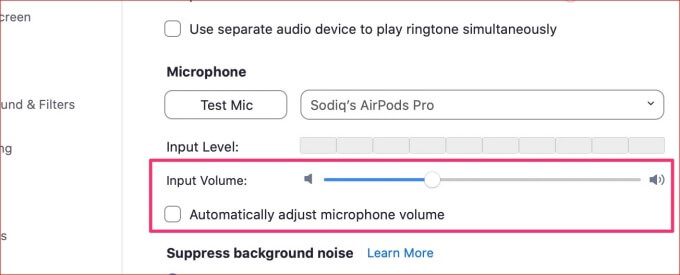
إذا كان شريط تمرير مستوى الصوت معطلاً ، فقم بإلغاء تحديد ضبط مستوى صوت الميكروفون تلقائيًا.
4. قم بتقليل أو تعطيل إخماد تشويش الخلفية في التكبير / التصغير
بشكل افتراضي ، تعمل ميزة التكبير / التصغير على ضبط إخراج الميكروفون بدقة باستخدام تقنية منع تشويش الخلفية. يؤدي هذا إلى تصفية الضوضاء المحيطة المشتتة لتحسين تجربة الاجتماع. على الرغم من الفوائد المتصورة ، تؤدي ميزة منع الضوضاء في الخلفية أحيانًا إلى تقليل إخراج الميكروفون ومشاكل الصوت الأخرى.
قلل من شدة كبت الضوضاء في Zoom وتحقق مما إذا كان ذلك يحل مشكلة عقبة الميكروفون. انتقل إلى صفحة إعدادات تكبير الصوت وقم بتبديل خيار حجب ضوضاء الخلفية من تلقائي إلى منخفض (ضوضاء خلفية باهتة).
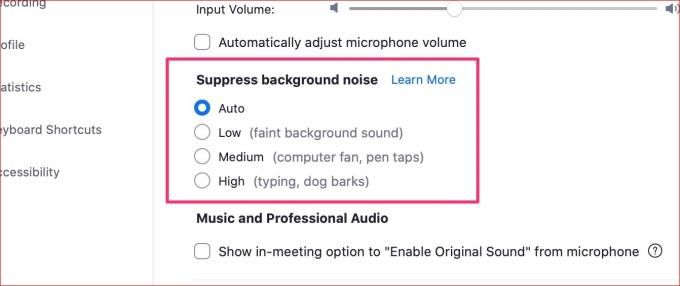
إذا كان إخراج الميكروفون الخاص بك لا يزال يبدو غير طبيعي و "تمت تصفيته بإفراط" ، فقم بتعطيل ميزة إلغاء التشويش في Zoom. للقيام بذلك ، حدد المربع الذي يقرأ إظهار الخيار في الاجتماع لـ "تشغيل الصوت الأصلي". ستجد هذا الخيار في قسم الموسيقى والصوت الاحترافي(انظر لقطة الشاشة أعلاه).
عد إلى نافذة الاجتماع وانقر على تشغيل الصوت الأصلي الزر في الزاوية العلوية اليمنى. إذا كان لديك عدة أجهزة صوتية متصلة بجهاز الكمبيوتر الخاص بك ، فانقر على أيقونة القائمة المنسدلة بجوار الخيار وحدد الميكروفون المفضل لديك.
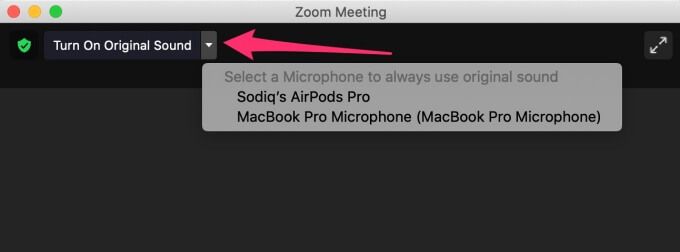
5. تأكد من أن التكبير / التصغير يمكنه الوصول إلى الميكروفون الخاص بك
وتريد أيضًا التأكد من أن Zoom لديه حق الوصول إلى ميكروفون الكمبيوتر.
تحقق من إذن ميكروفون Zoom على Windows
شغّل تطبيق إعدادات Windows وانتقل إلى الخصوصية. انتقل إلى قسم أذونات التطبيق على الشريط الجانبي الأيسر وحدد ميكروفون.
يلزمك تمكين إذنين مهمين في هذه الصفحة لأي ميكروفون (مدمج أو خارجي) للعمل مع التكبير على جهاز الكمبيوتر الخاص بك. أولاً ، قم بالتبديل إلى خيار السماح للتطبيقات بالوصول إلى الميكروفون الخاص بك.
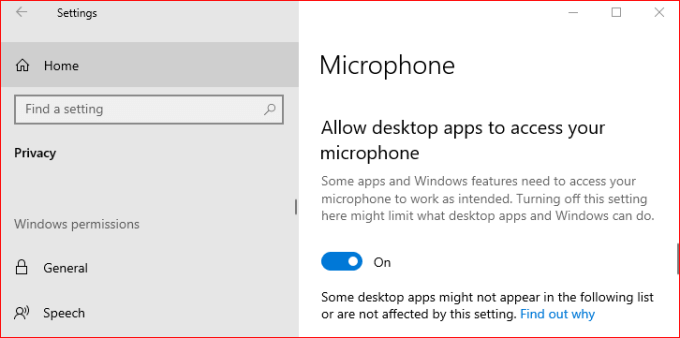
قم بالتمرير لأسفل الصفحة وقم أيضًا بالتبديل إلى السماح لتطبيقات سطح المكتب بالوصول إلى الميكروفون.
تحقق من إذن ميكروفون Zoom على Mac
انتقل إلى تفضيلات النظام>الأمان والخصوصيةوانتقل إلى علامة التبويب الخصوصية. في الشريط الجانبي الأيسر ، انقر على ميكروفونوتأكد من تمكين Zoom (أو zoom.us).
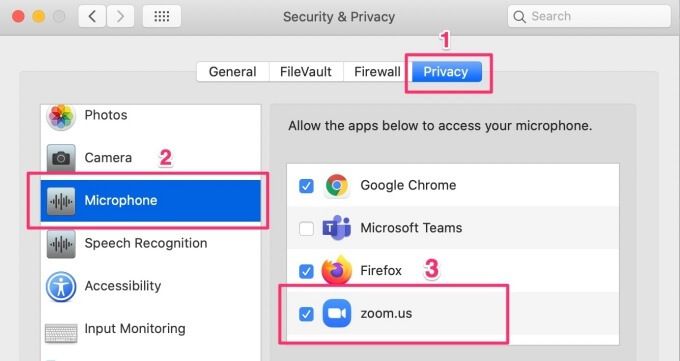
6. أعد تشغيل Zoom (وجهاز الكمبيوتر الخاص بك)
قد يتعطل تطبيق Zoom - مثل أي تطبيق آخر من تطبيقات Windows - بسبب مواطن الخلل المؤقتة في التطبيق أو جهاز الكمبيوتر. إذا كان الأمر كذلك ، فأغلق التطبيق وحاول مرة أخرى. إذا استمرت المشكلة عند إعادة تشغيل Zoom ، فحاول إعادة تشغيل الكمبيوتر.
7. استكشاف أخطاء ميكروفون الكمبيوتر وإصلاحها (Windows)
يحتوي Windows على أداة مضمنة تساعد في تشخيص وإصلاح المشكلات المتعلقة بالميكروفونات المتصلة بجهاز الكمبيوتر. لاستخدام هذه الأداة ، انتقل إلى الإعدادات>التحديثات والأمان>استكشاف الأخطاء وإصلاحها>تسجيل الصوتوانقر على تشغيل مستكشف الأخطاء ومصلحها.
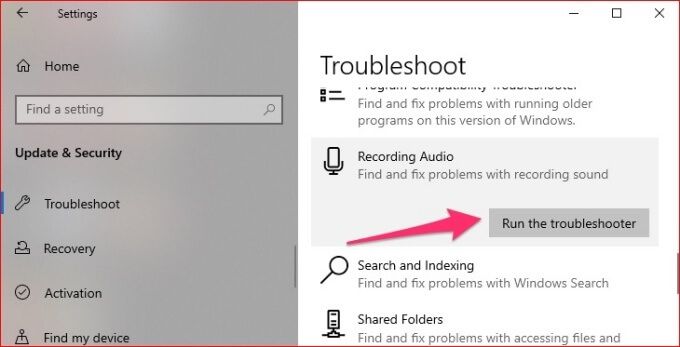
إذا لديك أكثر من ميكروفون متصل بجهاز الكمبيوتر الخاص بك ، حدد الجهاز الذي به المشكلة ، وانقر على التاليللمتابعة.
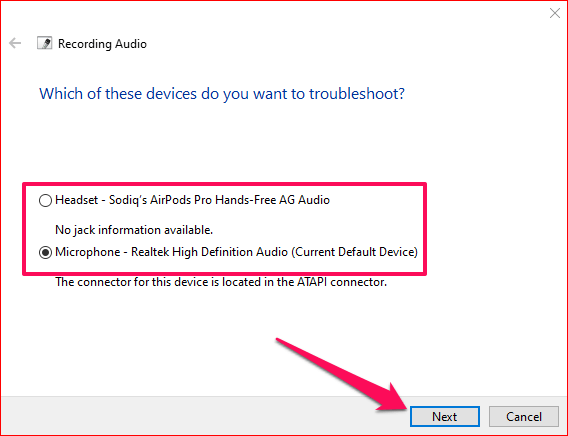
إذا اكتشف مستكشف الأخطاء ومصلحها مشكلة ، فسيقوم إما بإصلاحها تلقائيًا أو تقديم إرشادات حول كيفية إصلاح المشكلة.
8. Update Zoom
أخيرًا ، تأكد من تثبيت أحدث إصدار من Zoom على جهاز الكمبيوتر الخاص بك. غالبًا ما يطرح Zoom تحديثات تصحح الأخطاء وتصلح المشكلات مثل أعطال الميكروفون. لتحديث Zoom ، انقر على رمز الملف الشخصيفي الزاوية العلوية اليسرى وحدد التحقق من وجود تحديثاتمن القائمة.
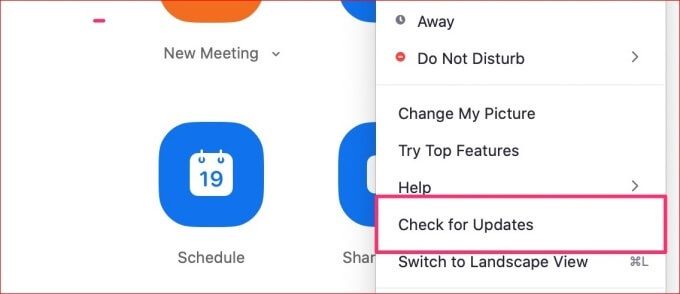
إذا يتوفر الإصدار المحدث من التطبيق ، انقر فوق الزر تحديث لتثبيته على جهاز الكمبيوتر الخاص بك. نأمل أن يساعد هذا في إصلاح مشكلة عدم عمل ميكروفون Zoom.
استعادة ميكروفون Zoom ، والاستماع
إلى جانب النصائح المذكورة أعلاه ، نوصي أيضًا تحديث برنامج تشغيل الميكروفون لجهاز الكمبيوتر الذي يعمل بنظام Windows. تحتوي بعض سماعات الرأس والميكروفونات الخارجية على برامج تشغيل فردية ؛ تأكد من تحديثها أيضًا.
أخيرًا ، أغلق التطبيقات الأخرى التي قد تستخدم ميكروفون الكمبيوتر. على سبيل المثال ، إذا كان لديك تطبيق تسجيل صوتي يعمل في الخلفية ، فقد يتسبب ذلك في عدم عمل ميكروفون جهاز الكمبيوتر مع Zoom (أو تطبيقات أخرى).
يمكن أن تسير الأمور جنوبًا مع Zoom بسرعة كبيرة ، خاصة عندما لا تتوقعها. في بعض الأحيان تكون مستعدًا لاجتماع ولكن كاميرا Zoom ترفض العمل. في أوقات أخرى ، تكون مشاكل متعلقة بالصوت. استخدم النصائح الواردة في هذه المقالة لحل مشكلات الميكروفون في Zoom لأجهزة كمبيوتر Mac و Windows.