دعنا نتحدث عن كيف يمكنك تقليل خلفية الشاشة والحصول على صوت أفضل باستخدام الميكروفون. سواء كنت في مكالمة أو تسجل صوتك ، ستكون هذه النصائح مفيدة.
هناك عدد من المناطق المختلفة التي سنغطيها ، لذا تأكد من قراءة كل قسم بعناية.
بمجرد الانتهاء من القراءة ، ستعرف كيف تتأكد من الميكروفون الجودة جيدة قدر الإمكان.
ابدأ بالأجهزة

إذا كنت مهتمًا حقًا بتحقيق جودة صوت أفضل ، فستحتاج حقًا إلى الاستثمار قليلاً في ميكروفون أفضل وبعض المعدات. والحمد لله ، هو حقا قليلا فقط. يمكنك التقاط Blue Snowball Ice بأقل من 50 دولارًا ، على سبيل المثال.
يمكنك بعد ذلك الحصول على حامل أو مسند مايكروفون جيد بأقل من 10 دولارات على Amazon ، ومرشح موسيقى البوب بسعر مماثل. باستخدام هذا الجهاز ، ستتمكن من إعداد نفسك بميكروفون يمكنه التركيز على غناءك وليس على أي شيء آخر.
لا يتوقف عند الميكروفون ، لكن يجب أن تفكر. حول كيفية إعداد مكتبك أو غرفة الألعاب والتفكير في كيفية إعادة ترتيب أجهزتك حتى لا يلتقط الميكروفون مكابس المفاتيح أو حركات الماوس أو أي ضوضاء صغيرة أخرى.
In_content_1 الكل: [300x250] / dfp: [640x360]->يجب عليك أيضًا التفكير في أن إغلاق النوافذ والأبواب سيساعد على تقليل الصوت الخارجي الذي يتم التقاطه ، والتأكد من أن كل شخص يعيش معك يعرف أنك تقوم بالتسجيل وأنك بحاجة إلى وقت هادئ.
استخدام البرنامج لإزالة ضوضاء الخلفية
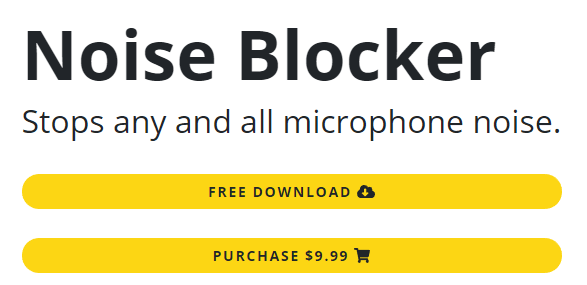
إذا كنت ترغب في الحصول على أنظف صوت ممكن ، فيمكنك التقدم إلى الأمام باستخدام البرنامج لمنع الميكروفون من التقاط الضوضاء خارج نطاق الصوت.
يمكنك استخدام بوابة ضوضاء للتأكد من أن الميكروفون يبدأ فقط في التقاط الصوت بمجرد سماع الأصوات داخل نطاق معين من وحدات الديسيبل. يُعد هذا مثالياً لإيقاف أزيز المعجبين أو السيارات بالخارج أو حتى التحدث في غرف أخرى.
لا يوجد إعداد بوابة ضوضاء يصلح للجميع ، لذلك ستحتاج إلى تعديل العتبة المفتوحة والإغلاق بحيث تلتقط بوابة الضوضاء صوتك ، ولكن لا شيء غير ذلك ، كما لا قطع في حال كنت تبدأ التحدث أكثر هدوءا قليلا.
تحتوي بعض البرامج ، مثل OBS ، على بوابة ضوضاء مضمّنة تحت إعدادات تصفية الميكروفون ، ولكن إذا كنت بحاجة إلى خيار على مستوى النظام لنظام Windows 10 ، فهناك خياران شائعان.
الخيار الأول هو NoiseBlocker ، وهو برنامج بوابة ضوضاء سهل الاستخدام للغاية يتكلف 9.99 دولارًا للاستخدام الكامل ، أو يمكنك استخدامه مجانًا لمدة ساعة واحدة في اليوم. يمكن ضبط NoiseBlocker للاستماع بنشاط إلى ضوضاء معينة ، وسوف يحظرها.
الخيار الآخر هو NoiseGator ، وهو بديل مجاني تمامًا ، ولكن هناك أحيانًا بعض الأخطاء المحبطة التي يمكن أن تتسبب في توقفها عن العمل. يمكن استخدام NoiseGator لإنشاء بوابة تمنع الميكروفون من التسجيل ما لم تندرج الأصوات في نطاق مجموعة الديسيبل.
لسوء الحظ ، قام مطور NoiseGator بالتخلي عن المشروع وبالتالي لا يوجد أمل في إصلاح هذه المشكلات. على الرغم من ذلك ، لم يواجه بعض المستخدمين مشكلات مع NoiseGator ، لذلك فإن الأمر يثير القلق مع الاثنين لمعرفة أيهما أفضل.
تنظيف الصوت بعد التسجيل
عمومًا ، هناك سلسلة من النظام لمتابعة عندما يتعلق الأمر بتسجيل الصوت عالي الجودة. تتمثل الخطوة الأولى في تجربة أجهزتك للحصول على صوت أنظف وأعلى جودة مع أجهزتك. هذا يعني إنشاء بيئة هادئة وإعداد الميكروفون بشكل صحيح.
إذا حاولت بذل أقصى جهدك لتقليل الخلفية ، والتحدث بوضوح ، وعازل للصوت في غرفتك ، فلن تقلق بشأن محاولة إصلاح الصوت. بعد الحقيقة. تتمثل الخطوة التالية في استخدام برنامج مثل NoiseGator أو NoiseBlocker لتقليل أصوات الخلفية بشكل أكبر.
إذا لم يكن الصوت الخاص بك مثاليًا في هذه المرحلة ، فيمكنك تنظيفه مجانًا في برنامج يسمى Audacity. سنتعرف على بعض الخطوات السريعة لضمان نظافة صوتك قدر الإمكان ، دون التسبب في أي مشكلات تتعلق بجودة صوتك بأي طريقة.
أولاً ، تحميل الجرأة مجانًا. بعد ذلك ، تأكد من أنه في كل مرة تسجل فيها ، يكون لديك بضع ثوان من الصمت قبل البدء في التحدث. سيتيح لك ذلك التقاط ملف تعريف صوتي يمكنك تقليله في الجرأة لإزالة أي ضجيج خلفي متبق.
بعد ذلك ، تأكد من محاولة الاحتفاظ بتسجيلك في أقل عدد ممكن من الملفات. من الناحية المثالية ، من الأفضل أن يكون لديك تسجيل واحد ، لأنه سيجعل من السهل التحرير والحفاظ عليه ثابتًا. يمكنك دائمًا استبعاد المناطق التي ترتكب فيها أخطاء وتحتاج إلى تكرار نفسك.
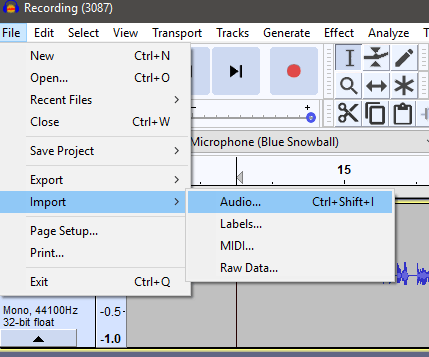
مع وضع هذه النصائح في الاعتبار ، حان الوقت لفتح Audacity. بمجرد الدخول إلى Audacity ، انقر على ملف ، استيراد ، صوت.انتقل إلى الصوت الذي تريد استيراده وانقر فوق فتح.
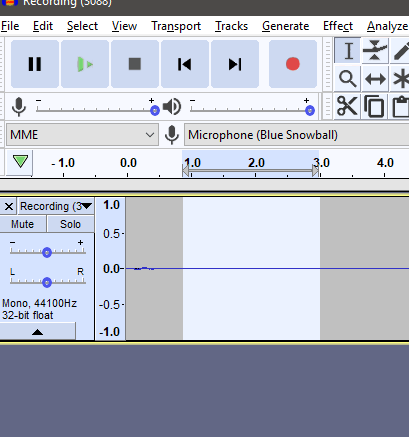
بمجرد الفتح ، حان الوقت للحد من الخلفية. أولاً ، انقر واسحببداية الخط الزمني للحصول على مساحة خالية من الصوت. يجب أن يكون هذا هو ما قمت بتسجيله قبل أن تبدأ في التحدث. يجب أن يبدو مثل imageabove.
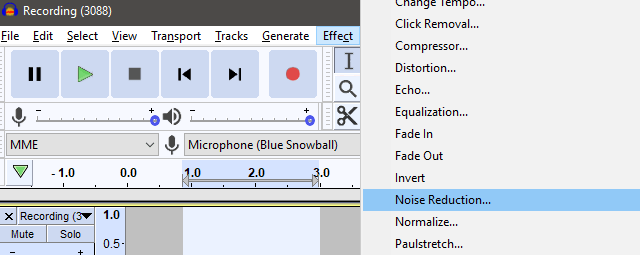
التالي ، انقر على التأثيرفي شريط الأدوات العلوي ثم انقر على تقليل الضوضاء.
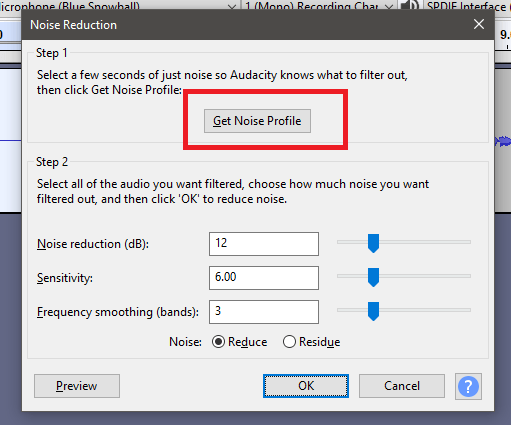
ستظهر نافذة منبثقة يظهر. في هذه النافذة ، انقر على الحصول على ملف تعريف الضوضاء، مع التأكد من أن الصوت الفارغ ما زال مظللاً.
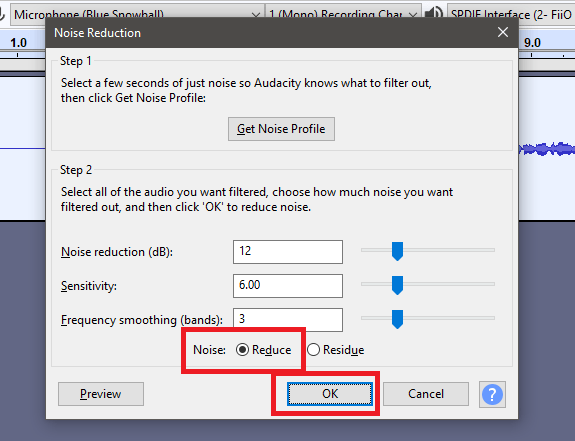
التالي ، اضغط على Ctrl + Aلتحديد مقطع الصوت بالكامل. ثم ، انقر على التأثيروانقر على تقليل الضوضاءمرة أخرى .هذه المرة ، انقر على موافقبعد التأكد من تسليط الضوء على المقطع بالكامل وأن الضوضاء في خيار "تقليل". ستتم الآن إزالة الصوت في الخلفية.
استمع إلىبالنقر على زر التشغيل. إذا لاحظت أن بعض خطابك مرتفع جدًا أو كان هناك بعض الشذوذ في مستويات خطابك ، فيمكنك استخدام التأثيرات>الضاغط.
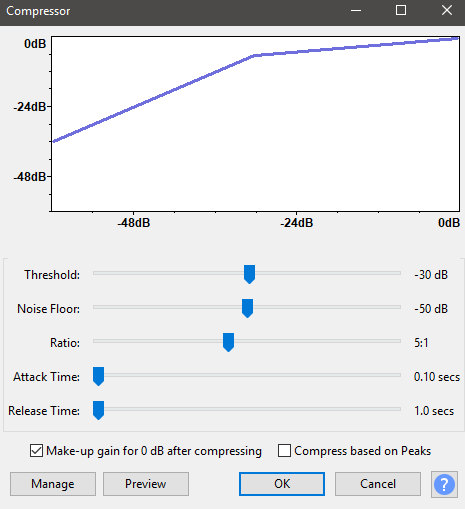
استخدم الصورة أعلاه كدليل لإعدادات صوتية جيدة للكلام العام. إذا كان الجو هادئًا جدًا أو مرتفعًا جدًا ، بشكل عام ، فيمكنك أيضًا استخدام التأثيرات>تضخيملزيادة أو تقليل الحجم الكلي.
سيتوقف الإعداد الذي تستخدمه على مدى رغبتك في الصوت بصوت عالٍ ، ولكن عادةً ما يكون نطاق أو زيادة من 3 إلى 10 ديسيبل كافيًا لوضع صوتك في مستوى معقول.
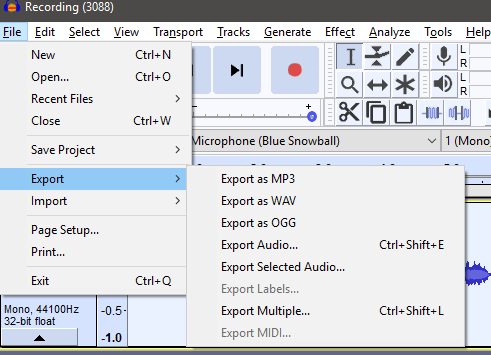
بمجرد الانتهاء ، يمكنك النقر ملف>تصدير، ثم تصدير كنوع ملف من اختيارك. بشكل افتراضي ، سيكون لديك ملفات MP3 و WAV وبعض الملفات الصوتية الأخرى المتاحة. إذا لم تكن متأكدًا من ما ستستخدمه ، أقترح استخدام MP3.
الملخص
شكرًا على قراءة دليلنا حول كيفية تقليل الضوضاء الخلفية والحصول على صوت أفضل باستخدام الميكروفون. إذا كنت قد قرأت thisfar ، فستعرف كيفية تحسين إعداد جهازك وتثبيت البرنامج للحصول على صوت أفضل وإجراء تغييرات على الصوت المسجل بالفعل لتنظيف مقاطع الصوت الخاصة بك.
تحتاج إلى أي مساعدة أو لديك أي الأسئلة؟ واسمحوا لي أن أعرف بترك تعليق وسأحاول الرد في أقرب وقت ممكن.