محرر مستندات Google على الجوال (دائرة الرقابة الداخلية / ذكري المظهر ) إلى حد كبير إصدار سطح المكتب ، لكنك مضطر لاستخدامه بطرق جديدة بسبب أصغر عامل الشكل وعدم وجود الأجهزة الطرفية. لحسن الحظ ، مع بعض الممارسات ، يمكنك التغلب على العقبة التي تتمثل في معالجة الكلمات على شاشة تعمل باللمس.
في حين أنه قد يكون من الصعب التعود على تطبيق مُحرر مستندات Google ، ستجد بسرعة أنه يجعلها الأمور أسهل عندما يمكنك وضعها في تحرير نص سريع ومعالجة النصوص أثناء التنقل. سيؤدي ذلك إلى تحقيق إنتاجية جديدة في حياتك خلال لحظات قد تُهدر بخلاف ذلك.
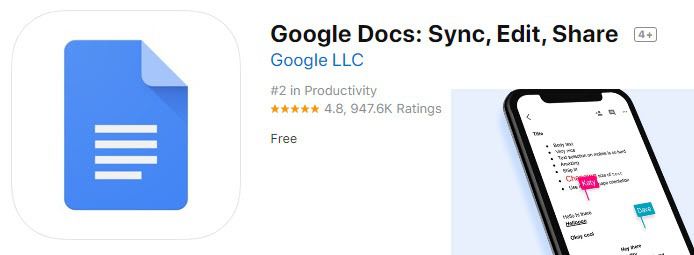
في الواقع ، تم تعديل الكلمات التي تقرأها على تطبيق مُحرر مستندات Google قبل أن يتم بثها مباشرة. تعددية الاستخدام لا نهاية لها مثل إصدار سطح المكتب بمجرد إتقان واجهة المستخدم والميزات التي تركز على الأجهزة المحمولة. دعونا نلقي نظرة على كيف يمكننا إتقانه على الهاتف المحمول.
نصائح للحصول على طباعة أسهل على Google Docs Mobile
عادةً لا تكون أجهزة الجوال ممتازة للكلمة الفعالة قيد المعالجة ، لذلك من المهم أن ننظر أولاً إلى أفضل نصائح الكتابة لاستخدام تطبيق Google Docs للجوال.
ستكون النصيحة الأولى هي تجربة ميزة تمرير النص. ببساطة انتقد بدلا من التنصت. تتوفر هذه الميزة الآن في كل من Android و iOS 13. سواء لم يكن لديك هذه الميزة ، يمكنك العثور على البدائل في متجر التطبيقات هنا. أثناء استخدام الضرب أكثر ، سيكون من الأفضل توقع الكلمات التي تستخدمها.
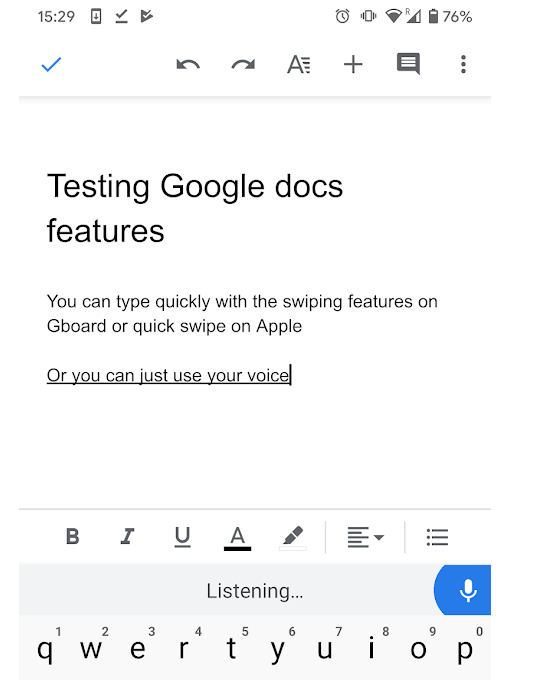
إذا كنت لا تزال غير معجب بالكتابة على تطبيق Google Docs للجوال ، ففكر في استخدام صوتك. الأمر بسيط مثل النقر على زر الميكروفون والتحدث. صوت إلى نص دقيق بشكل مدهش. إذا لم تكن مقتنعًا ، فإن إجراء تدقيق إضافي لم يضر أبدًا بأي شخص.
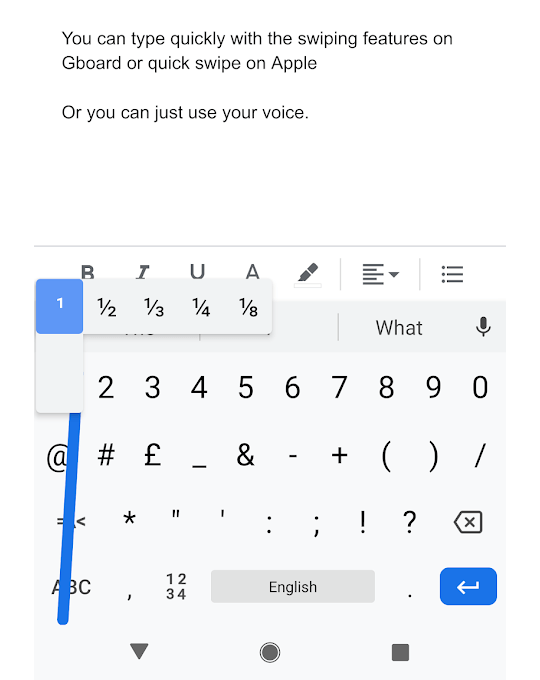
تتمثل إحدى المشكلات الكبيرة في لوحات مفاتيح الجوال في أنه يجب عليك النقر فوق زر للحصول على أحرف إضافية مثل الأرقام أو علامات الترقيم. هناك طريقة أسهل لذلك. بدلاً من النقر لفتح الصفحة التالية على لوحة المفاتيح ، يمكنك الضغط على الزر لأسفل ثم اسحب إصبعك إلى الحرف الذي تريد استخدامه.
بعد أن تترك الشاشة ، سيتم كتابة الحرف الذي تم تمريره وسوف تعود تلقائيًا إلى لوحة المفاتيح القياسية لتوفير الوقت.
الوصول إلى أدوات التعاون في Google Docs Mobile
إذا كنت بحاجة إلى التعاون أثناء التنقل ، فيمكنك النقر على قائمة النقاط الثلاثة في الجزء العلوي الأيمن ثم النقر فوق مشاركة وتصدير.القائمة ، لديك خياران.
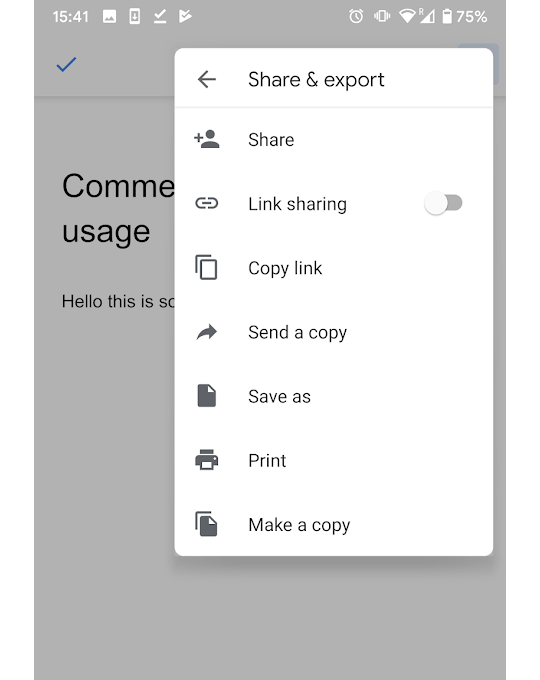
الحصول على صور بدون مغادرة التطبيق
تتمثل إحدى مزايا استخدام سطح المكتب في أن لديك عدة تطبيقات للتبديل بينها بسرعة. هذا ليس بالأمر السهل على الجوال ، ولكن الحل إذا كنت بحاجة إلى صور هو استخدام أداة العثور على الصور في تطبيق Google Docs للجوال.
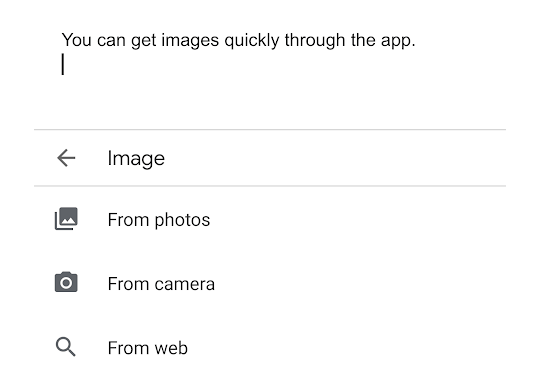
يمكنك الآن البحث في صور Google من داخل تطبيق محرّر مستندات Google.
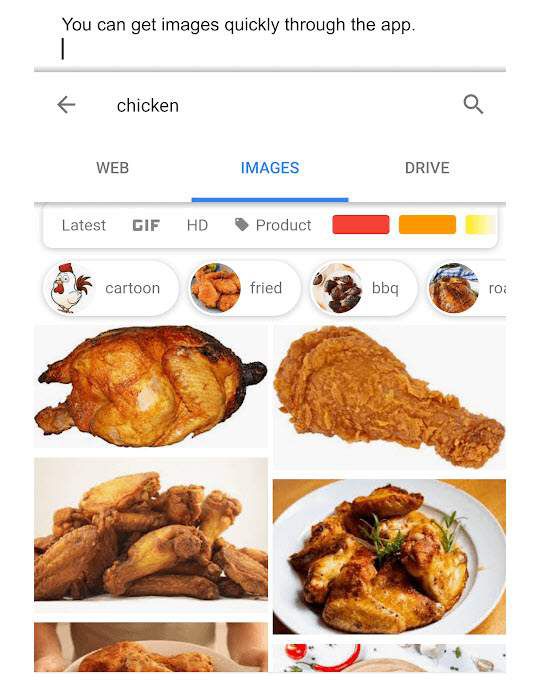
يمكنك أيضًا البحث عن الصور من داخل Google Drive ، أو بدلاً من ذلك من جهازك نفسه. انقر فوق أي صورة تريدها ، وانقر فوق إدراج. سيظهر أيًا كان السطر الذي تكتبه حاليًا.
تمكين التحرير دون اتصال في تطبيق Google Docs للجوال
إذا كنت تخطط للتعديل أثناء التنقل ، تأكد من تشغيل التحرير في وضع عدم الاتصال في تطبيق محرّر مستندات Google. ما عليك سوى النقر على القائمة ثلاثية النقاط في الجزء العلوي الأيمن ، ثم قم بالتمرير لأسفل ثم انقر فوق المفتاح غير المتصل المتوفر لنقله إلى وضع التشغيل.
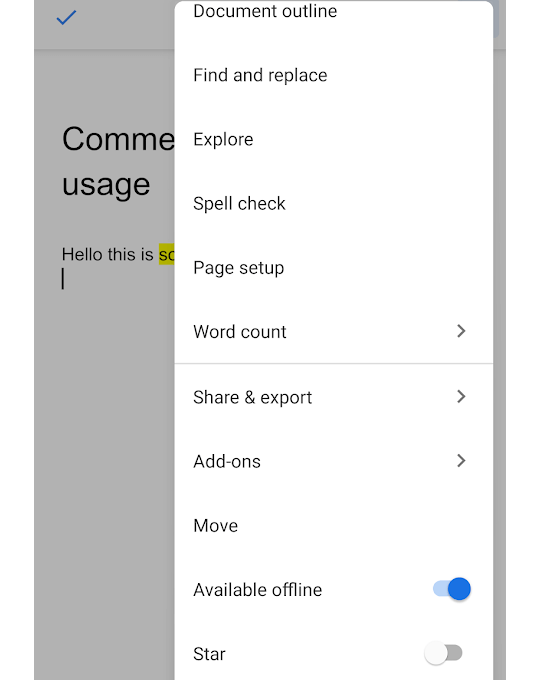
عادةً ، ستكون جميع المستندات الجديدة التي تم إنشاؤها على هاتفك المحمول متاحة للتحرير في وضع عدم الاتصال بشكل افتراضي ، ولكن يجب عليك تشغيل التحرير في وضع عدم الاتصال المستندات الحالية.
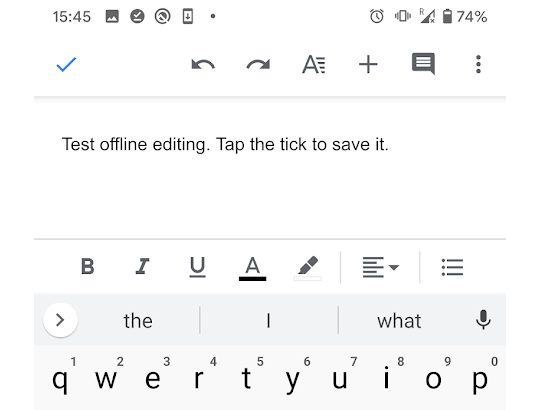
عند التحرير في وضع عدم الاتصال ، لا يزال بإمكانك إنشاء المستندات وتعديل المستندات التي يمكن الوصول إليها في وضع عدم الاتصال. ومع ذلك ، تأكد من النقر فوق علامة زرقاء في الجزء العلوي الأيسر لحفظ التغييرات قبل إغلاق التطبيق. بمجرد الاتصال بالإنترنت ، سيتم مزامنة كل شيء مرة أخرى.
التمييز والتعليق على تطبيق مُحرر مستندات Google لتحرير سطح المكتب بسهولة
إذا لم تقم بذلك إذا كنت تريد استخدام تطبيق Google Docs للجوال للتحرير أو الكتابة المكثفة ، فيمكنك تمييز المناطق وإضافة تعليقات للتحرير في المستقبل على سطح المكتب لاحقًا.
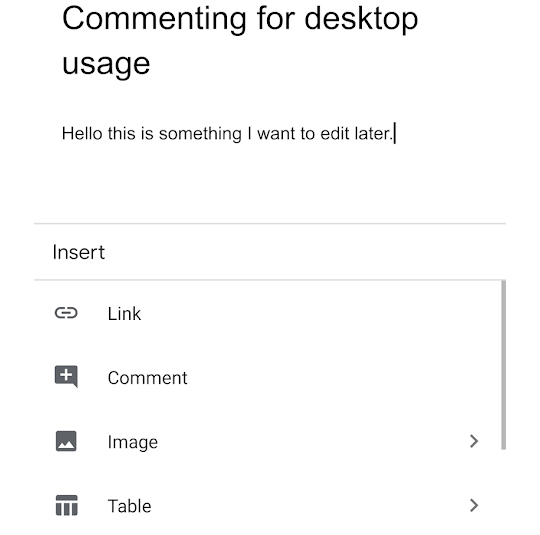
يمكنك الآن كتابة تعليقك وسيتم حفظه في السحابة.

يمكنك حينئذٍ اختيار لون للتمييز.
ستجد نفس المستند مع تعليقاتك أو نقاطك الرئيسية في Google Drive على جميع الأجهزة لفترة طويلة عندما تكون متصلاً عند إجراء آخر التغييرات عليه.