أصبحت أجهزة الكمبيوتر المحمولة موفرة للطاقة بشكل لا يصدق، ولكن هناك الكثير من المواقف التي تحتاج فيها إلى إطالة عمر بطارية جهاز الكمبيوتر الخاص بك قدر الإمكان، حتى لو كان ذلك يعني تقديم بعض التضحيات.
إذا كنت تريد إطالة عمر بطارية الكمبيوتر الشخصي الذي يعمل بنظام التشغيل Windows 11، فجرّب واحدة (أو أكثر) من هذه النصائح لتحسين استخدام البطارية.
قم بتغيير وضع الطاقة الخاص بك
يحتوي Microsoft Windows 11 على العديد من الإعدادات المسبقة المعروفة باسم "أوضاع الطاقة" والتي يمكنك التبديل بينها يدويًا لتغيير مقدار استنزاف البطارية لجهاز الكمبيوتر الخاص بك. لتغيير إعدادات الطاقة هذه:
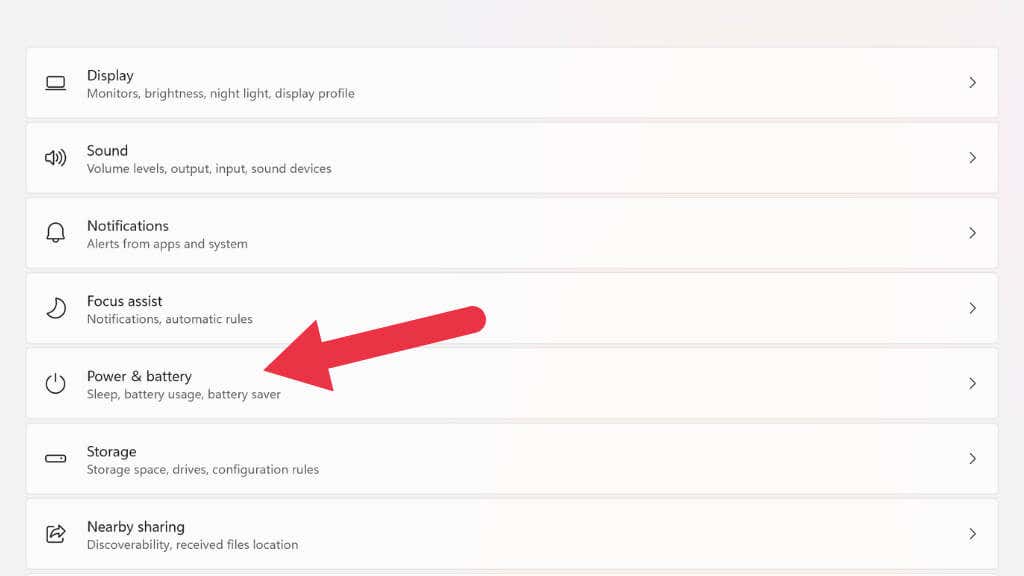
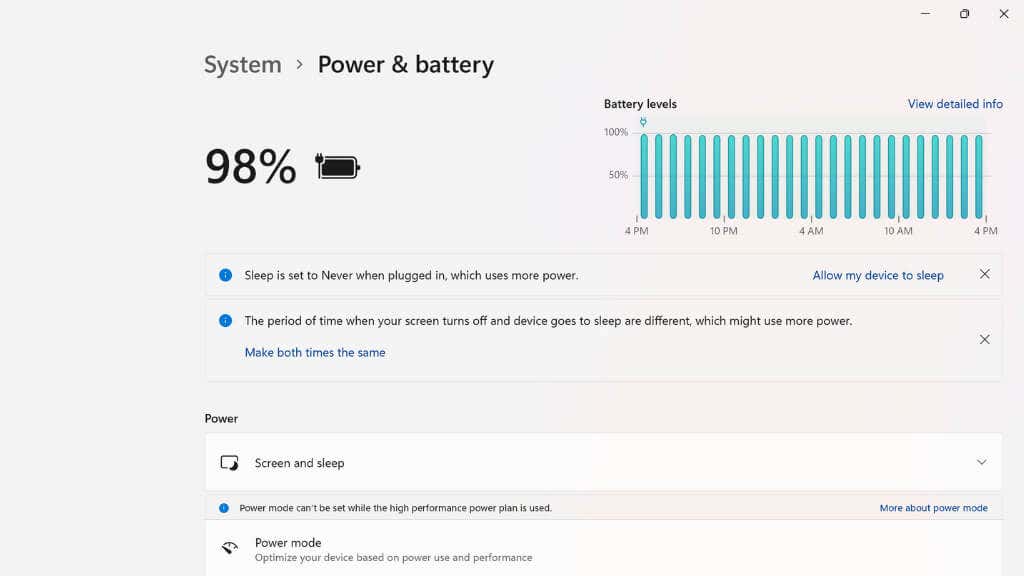
هناك ثلاثة خيارات للطاقة: أفضل كفاءة في استخدام الطاقة، ومتوازن، وأفضل أداء.
حاول تحريك درجة واحدة لأسفل من وضع الطاقة الحالي لزيادة عمر البطارية. إذا قمت بالتبديل إلى أفضل كفاءة في استخدام الطاقة، فقد تواجه بعض التأخير عند القيام ببعض الأشياء على الكمبيوتر المحمول، ولكن من المفترض أن ترى زيادة كبيرة في عمر البطارية. لا تزال خطط الطاقة القديمة موجودة في نظام التشغيل Windows 11، ولكن أوضاع الطاقة أسهل في الاستخدام وفعالة بنفس القدر في تجربتنا.
قم بتشغيل توفير البطارية لإدارة النشاط في الخلفية
بالإضافة إلى أوضاع الطاقة، يتمتع نظام التشغيل أيضًا بميزات جديدة مثل وضع توفير طاقة البطارية القوي. يقوم تطبيق Battery Saver بتعطيل مجموعة من الوظائف المختلفة في نظام التشغيل Windows 11 والتي تكون في الغالب غير مرئية بالنسبة لك ولكنها تستهلك الكثير من الطاقة. ويتضمن ذلك مزامنة البريد الإلكتروني والتقويم، والتحديثات المباشرة للإطارات، ونشاط التطبيقات في الخلفية.
انتقل إلى ابدأ>الإعدادات>النظام>الطاقة والبطارية.
يمكنك هنا إما اختيار تشغيل ميزة توفير شحن البطارية على الفور أو ضبطها ليتم تشغيلها تلقائيًا بمجرد انخفاض نسبة شحن البطارية إلى أقل من مستوى محدد.
خفض سطوع الشاشة
تعد الإضاءة الخلفية في شاشة الكمبيوتر المحمول لدينا واحدة من أكبر مصادر الطاقة في الكمبيوتر بأكمله. ستضيف وقتًا كبيرًا للبطارية بمجرد خفض سطوع شاشة الكمبيوتر المحمول لديك..
هناك طريقتان رئيسيتان لضبط السطوع على جهاز كمبيوتر محمول يعمل بنظام التشغيل Windows 11. الأول هو استخدام اختصار الإعدادات في منطقة الإعلام في أقصى يمين شريط المهام. انقر بزر الماوس الأيسر على منطقة الإعلام، ثم استخدم مؤشر الماوس لسحب شريط تمرير السطوعإلى اليسار لخفض السطوع، أو إلى اليمين لزيادته.
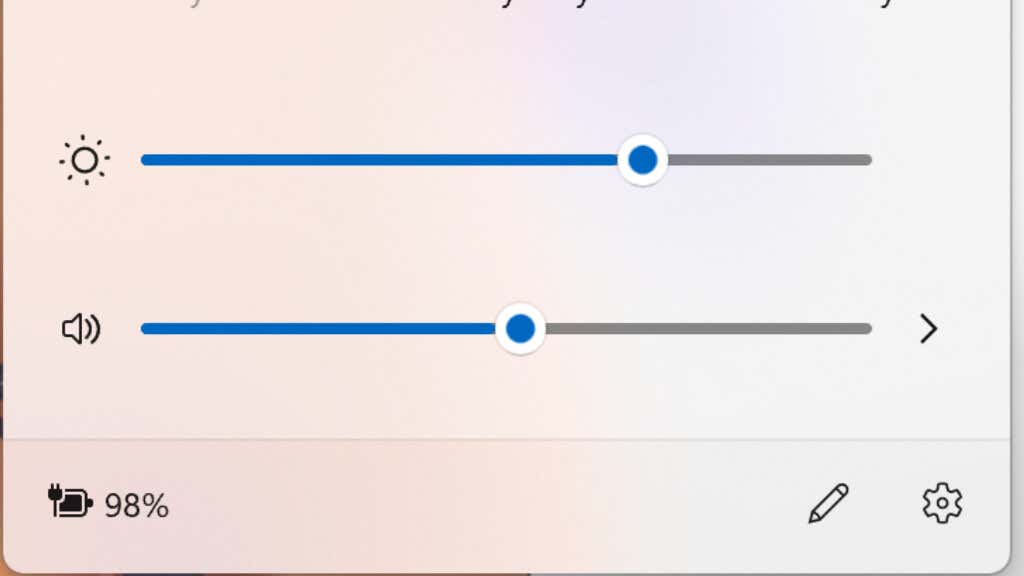
الطريقة الثانية هي استخدام أزرار ضبط السطوع المخصصة للكمبيوتر المحمول. عادةً ما يقوم اثنان من مفاتيح الوظائف (على سبيل المثال، F11 وF12) بمهمة مزدوجة كعناصر تحكم في السطوع.
إيقاف تشغيل HDR
إذا كنت محظوظًا بما يكفي لامتلاك جهاز كمبيوتر محمول يدعم تقنية HDR (نطاق ديناميكي عالي )، فيمكنك توفير بعض طاقة البطارية عن طريق التأكد من إيقاف تشغيل تقنية HDR. يسمح HDR للشاشة (التي تعرض محتوى HDR) بتجاوز الحد الأقصى لسطوع المحتوى القياسي. وهذا يجعل من الممكن الحصول على بعض العناصر المرئية المذهلة حقًا، ولكن المزيد من السطوع يعني المزيد من استهلاك الطاقة، لذلك من الجيد إيقاف تشغيله لتوفير الطاقة بشكل جيد.
إن أسرع طريقة للتبديل بين تشغيل HDR أو إيقافه في نظام التشغيل Windows 11 هي استخدام اختصار لوحة المفاتيح Windows Key+ Alt+ B. يمكنك أيضًا تبديله في إعدادات العرض، ولكن الاختصار أسرع ويعدل نفس الإعداد.
تخريب جهاز الكمبيوتر الخاص بك

ربما سمعت عن "رفع تردد التشغيل" حيث يتم دفع مكونات الكمبيوتر إلى ما هو أبعد من حدود المصنع. بالتأكيد لا ينبغي عليك فعل ذلك إذا كنت تريد إطالة عمر بطارية الكمبيوتر المحمول، ولكن يمكنك تجربة "مخيب للآمال " الكمبيوتر المحمول بدلاً من ذلك.
يتطلب Undervolting دليلًا مخصصًا خاصًا به، لذلك لن نحاول أن نوضح لك كيفية القيام بذلك هنا. هناك العديد من الأدلة الرائعة على شبكة الإنترنت، وخاصة على موقع يوتيوب. وبدلاً من ذلك، سنشرح كيف يمكن أن يساعدك ذلك.
تحتوي كل وحدة معالجة مركزية ووحدة معالجة رسومات على جهد كهربائي قياسي تحتاجه للعمل بشكل صحيح. القوة الكهربائية لهذه المكونات تساوي الجهد مضروبًا في التيار. إذا قمت بخفض الجهد، فهذا يقلل من القوة الكهربائية. انخفاض الوات يعني عمرًا أطول للبطارية، وسيكون لديك جهاز كمبيوتر محمول أكثر برودة وأكثر هدوءًا!
تتم عملية التخفيض في BIOS أو باستخدام تطبيق مثل خنق. إن خفض جهد وحدة المعالجة المركزية أمر غير ضار، ولكن إذا قمت بخفضه أكثر من اللازم، فسيؤدي ذلك إلى عدم الاستقرار أو منع الكمبيوتر من التشغيل في بعض الحالات. يمكن تصحيح ذلك بسهولة عن طريق إجراء إعادة ضبط إعدادات BIOS أو UEFI ؛ ما عليك سوى التحقق من الدليل للحصول على التفاصيل..
إيقاف تشغيل التقنيات اللاسلكية
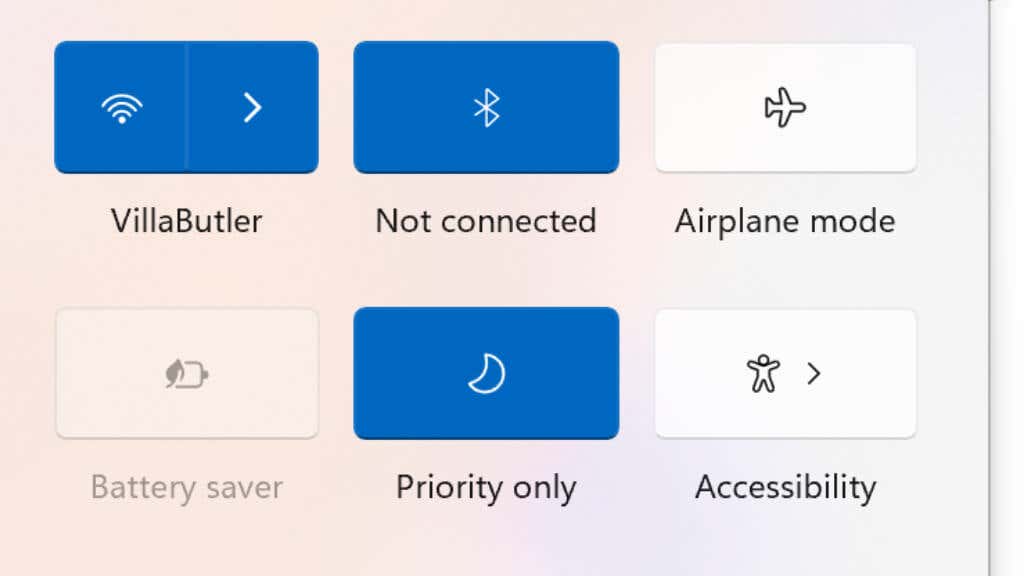
إذا لم تكن بحاجة إلى اتصال Bluetooth أو Wi-Fi أو اتصال خلوي، فقم بإيقاف تشغيل هذه الميزات في نظام التشغيل Windows 11 لتوفير طاقة البطارية. يمكنك إيقاف تشغيل كل ميزة لاسلكية بشكل مستقل عن طريق النقر فوق منطقة الإعلام ثم تبديلها في اللوحة المنبثقة. تحتوي معظم أجهزة الكمبيوتر المحمولة أيضًا على اختصارات لوحة المفاتيح التي تتيح لك تشغيل هذه الميزات وإيقافها دون استخدام عناصر التحكم في Windows.
إذا كنت تريد إيقاف تشغيل جميع الميزات اللاسلكية لديك مرة واحدة، فاستخدم وضع الطائرة. إما عن طريق تبديل زر وضع الطائرة في نفس اللوحة حيث يمكنك التبديل بين Wi-Fi وBluetooth أو باستخدام اختصار لوحة المفاتيح إذا كان الكمبيوتر المحمول الخاص بك يحتوي على واحد.
أطفئ ميزات الإضاءة

تتمتع العديد من أجهزة الكمبيوتر المحمولة المخصصة للألعاب بميزات إضاءة RGB جميلة، والتي تتضمن عادةً على الأقل إضاءة متحركة أسفل مفاتيح لوحة المفاتيح؛ حتى أجهزة الكمبيوتر المحمولة المخصصة للألعاب غالبًا ما تحتوي على لوحات مفاتيح ذات إضاءة خافتة لتسهيل الكتابة على من يحتاجون إلى الكتابة في الظلام.
على الرغم من أن استهلاك الطاقة من إضاءة RGB قد يكون صغيرًا، إلا أنه ليس بالأمر الهين. قم بإيقاف تشغيله أو خفضه بقدر ما تستطيع تحمل الكتابة في الظلام.
أغلق تطبيقات الخلفية أو علامات تبويب المتصفح

يقوم وضع توفير البطارية، كما تمت مناقشته أعلاه، بإيقاف تشغيل العديد من العمليات الخلفية التي تستهلك الطاقة، ولكن يمكنك أيضًا إغلاق تطبيقات الخلفية التي قد تستهلك طاقة هاتفك يدويًا. فكر في تطبيقات مثل Steam لتنزيل الألعاب في الخلفية أو كل علامات تبويب المتصفح الإضافية التي فتحتها.
أغلق أي تطبيقات لا تحتاج إليها بشدة في الوقت الحالي، ومن المفترض أن يؤدي ذلك إلى تقليل استهلاك الطاقة الإجمالي لديك بشكل كبير. يمكنك أيضًا التحقق من "إدارة مهام Windows" بحثًا عن التطبيقات التي تستخدم كميات كبيرة من الموارد وإغلاقها إذا لم تكن هناك حاجة إليها.
تقليل معدل تحديث الشاشة ودقة الوضوح
يحتوي العديد من أجهزة الكمبيوتر المحمولة الآن على شاشات عالية الدقة ذات معدلات تحديث عالية جدًا. وهذا يجعل تجربة المستخدم رائعة، ولكن هذه الميزات تتطلب قوة! إذا كنت تريد تشغيل الكمبيوتر المحمول الخاص بك لفترة أطول، فقم بتقليل الدقة أو معدل التحديث أو كليهما.
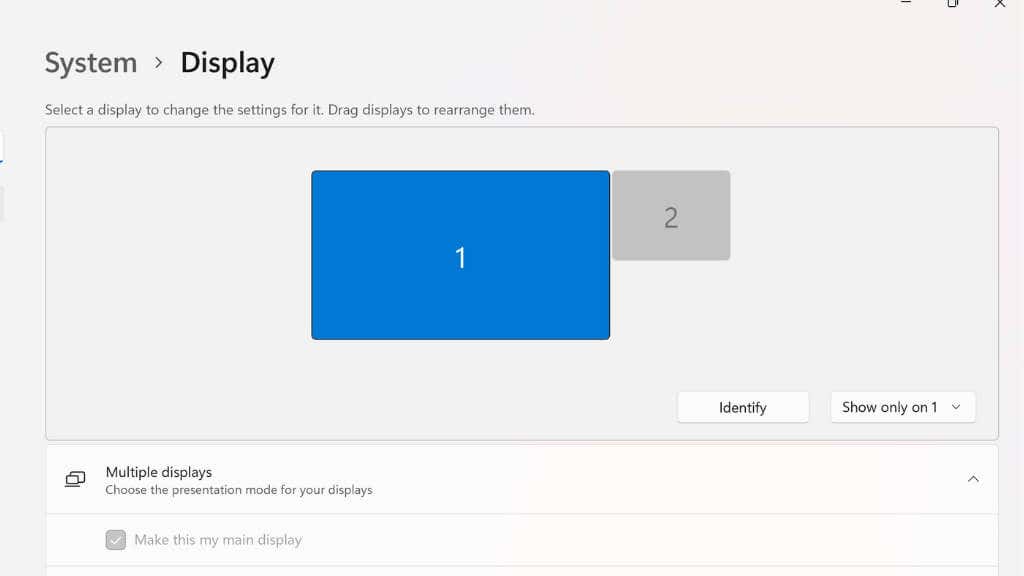


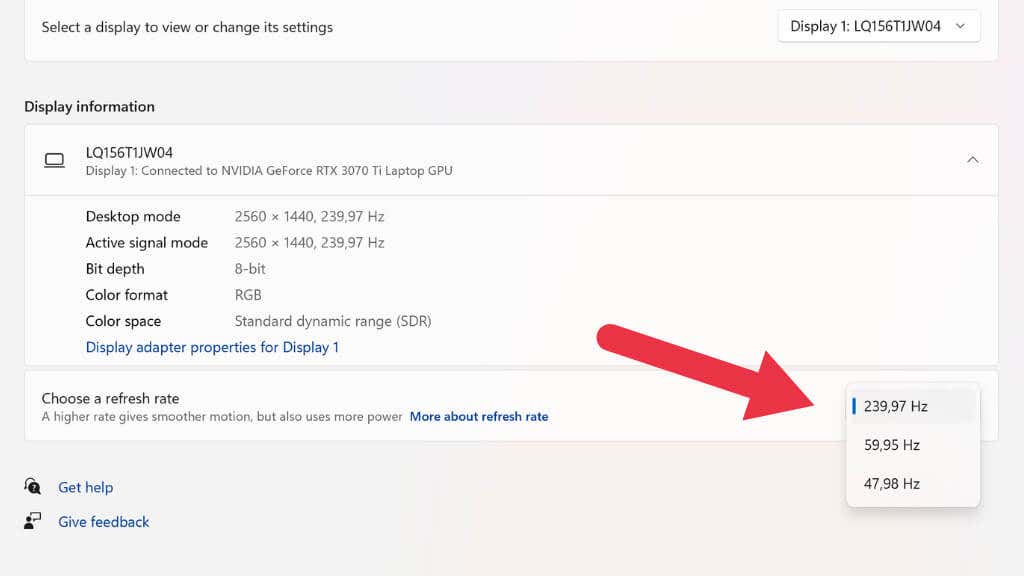
في بعض أجهزة الكمبيوتر المحمولة المزودة بشاشة عرض VRR (معدل التحديث المتغير)، ستشاهد أيضًا "الدقة الديناميكية" كأحد خيارات الدقة. تعد هذه طريقة رائعة أخرى لتوفير طاقة البطارية، حيث سيقوم Windows تلقائيًا بضبط معدل التحديث ليتوافق مع المحتوى الذي يظهر على الشاشة. هذا يعني أنك تحصل دائمًا على معدل التحديث الأمثل لأشياء مثل تشغيل الفيديو، ولكن في بعض أجهزة الكمبيوتر المحمولة، قد يتسبب ذلك في وميض مرئي لبعض المستخدمين.
استخدم وضع السبات بدلاً من وضع السكون (أو قم بإيقاف تشغيل الكمبيوتر المحمول)
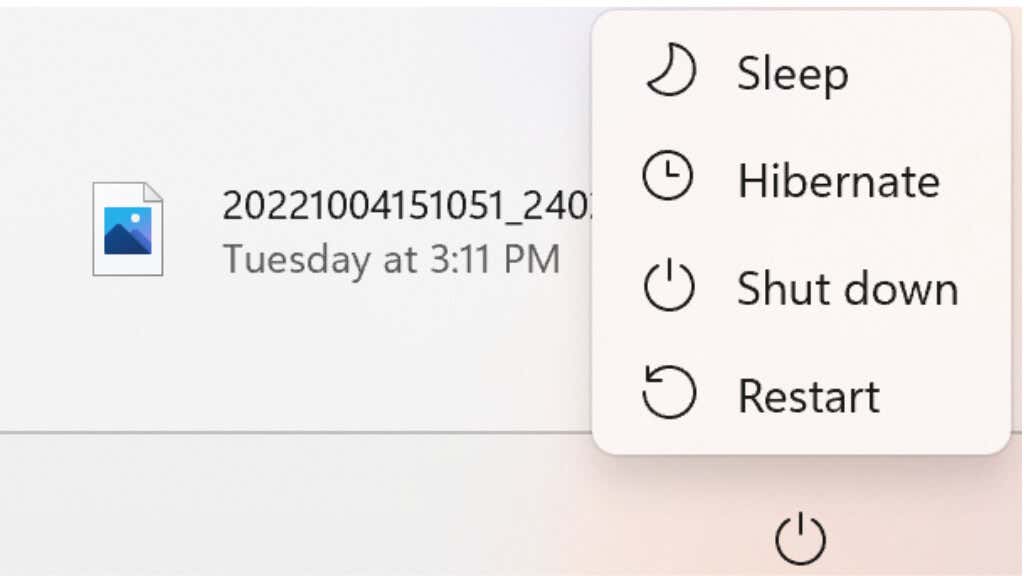
عندما تقوم بإدخال الكمبيوتر المحمول في وضع السكون عن طريق الضغط على زر الطاقة، فإنه لا يزال يستهلك قدرًا صغيرًا من طاقة البطارية. بدلاً من ذلك، لا يستخدم وضع السبات أي طاقة لأنه يحفظ محتويات ذاكرة الوصول العشوائي (RAM) الخاصة بك على القرص قبل إيقاف التشغيل. إذا كنت لا تهتم بحفظ جلستك، يمكنك فقط إيقاف تشغيل الكمبيوتر المحمول بالكامل.
مع أجهزة الكمبيوتر المحمولة السريعة التي تستخدم محركات أقراص SSD كمحركات أقراص أساسية، لا توجد فائدة تذكر بين الاستئناف من وضع السكون والأوضاع الأخرى. لذا، فهي خدعة جيدة للتأكد من أن نسبة بطارية الكمبيوتر المحمول لديك لا تزال كما كانت في المرة القادمة التي تحتاج فيها إلى استخدامها.
استبدل البطارية، أو اشتر بطارية ثانية، أو بنك الطاقة، أو عاكس البطارية
.أخيرًا، إذا لم تتمكن حقًا من تمديد بطارية الكمبيوتر المحمول الخاص بك إلى الحد الذي تحتاجه، فضع في اعتبارك أن البطارية قد تحتاج إلى الاستبدال إذا كان عمرها بضع سنوات. بعد بضع مئات من الدورات، تنخفض صحة البطارية وتفقد عادةً قدرًا كبيرًا من سعتها.
إذا كان لديك جهاز كمبيوتر محمول مزود ببطارية قابلة للإزالة بسهولة، فقد تفكر في شراء بطارية ثانية والسفر معها حتى تتمكن من تبديل البطاريات عند الحاجة. وقد تتوفر لديك أيضًا خيارات بطارية ذات سعة أعلى من تلك التي يأتي معها الكمبيوتر المحمول.

يمكن الآن تشغيل العديد من أجهزة الكمبيوتر المحمولة أو شحنها من مصادر طاقة USB-C. لذلك، إذا كنت تستثمر في بنك طاقة كبير مزود بتقنية USB-C Power Delivery (PD)، فيمكنك استخدامه للحفاظ على جميع أدواتك، بما في ذلك الكمبيوتر المحمول، مملوءة بالكهرباء لفترات طويلة من الوقت.
إذا كنت تريد تشغيل الكمبيوتر المحمول الخاص بك لفترات زمنية غير عادية، كما هو الحال أثناء فترات انقطاع التيار الكهربائي، فمن المفيد التفكير في استخدام محطة طاقة محمولة تعمل ببطارية ليثيوم عاكسة.
.