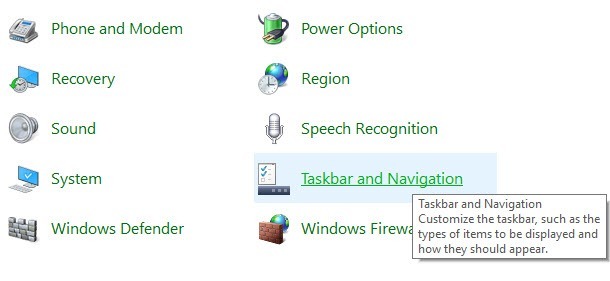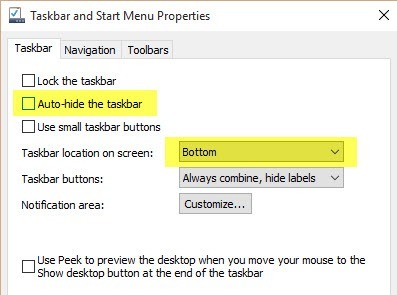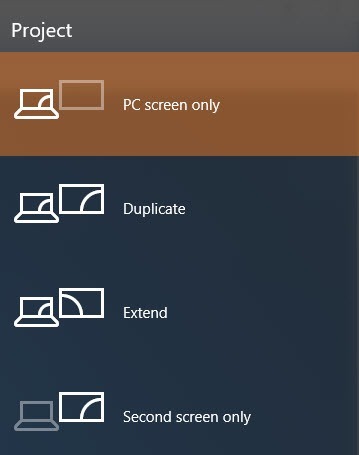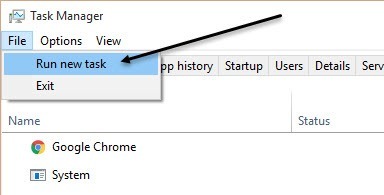هل تنقر على أحد البرامج على شريط مهام Windows وتدرك أنه مفقود؟ في بعض الأحيان ، سيختفي شريط المهام ولن ترى أي شيء في أسفل الشاشة وفي أحيان أخرى يبقى الزر "ابدأ" فقط ، ولكن كل شيء آخر قد اختفى.
كيف يمكنك استعادة شريط المهام؟ حسنًا ، هناك طريقتان يمكنك من استعادة شريط المهام ، ولكن من الجيد أيضًا معرفة ما يمكن أن يتسبب في اختفاء شريط المهام.
في تجربتي ، هناك أربعة أسباب رئيسية قد تجعل شريط المهام لديك تختفي:
1. The taskbar is set to auto-hide and is not visible2. The explorer.exe process has crashed and the taskbar is completely gone 3. The display resolution or main display changed and caused the taskbar to go off the screen
لنمر على كل الحلول الممكنة بدءًا من العناصر البسيطة أولاً.
p>الطريقة الأولى - إظهار شريط المهام
إذا كان شريط المهام مخفيًا ، فيجب أن يظهر تلقائيًا عند تحريك الماوس إلى الجزء السفلي من الشاشة. ومع ذلك ، إذا حدث خطأ ما ولم يعد هذا يعمل بعد الآن ، يمكنك إيقاف التشغيل التلقائي.
للقيام بذلك ، عادة ما تضطر إلى النقر بزر الماوس الأيمن على شريط المهام ، ولكن بما أن ذلك في عداد المفقودين ، يتعين علينا المرور عبر لوحة التحكم والنقر على شريط المهام والتنقل.
سيؤدي ذلك إلى فتح مربع حوار خصائص شريط المهام حيث تريد المتابعة وإلغاء تحديد المربع إخفاء شريط المهام تلقائيًا.
فقط في حالة ، يجب عليك أيضًا التحقق للتأكد من وجود شريط المهام في الجزء السفلي من الشاشة. إذا كان يتم تشغيله على إخفاء تلقائي وعلى يسار أو يمين الشاشة ، فقد لا تلاحظ ذلك ببساطة.
الطريقة الثانية - تغيير العرض
إذا قمت بتوصيل الكمبيوتر الخاص بك بشكل منتظم الشاشات الخارجية أو الأرصفة ، يمكن أن تكون مشكلتك متعلقة بذلك. في Windows ، يمكنك فقط الضغط على Windows Key + Pأو الانتقال إلى لوحة التحكم ، والنقر فوق العرضثم النقر فوق ضبط الدقةأو تغيير إعدادات العرض.
في Windows 7 ، ستحصل على مربع حوار منبثق مع عدة خيارات مثل الكمبيوتر فقط ، مكرر ، تمديد ، إلخ. تريد التأكد من ضبطه على الكمبيوتر فقط.
في نظامي التشغيل Windows 8 و Windows 10 ، تحصل على نفس الخيارات تقريبًا في الشريط الجانبي الذي يظهر من الجانب الأيمن من الشاشة.
بالنسبة لنظام التشغيل Windows 10 ، فأنت تريد اختيار شاشة الكمبيوتر الشخصي فقطمن القائمة. نأمل ، إذا كانت مشكلة شريط المهام متعلقة بعرض العرض التقديمي ، فيجب أن يقوم ذلك بإصلاحه.
الطريقة الثالثة - إعادة تشغيل Explorer.exe
ربما تكون هذه هي الطريقة الوحيدة التي سيتم إصلاحها القضية بالنسبة لمعظم الناس. Explorer.exe هي العملية التي تتحكم في سطح المكتب وشريط المهام. قد تلاحظ أيضًا أنه في بعض الأحيان بالإضافة إلى شريط المهام المفقود ، فإن رموز سطح المكتب مفقودة أيضًا!
نظرًا لأن كلاهما يعمل تحت explorer.exe ، فسيختفي الطرفان في نفس الوقت. لإصلاح هذه المشكلة ، تحتاج إلى فتح مدير المهام في Windows.
اطلع على المنشور السابق على 8 نصائح حول استخدام مدير المهام لمعرفة كل الطرق المختلفة التي يمكنك من خلالها فتح مدير المهام في ويندوز. بمجرد فتحه ، انقر فوق ملفثم تشغيل مهمة جديدةأو مهمة جديدة (تشغيل).
في المربع ، امضي قدمًا واكتب explorer.exeواضغط على Enter. سيؤدي ذلك إلى إعادة تشغيل عملية المستكشف ، ونأمل في إعادة شريط المهام إليك. إذا رأيت بدلاً من ذلك نافذة جديدة في نافذة مستكشف Windows ، فهذا يعني أن عملية explorer.exe كانت تعمل بالفعل بشكل جيد.
إذا لم يكن أي من هذه الخيارات عملت من أجلك ، وهناك بضع قضايا نادرة يمكن أن تؤدي إلى اختفاء شريط المهام. نأمل أن يعمل أحدهم إذا لم يكن لدى أي شيء آخر.
حلول أخرى
في بعض الأحيان سترى هذه المشكلة عند عودتك من وضع السكون. قد يرجع ذلك إلى برامج تشغيل الأجهزة غير المتوافقة مع Windows 7. من الأفضل ترقية أكبر عدد ممكن من برامج التشغيل لجهاز الكمبيوتر الخاص بك ، خاصةً برامج تشغيل الفيديو.
على الرغم من أنني لا يوصي بتحديث BIOS الخاص بك بشكل طبيعي ، قد تكون هذه الحالة واحدة حيث يمكنها حل المشكلة. إذا لم ينجح أي من ذلك ، فيمكنك التعامل مع شيء مثل فيروس أو برامج ضارة. أوصي بتشغيل برنامج مكافحة الفيروسات أو برنامج مكافحة البرامج الضارة على الفور في هذه المرحلة.
يمكنك أيضًا محاولة تشغيل مدقق ملفات النظام في ويندوز في حالة تلف ملفات النظام أو تلفها أو تم الحذف. إذا كان لديك أي أسئلة ، فلا تتردد في التعليق. استمتع!