من المفترض أن تؤدي الترقية إلى إصدار جديد من Windows إلى تحسين الأداء، إلا أن العديد من الأشخاص يرون عكس ذلك. إذا أصبح جهاز الكمبيوتر الخاص بك بطيئًا بعد الانتقال إلى Windows 11، فإليك بعض الإصلاحات لتسريع الأمور.
لاحظ أنه ليس دائمًا Windows 11 هو الذي يسبب المشكلة. يمكن أن تؤدي برامج Bloatware أو برامج بدء التشغيل غير الضرورية أو حتى حالة القرص الصلب الخاص بك إلى بطء جهاز الكمبيوتر. دعونا نلقي نظرة على بعض الطرق لإصلاح مشكلات الأداء هذه.
الإصلاح 1: تحديث Windows 11
لا يزال Windows 11 يتعامل مع الأخطاء وأوجه القصور كنظام تشغيل جديد. تستمر Microsoft في تصحيح هذه الأخطاء، ولكن هذا يتطلب منك مواكبة آخر تحديثات Windows.
غالبًا ما يكون تحديث Windows 11 أفضل طريقة لإصلاح النظام البطيء، خاصة إذا بدأت المشكلة فقط بعد الانتقال إلى الإصدار الجديد من Windows.
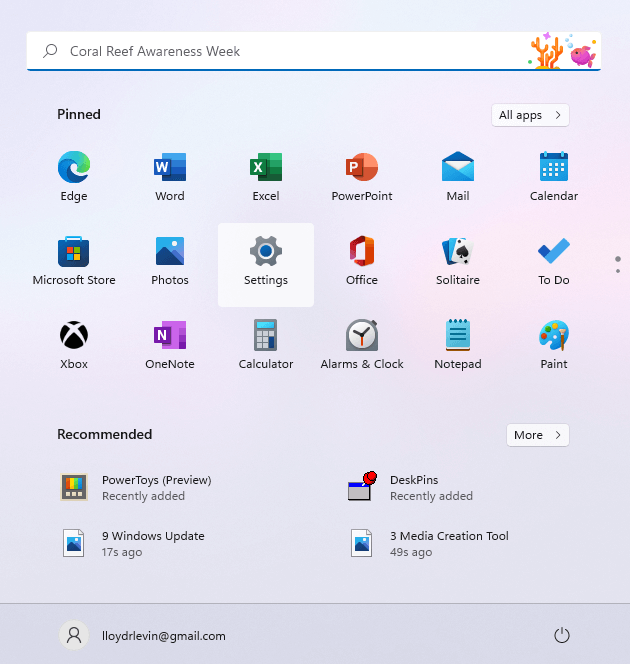
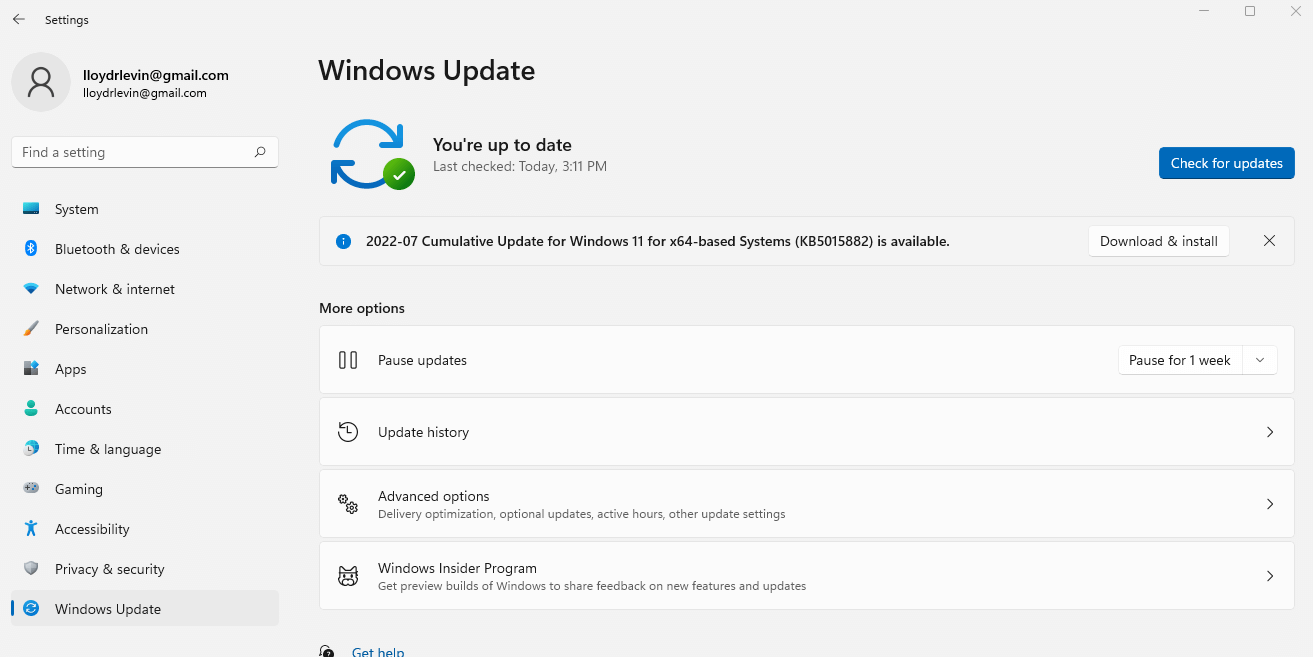
الإصلاح 2: تعطيل التأثيرات المرئية
لقد قام Windows 11 بتجديد واجهة المستخدم لتوفير تجربة أكثر أناقة وحيوية، ولكن هذه العناصر المرئية الرائعة تأتي بتكلفة. لن تشعر أجهزة الكمبيوتر المزودة بوحدات معالجة رسومات مخصصة بعبء الأداء الطفيف، ولكن سيواجه الجميع تباطؤًا كبيرًا.
لكي نكون واضحين، نحن لا نتحدث عن الرموز الجديدة أو القوائم الخالية من الفوضى - بل نتحدث فقط عن تأثيرات الشفافية والرسوم المتحركة التي تعمل على إبطاء جهاز الكمبيوتر الخاص بك. سيكون لتعطيل هذه العناصر تأثير ضئيل على تجربة المستخدم لديك، ولكنه قد يؤدي إلى تحسين الأداء بشكل ملحوظ.
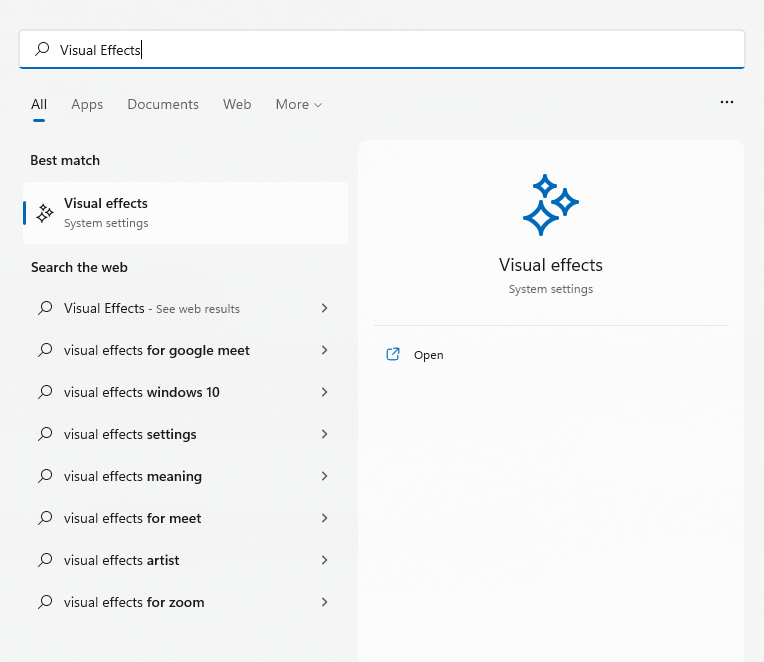
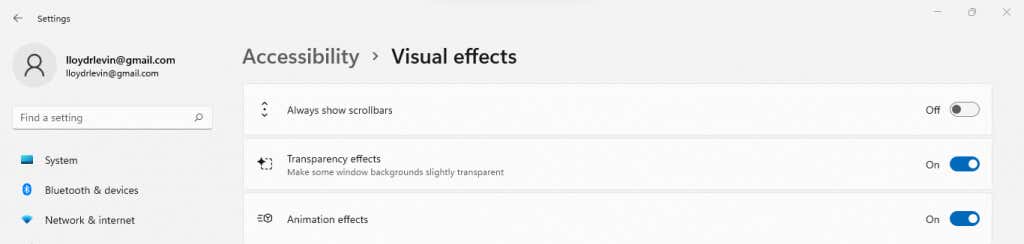
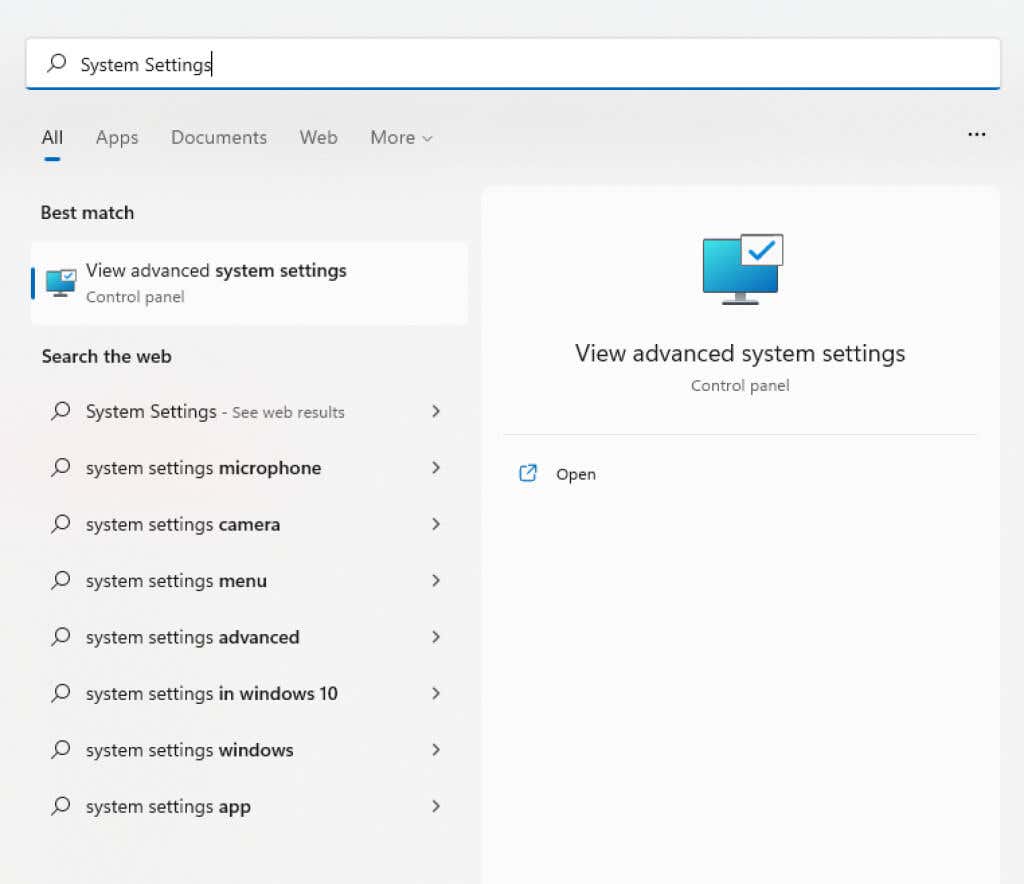
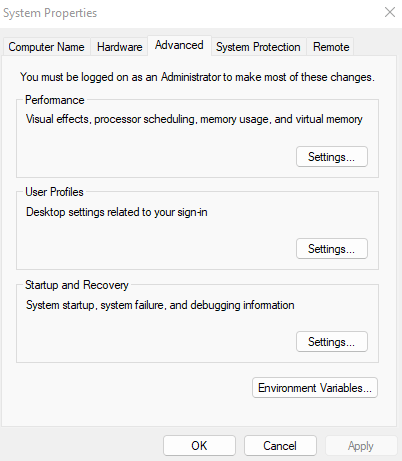
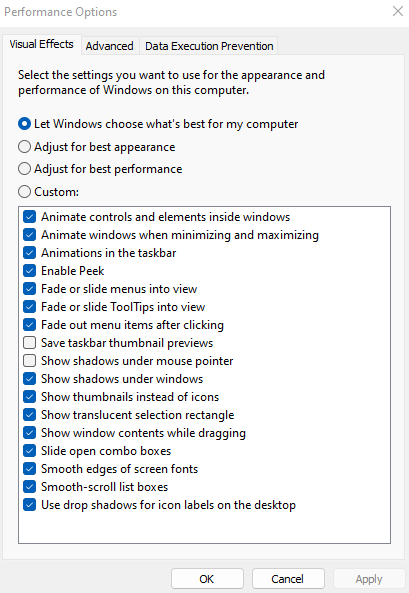
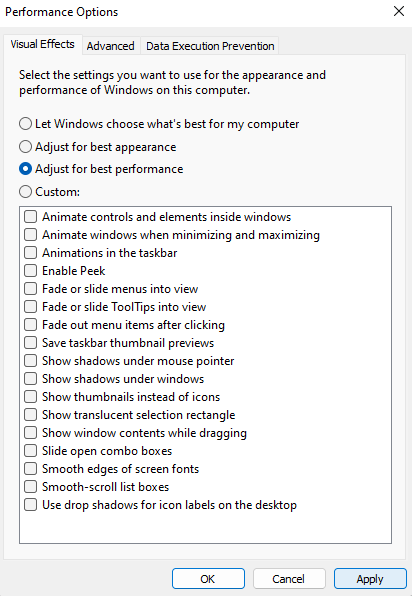
الإصلاح 3: إزالة برامج بدء التشغيل
يتم تشغيل بعض التطبيقات تلقائيًا في كل مرة تقوم فيها بتشغيل جهاز الكمبيوتر الخاص بك. على الرغم من أن هذا يتضمن في المقام الأول عمليات النظام المهمة، إلا أن بعض التطبيقات غير الضرورية تشق طريقها أيضًا إلى هذه القائمة.
تؤدي برامج بدء التشغيل هذه إلى تأخير أوقات تشغيل جهاز الكمبيوتر لديك وإبطاء أدائه من خلال حصر الذاكرة ودورات وحدة المعالجة المركزية (CPU) التي من الأفضل إنفاقها في مكان آخر. وقد تكون بعض هذه الفيروسات فيروسات.
يمكنك تعطيل بعض برامج بدء التشغيل من "إدارة المهام"، لكنك تحتاج إلى أداة مخصصة مثل Autoruns لمسحها.
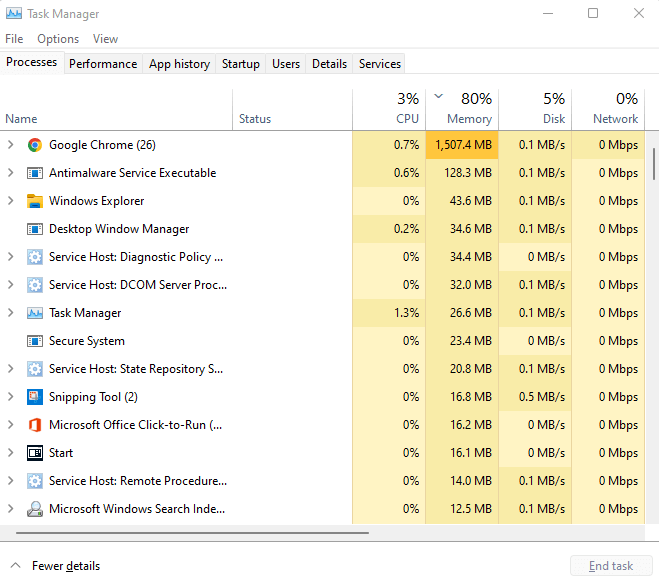
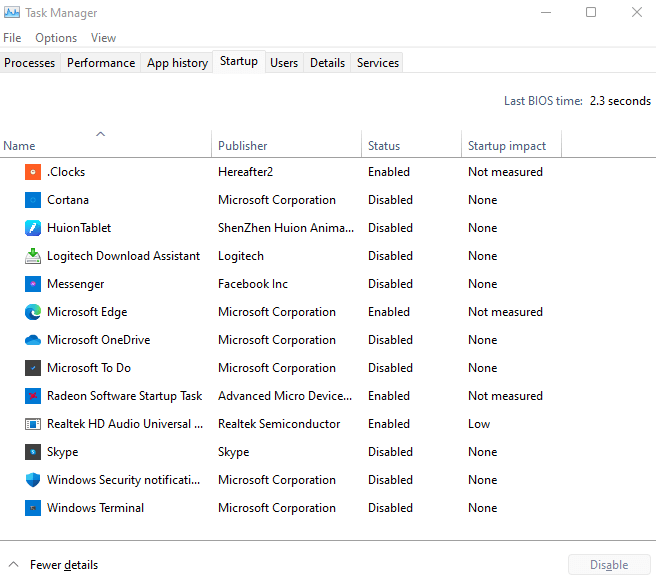
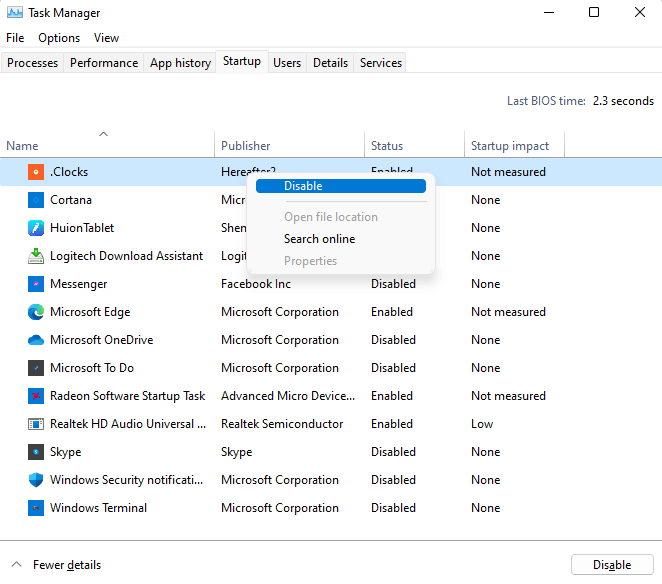
الإصلاح 4: فحص القرص الصلب
تلف البيانات، والملفات المجزأة، والأعطال الميكانيكية - هناك العديد من الأسباب التي قد تؤدي إلى إبطاء محرك الأقراص الثابتة التقليدي لجهاز الكمبيوتر الخاص بك. ولحسن الحظ، يتضمن Windows العديد من الأدوات المساعدة لإصلاح بعض هذه المشكلات.
CHKDSK
CHKDSK عبارة عن أداة مساعدة موجهة للأوامر مضمنة في Windows منذ بدايتها. تقوم الأداة بفحص نظام ملفات القرص الصلب الخاص بك وإصلاح أي تناقضات تم اكتشافها. رغم أنها ليست قوية تمامًا، إنها طريقة ممتازة لإصلاح المشكلات البسيطة.
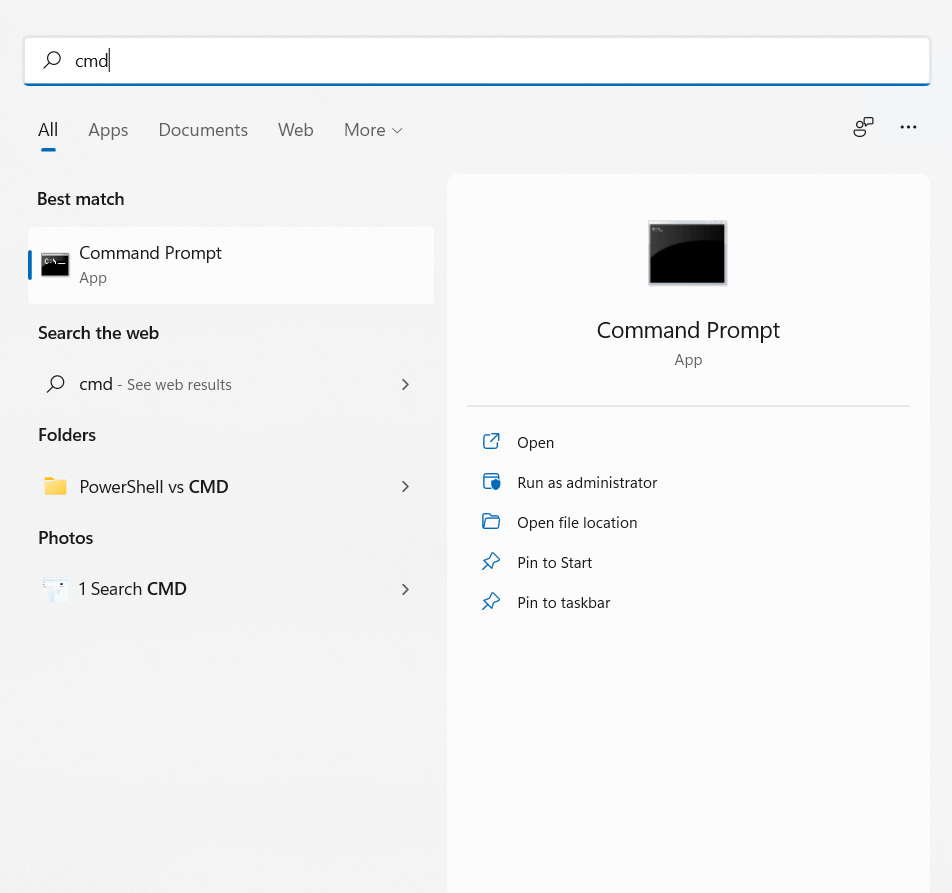

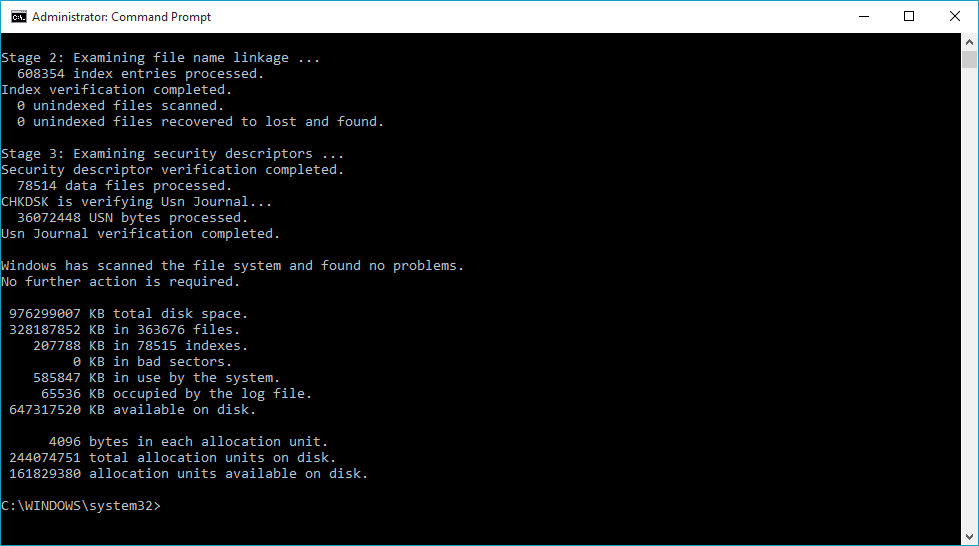
تحسين
كانت عملية إلغاء تجزئة القرص الصلب أحد أنشطة الصيانة الأساسية في أجهزة الكمبيوتر القديمة. لقد جعل Windows 10 العملية تلقائية، حيث تخلص من أداة إلغاء تجزئة القرص.
هذا لا يعني أنه لا يمكنك تحسين محركات الأقراص لديك يدويًا. لا تحتاج محركات أقراص SSD إلى إلغاء التجزئة ، ولكن سيكون محرك الأقراص الثابتة القديم مفيدًا، خاصة إذا لم يتم إجراء صيانة Windows المجدولة بسبب عمليات إيقاف التشغيل المتكررة.
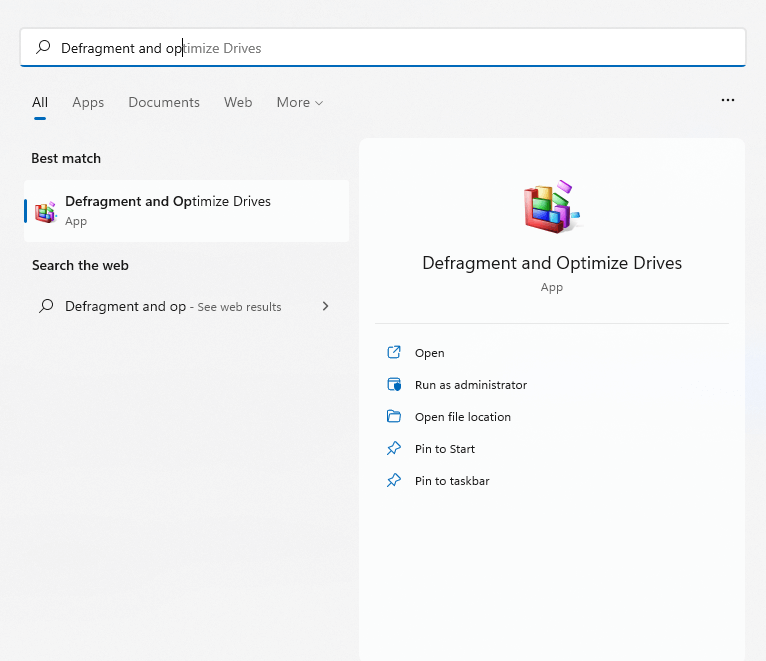
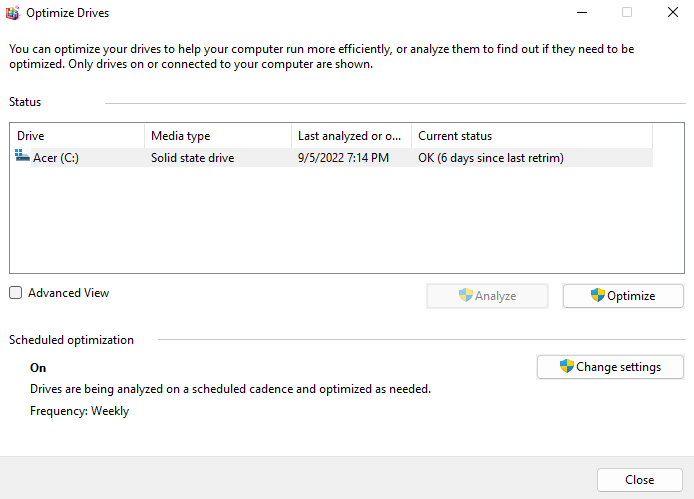
SFC
قد ينتشر تلف البيانات أحيانًا إلى ملفات النظام. وهذا يتجاوز قدرة CHKDSK على الإصلاح. تحتاج إلى استخدام أوامر SFC و DISM.
مدقق ملفات النظام (SFC)هو أداة مساعدة أخرى لموجه الأوامر تأتي مع كافة إصدارات Windows. يتحقق SFC من سلامة ملفات النظام الهامة، ويستبدلها بنسخة احتياطية في حالة تلفها.
تعد خدمة نشر الصور وإدارتها (DISM)إضافة جديدة نسبيًا. يوجد فقط في نظام التشغيل Windows 8 وما بعده، ويقوم DISM بإصلاح صورة Windows عن طريق تنزيل الملفات المطلوبة من خوادم Microsoft. يؤدي ذلك إلى تمكين SFC من العمل بشكل صحيح حتى في حالة تلف ذاكرة التخزين المؤقت المحلية.
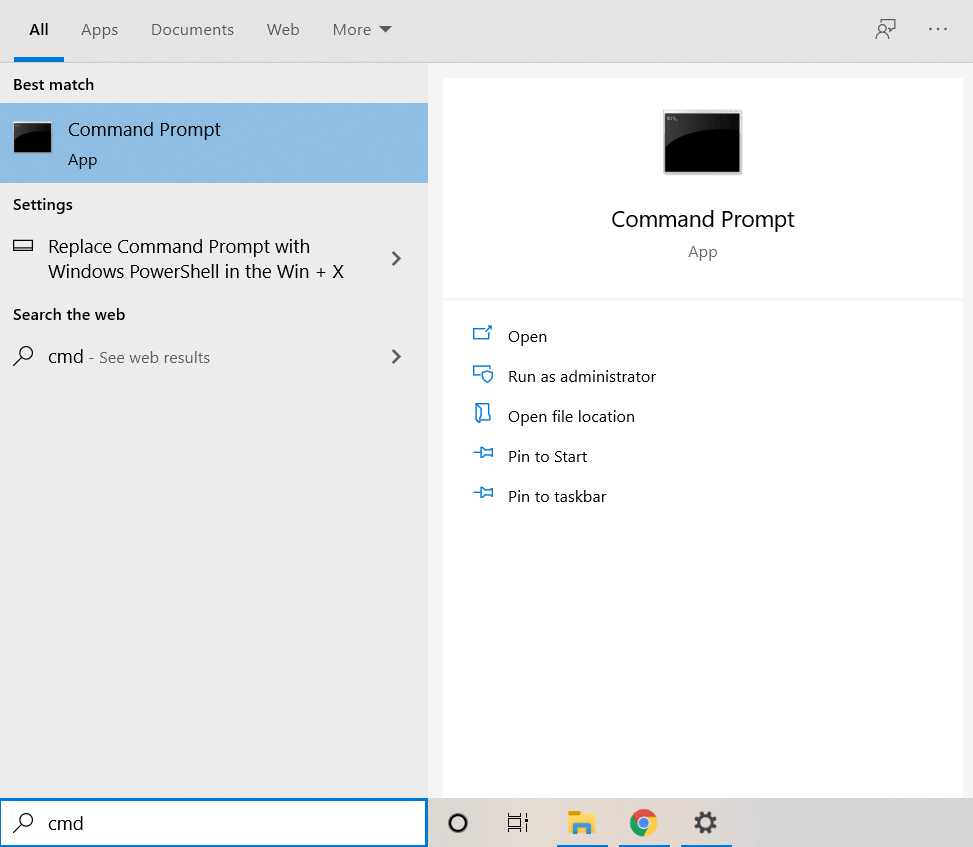

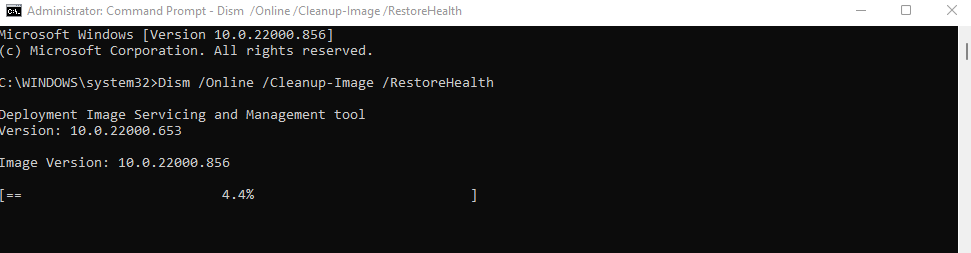
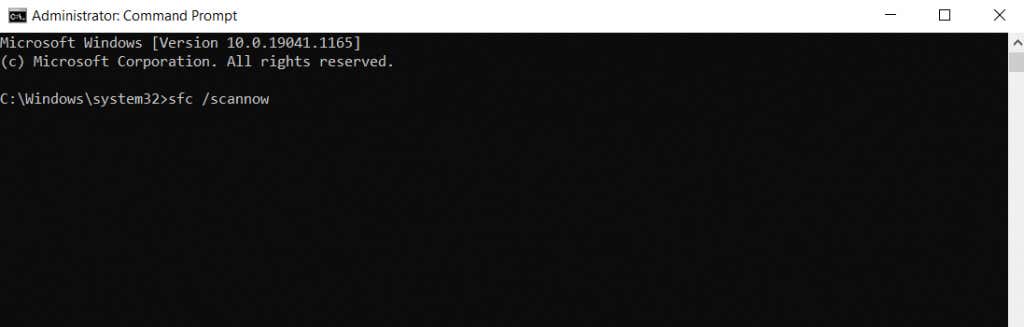
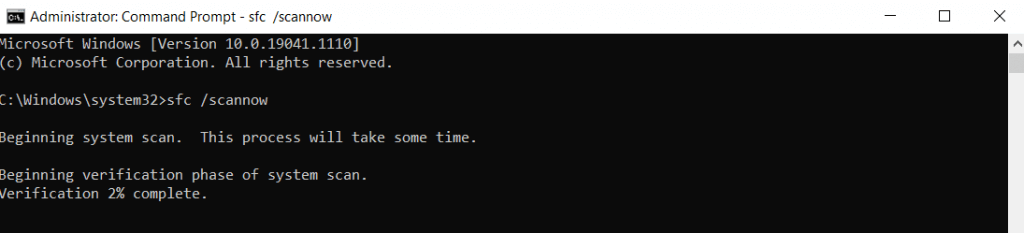
الإصلاح 5: الترقية إلى SSD
إذا كنت لا تزال تستخدم محرك الأقراص الثابتة المغناطيسي القديم (HDD)، فإن التبديل إلى محرك الحالة الصلبة (SSD) هو أفضل طريقة للحصول على زيادة في السرعة.
كانت محركات أقراص SSD المبكرة عرضة للأخطاء وتفشل بسرعة، ولكن هذا لم يعد مشكلة. تدوم محركات أقراص SSD الحديثة تمامًا مثل محركات الأقراص الثابتة التقليدية وتقدم أداءً أفضل بكثير.
تعد العديد من محركات أقراص SSD متاح ، ولكن حتى أبطأ الإصدارات يمكن أن تتفوق بسهولة على محرك الأقراص الثابتة القياسي. وبفضل انخفاض الأسعار، أصبح شراء SSD أرخص من أي وقت مضى.
حتى لو لم تكن حريصًا على التخلص من محرك الأقراص الحالي، فكر في ترحيل Windows إلى SSD. سيؤدي هذا إلى تحسين أوقات التمهيد، وتسريع العمليات العادية لجهاز الكمبيوتر الخاص بك، والقضاء على احتمالية التجزئة أو الفشل الميكانيكي.
الإصلاح 6: تنظيف جهاز الكمبيوتر الخاص بك
تحتفظ ذاكرة الوصول العشوائي (RAM) بالمعلومات أثناء المعالجة، ولكن المساحة الحرة على القرص الصلب مهمة أيضًا. يعمل كل من محركات أقراص الحالة الصلبة (SSD) ومحركات الأقراص الثابتة (HDD) بشكل أفضل عندما يكون لديهم مساحة خالية للعمل بها.
وأسهل طريقة لإخلاء هذه المساحة هي إزالة الملفات والبرامج غير الضرورية. يتضمن ذلك الملفات المؤقتة التي لا يستخدمها أي تطبيق نشط وتطبيقات مثبته مسبقا التي تسد مساحة القرص دون داع.
الملفات المؤقتة
في إصدارات Windows الأقدم، كان عليك فتح المجلد المؤقت وحذف كل ما بداخله يدويًا. على الرغم من أنه لا يزال بإمكانك القيام بذلك، فمن الأفضل تمكين ميزة استشعار التخزين التلقائية والسماح لـ Windows بالاهتمام بها.
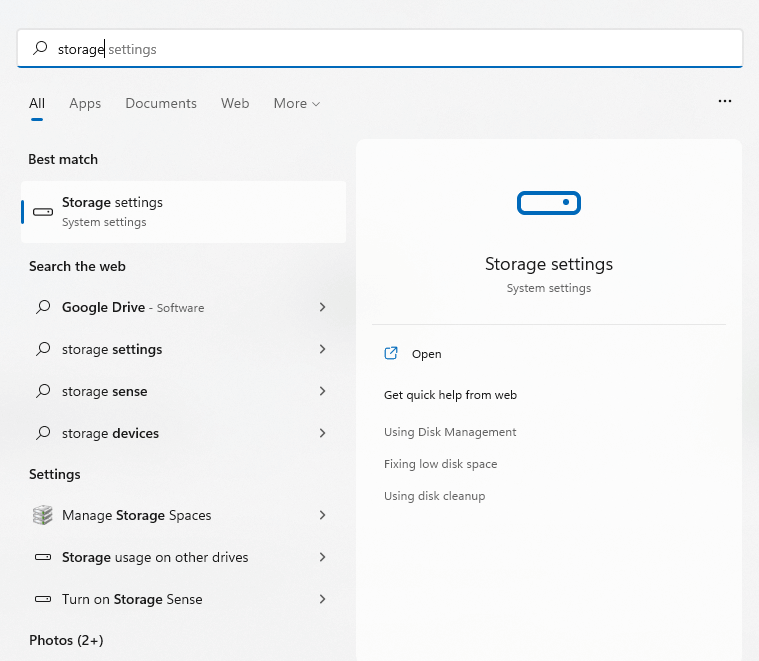
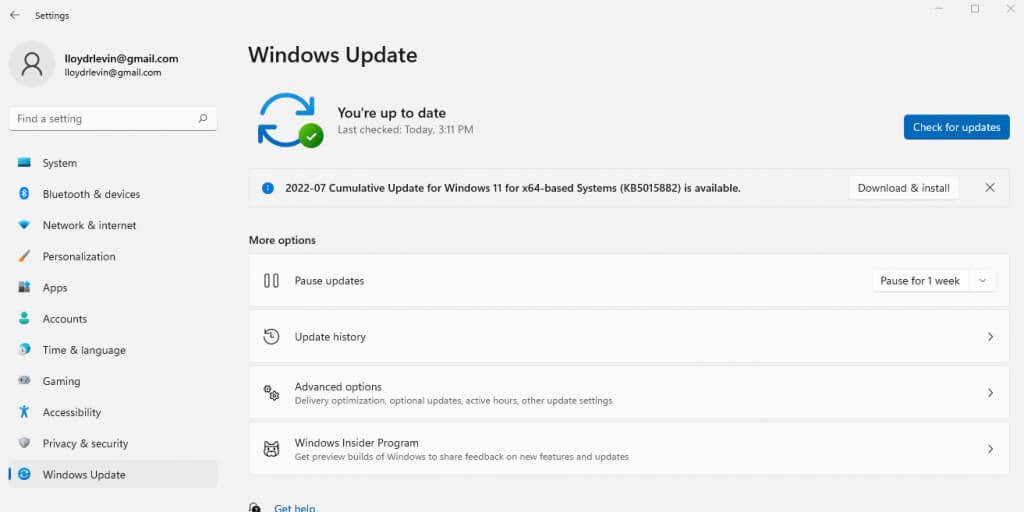
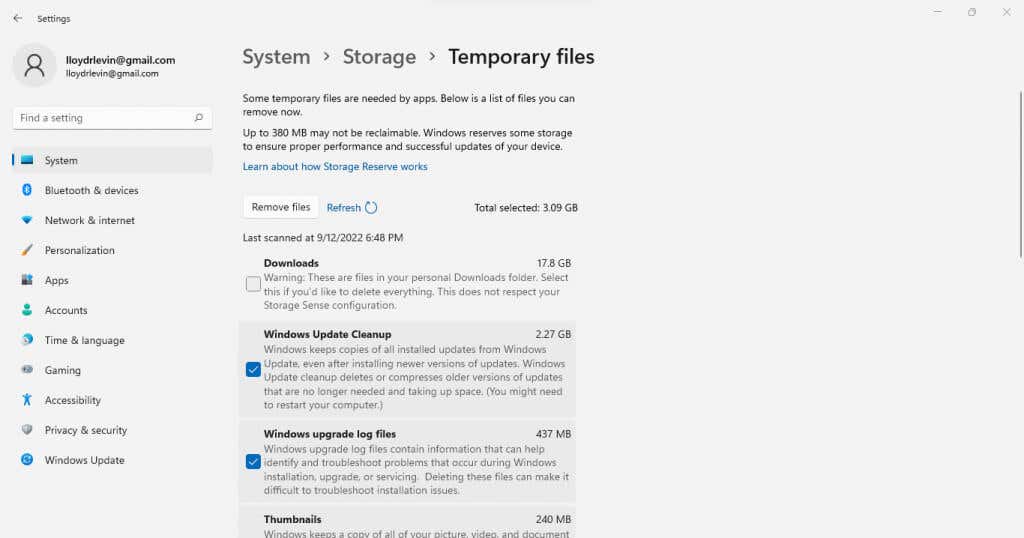
بلاتوير
تتكون برامج Bloatware من تطبيقات موجودة على جهاز الكمبيوتر الخاص بك والتي لا يتم استخدامها مطلقًا وتستهلك مساحة تخزينية وموارد النظام الأخرى دون داع. عادةً ما يتم تثبيت مثل هذه التطبيقات أثناء عملية تثبيت التطبيقات المختلفة دون علمك الصريح.
يمكنك إزالة معظم هذه التطبيقات بنفسك عن طريق إلغاء تثبيتها يدويًا واحدًا تلو الآخر. الطريقة الأفضل هي استخدم أداة إزالة bloatware مخصصة.
يمكن لهذه الأدوات المساعدة العثور على برامج bloatware وإزالتها من جهاز الكمبيوتر الخاص بك ببضع نقرات، وحذفها حتى من سجل النظام. ويمكن للبعض أيضًا حذف تطبيقات Windows المضمنة مثل Onedrive، وحذف كل ما لا تحتاجه.
الإصلاح 7: تحديث برامج تشغيل الرسومات
إنها فكرة جيدة، بشكل عام، أن تحافظ على تحديث برامج تشغيل جهازك، ولكن لا يوجد برنامج تشغيل له تأثير أكبر على الأداء من الرسومات. يمكن لبرنامج تشغيل GPU الأكثر تحسينًا تسريع جهاز الكمبيوتر الخاص بك بشكل كبير، خاصة إذا كنت تحب الألعاب.
وأفضل طريقة لتحديث برامج تشغيل الرسومات هي قم بتنزيلها وتثبيتها يدويًا. بهذه الطريقة، تحصل تلقائيًا على أحدث برامج التشغيل المخصصة لوحدة معالجة الرسومات الخاصة بك بدلاً من برامج التشغيل العامة التي يجلبها Windows.
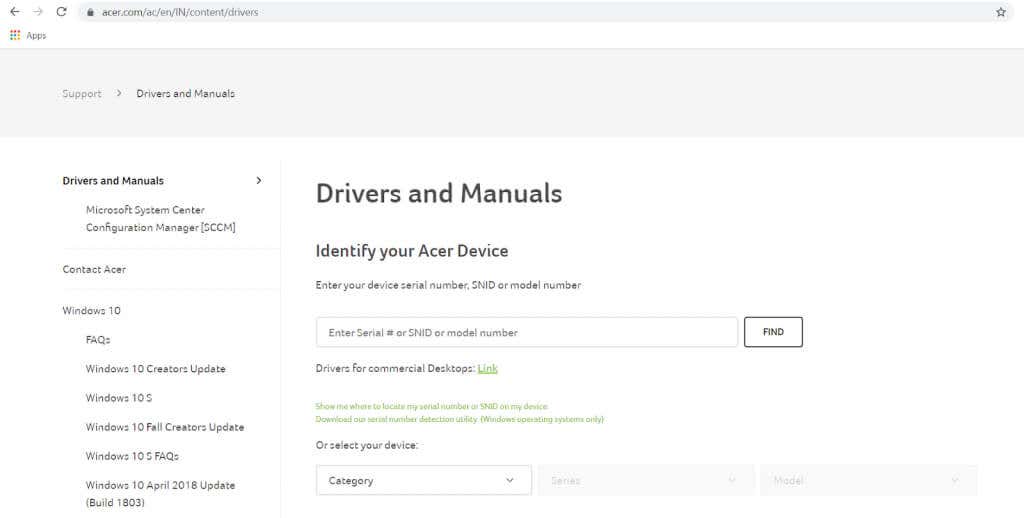
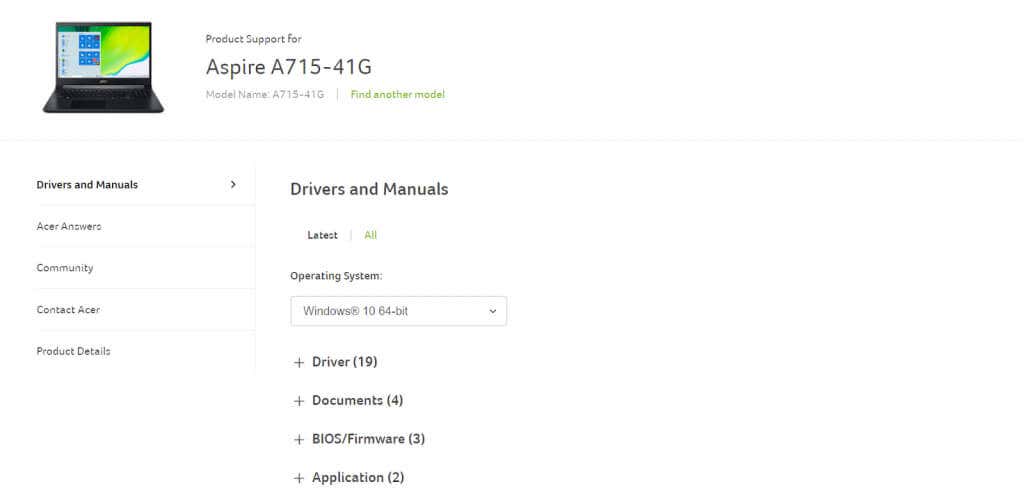
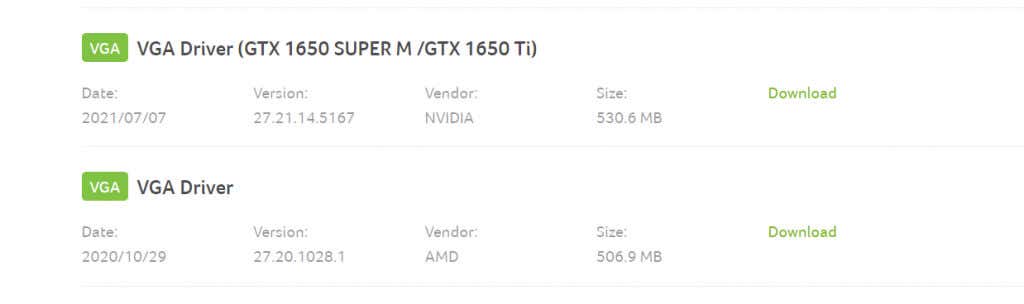
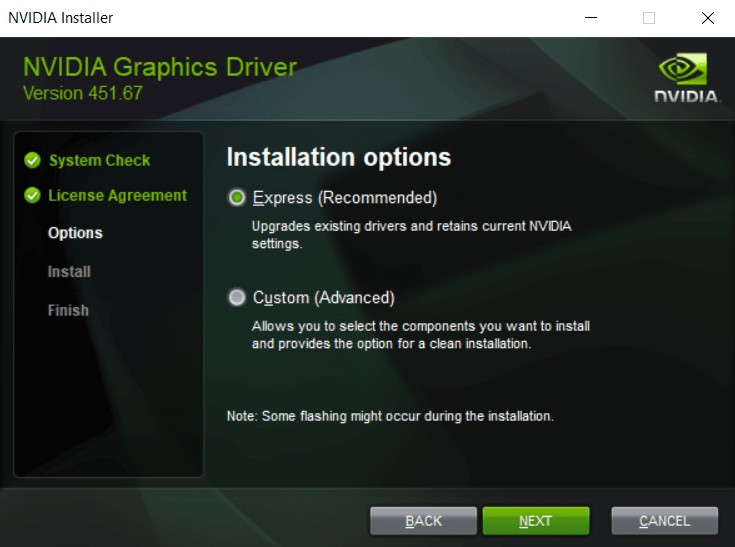
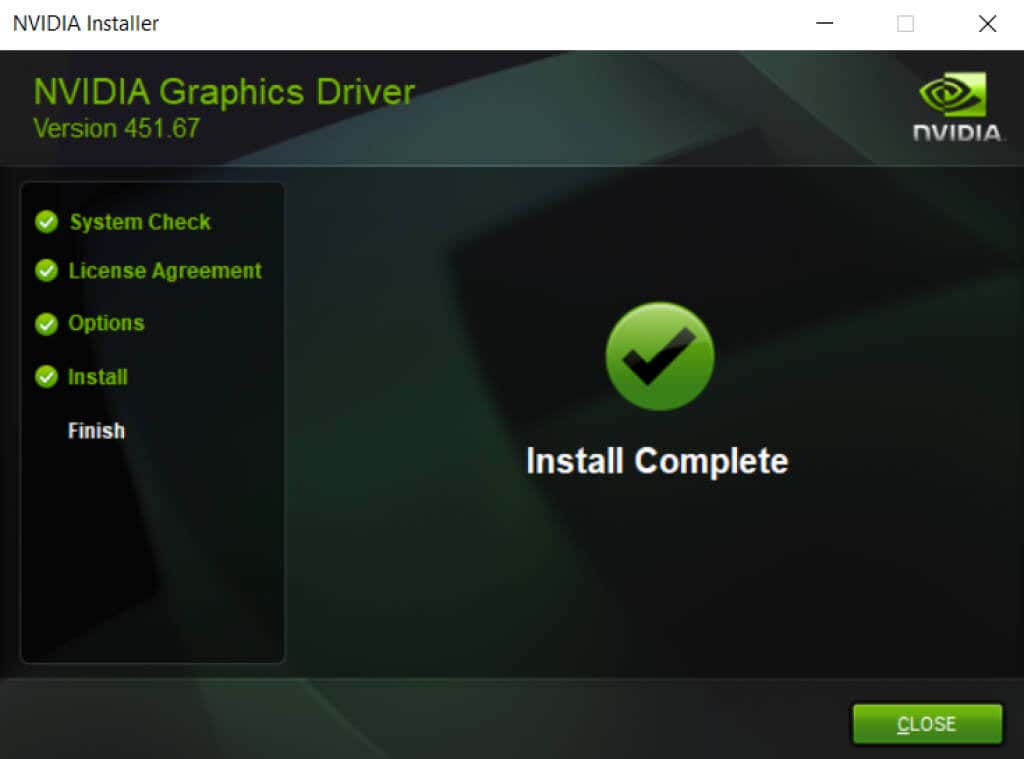
الإصلاح 8: إلغاء تثبيت برنامج مكافحة فيروسات الطرف الثالث
قد يبدو هذا الإصلاح غير بديهي، ولكن إزالة تطبيقات مكافحة الفيروسات التابعة لجهات خارجية يمكن أن يؤدي إلى زيادة سرعة جهاز الكمبيوتر الخاص بك بشكل كبير. وبفضل الأداء المحسّن لبرنامج Windows Defender المدمج، لا داعي للقلق بشأن الأمان أيضًا..
في الإصدارات السابقة من Windows، كان برنامج مكافحة الفيروسات التابع لجهة خارجية ضروريًا لحماية جهاز الكمبيوتر الخاص بك. لم تكن متصفحات الويب آمنة بشكل خاص، وكانت الفيروسات منتشرة، ولم تكن ميزات الأمان الخاصة بشركة Microsoft جيدة بما يكفي.
لكن ذلك تغير. أصبح Windows Defender الآن أداة مكافحة فيروسات كاملة الميزات يمكنها اكتشاف البرامج الضارة وإزالتها بنجاح. تقوم المتصفحات مثل Chrome بتنفيذ المزيد من عمليات التحقق الأمني، وتم تعطيل Adobe Flash. يمكنك إلغاء تثبيت تطبيق مكافحة الفيروسات التابع لجهة خارجية بأمان والحصول على تعزيز فوري في الأداء على جهاز الكمبيوتر الذي يعمل بنظام التشغيل Windows 11.
ما هي أفضل طريقة لإصلاح جهاز الكمبيوتر البطيء الذي يعمل بنظام Windows 11؟
هناك ثلاثة عوامل حاسمة لجهاز كمبيوتر سلس وهي الحفاظ على تحديث جهاز الكمبيوتر الخاص بك، وتنظيفه رفع الملفات والتطبيقات غير المرغوب فيها ، والتأكد من أن محرك الأقراص الثابتة لديك في حالة جيدة.
ومع نظام التشغيل Windows 11، أصبحت هذه المهام أسهل من أي وقت مضى. يتم حذف الملفات المؤقتة أو إلغاء تجزئة القرص الصلب تلقائيًا، وغالبًا ما تقوم تحديثات Windows بتحديث برامج التشغيل أيضًا.
تعني ميزات الأمان المحسنة أنه يمكنك التخلص من برنامج مكافحة الفيروسات التابع لجهة خارجية، وإزالة السبب الرئيسي الذي يؤدي إلى إبطاء جهاز الكمبيوتر الخاص بك. إذا كان جهاز الكمبيوتر الخاص بك لا يزال بطيئًا، فجرب بعض الإصلاحات الأخرى الموضحة في هذه المقالة لتشغيله بسلاسة مرة أخرى.
.