هل تواجه مشكلة تنزيل الأفلام والبرامج التلفزيونية من Netflix في جهاز iPhone أو iPod touch أو iPad؟ غالبًا ما تتسبب أسباب مختلفة، مثل مشكلات الاتصال والإعدادات المتضاربة والتكوينات المعطلة، في توقف التنزيلات أو فشلها.
تابع القراءة لمعرفة ما يمكنك فعله لإصلاح مشكلات تنزيل Netflix على أجهزة iPhone وiPad.
ابحث عن رمز الخطأ
لنفترض أن Netflix يعرض رسالة فشل التنزيل ، فحدد إلغاء ، ثم انقر فوق أيقونة تنبيه للكشف عن رمز الخطأ. بعد ذلك، قم بزيارة مركز مساعدة نيتفليكس واكتب الرمز لمعرفة معناه وما يمكنك فعله لحل المشكلة.
على سبيل المثال، إذا رأيت رمز الخطأ 10013 ، فمن المحتمل أن يكون لديك VPN (شبكة خاصة افتراضية) نشطًا. هناك خطأ شائع آخر —10016 –22005 — يشير إلى أنك وصلت إلى الحد الأقصى المسموح به للتنزيل. في هذه الحالات، يمكن أن يساعد تعطيل VPN الخاص بك وحذف التنزيلات السابقة.
إذا لم يظهر لك رمز الخطأ أو لم تعمل التوصيات الواردة من Netflix، فابدأ في تنفيذ الإصلاحات أدناه لاستكشاف المشكلة وإصلاحها.
1. تبديل تشغيل/إيقاف وضع الطائرة
بإختصار تفعيل وضع الطائرة يمكنه المساعدة في حل مشكلات الاتصال البسيطة التي تمنع جهاز iPhone أو iPad من تنزيل أفلام وعروض Netflix.
لذلك، افتح مركز التحكم عن طريق التمرير لأسفل من الزاوية العلوية اليمنى من الشاشة. بعد ذلك، قم بتشغيل رمز وضع الطائرة ، ثم قم بإيقاف تشغيله.
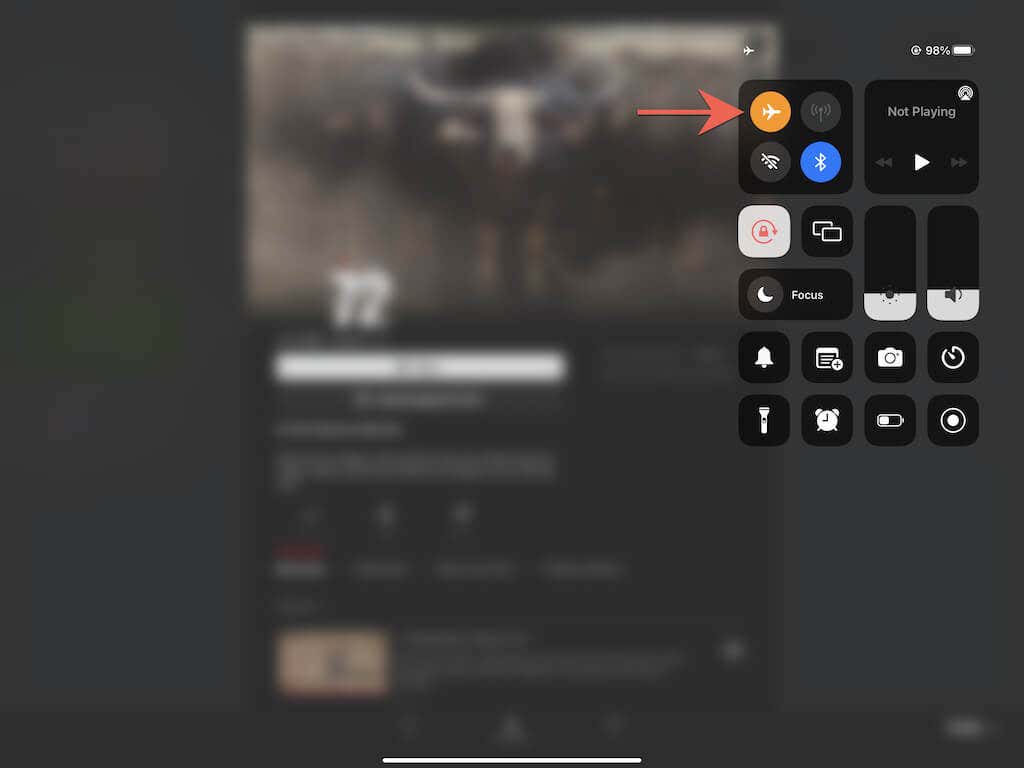
2. تحقق من اتصالك بالإنترنت
بعد ذلك، تأكد من عدم وجود أي خطأ في اتصالك بالإنترنت. أسرع طريقة للقيام بذلك هي زيارة مواقع الويب المفضلة لديك في Safari. إذا استغرقت وقتًا طويلاً أو فشل التحميل، فإليك ما يمكنك فعله:
3. تحقق من حالة خادم Netflix
يمكن أيضًا أن تؤدي المشكلات من جانب الخادم في خدمة البث إلى فشل التنزيلات وتوقفها. للتأكيد، تحقق من هل نيتفليكس معطل؟ صفحة في مركز مساعدة Netflix. إذا كانت هناك مشكلة في الخوادم، فيجب عليك الانتظار حتى تقوم Netflix بحلها. إذا لم يكن الأمر كذلك، فانتقل إلى الإصلاح التالي.
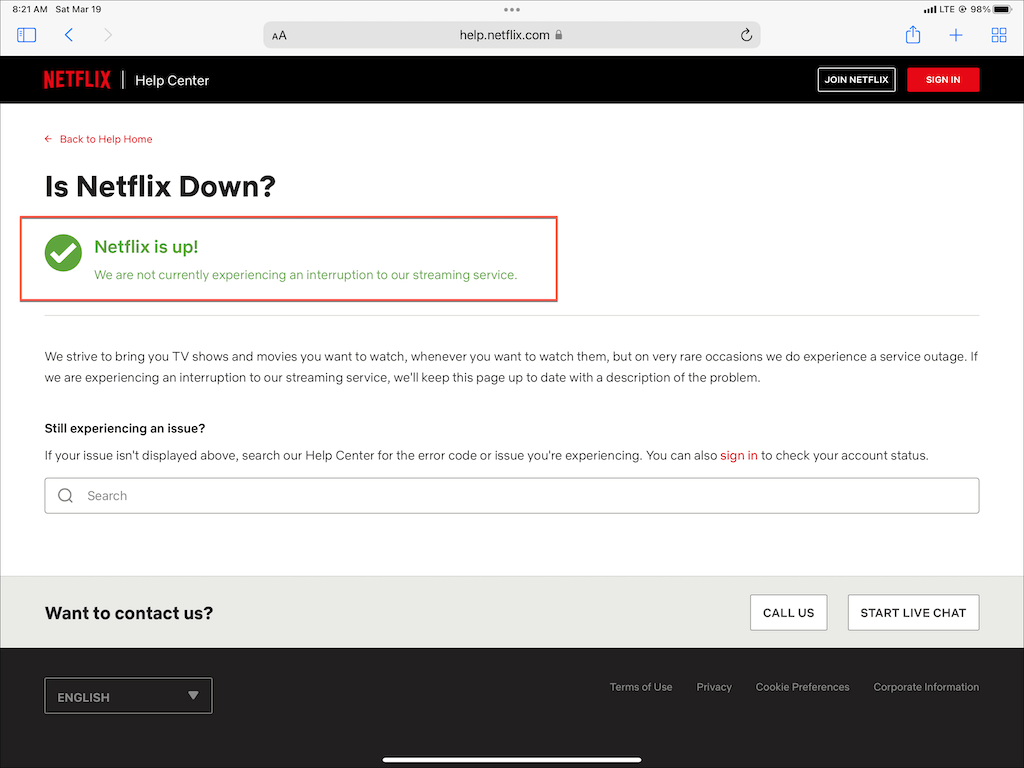
4. الإلغاء وإعادة التنزيل
في بعض الأحيان، قد تتعطل عروض وأفلام Netflix أثناء التنزيل بدون سبب. وعندما يحدث ذلك، يمكن أن يساعد إلغاء التنزيلات المتوقفة وإعادة تشغيلها.
لإلغاء التنزيل، انقر فوق مؤشر التقدم المجاور له وحدد إلغاء التنزيل . وبعد ذلك، انقر على أيقونة تنزيل لبدء إعادة تنزيله.
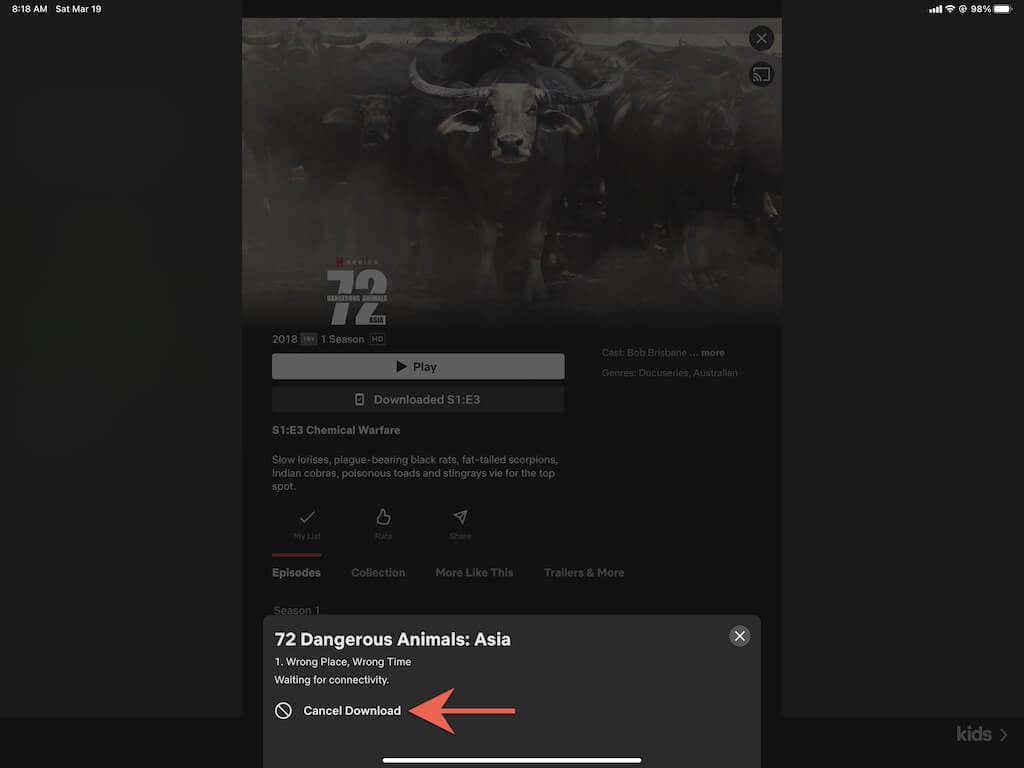
5. فرض إنهاء تطبيق Netflix
إذا استمر فشل تنزيلات Netflix، فحاول فرض الإنهاء وإعادة تشغيل تطبيق Netflix. أظهر أداة تبديل التطبيقات (اسحب لأعلى من أسفل الشاشة) واسحب بطاقة Netflix إلى أعلى الشاشة. بعد ذلك، أعد تشغيل التطبيق وانتقل إلى علامة التبويب التنزيلات لاستئناف التنزيلات.
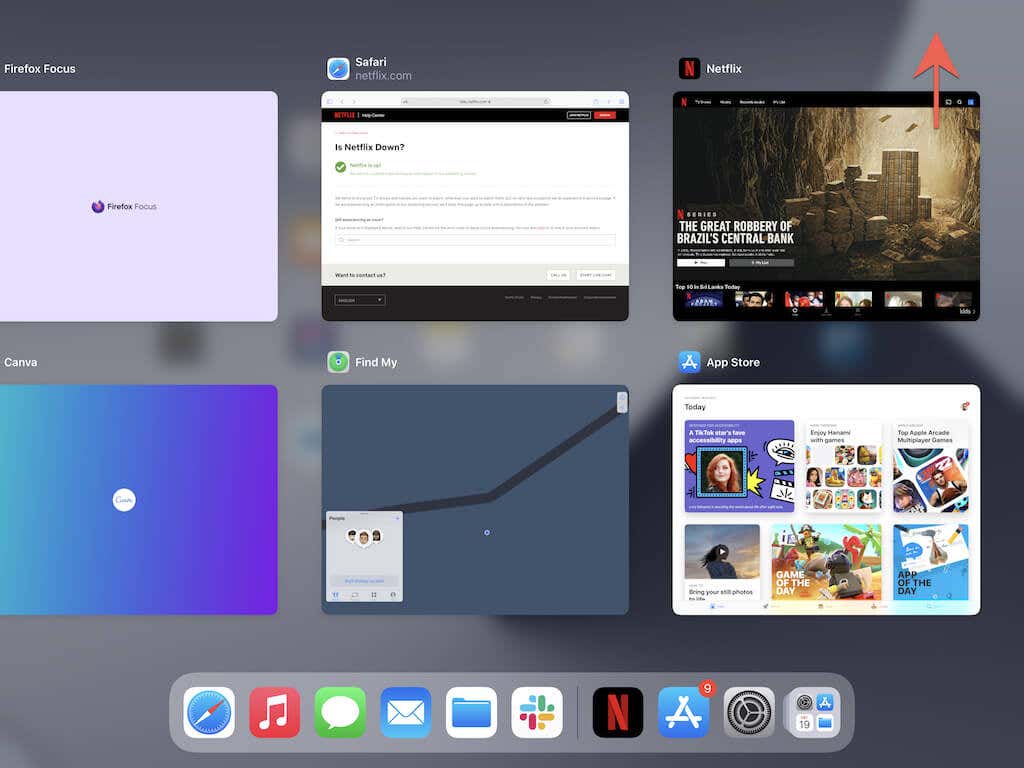
6. أعد تشغيل iPhone/iPad
يتضمن الإصلاح التالي إعادة تشغيل جهاز iPhone أو iPad. في بعض الحالات، تكون إعادة تشغيل الجهاز هي كل ما يتطلبه الأمر لإصلاح المشكلات المختلفة المتعلقة بالتطبيق.
افتح تطبيق الإعدادات ، وانتقل إلى عام >إيقاف التشغيل ، واسحب رمز الطاقة إلى يمين. بعد ذلك، انتظر ما بين 30 ثانية إلى دقيقة واضغط باستمرار على الزر الجانبي /العلوي حتى ترى شعار Apple.
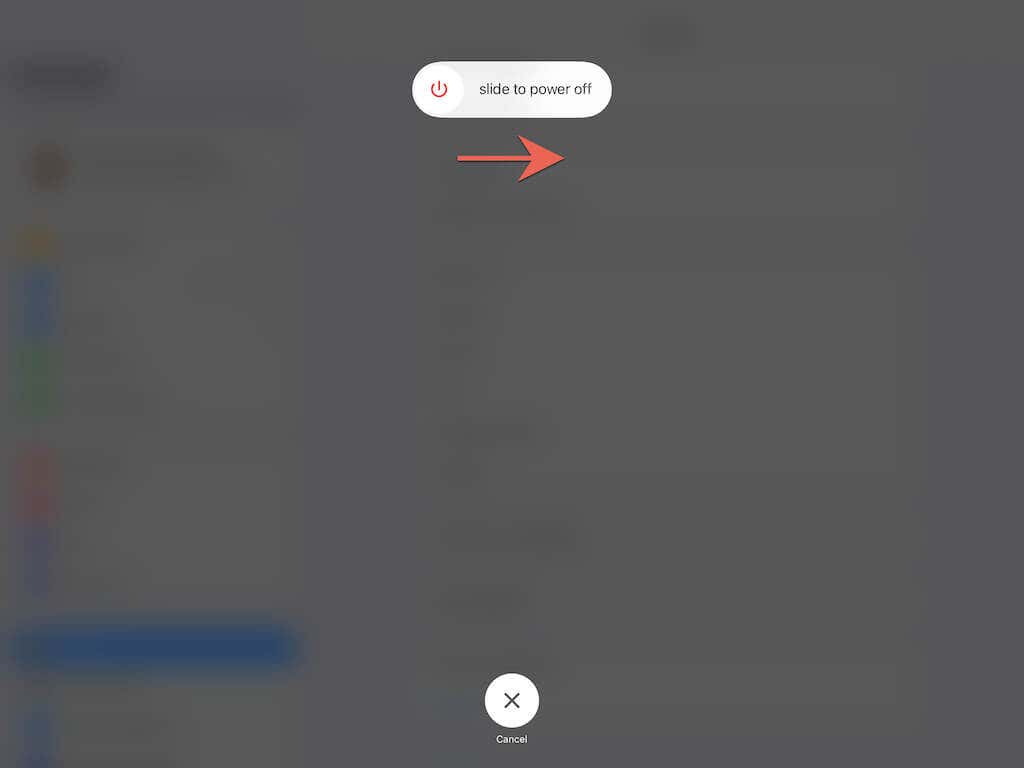
7. تغيير خوادم DNS (Wi-Fi فقط)
إذا كانت المشكلة تقتصر على عناوين Netflix محددة فقط، ففكر في تغيير خوادم DNS (نظام اسم المجال) الخاصة بشبكتك اللاسلكية إلى Google DNS. يعمل ذلك على تحسين الاتصال عبر الإنترنت ويزيد من احتمالات تحديد أفضل خوادم Netflix لتنزيلاتك..
افتح تطبيق الإعدادات وانتقل إلىWi-Fi >المعلومات >تكوين DNS >دليل . بعد ذلك، أدخل 8.8.8.8 و8.8.4.4 في قسم خوادم DNS وانقر على حفظ .
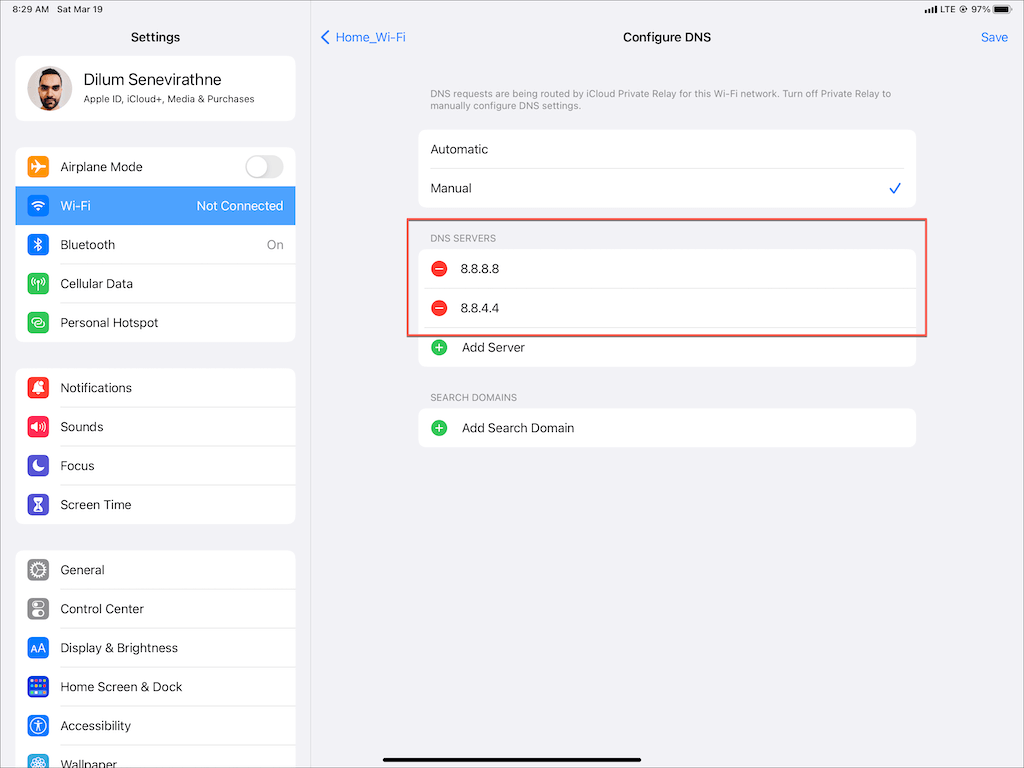
8. تعطيل iCloud Private Relay
هل تستخدم آي كلاود+ ؟ إذا قمت بذلك، فتأكد من إيقاف تشغيل iCloud Private Relay. على الرغم من أن هذه الميزة تعمل على تحسين خصوصيتك، إلا أنها يمكن أن تسبب أيضًا تباطؤًا شديدًا في اتصال الإنترنت لديك.
لذا، انتقل إلى الإعدادات >معرف Apple >iCloud >الترحيل الخاص (تجريبي) وامسح قم بالتبديل بجوار الترحيل الخاص (بيتا) .
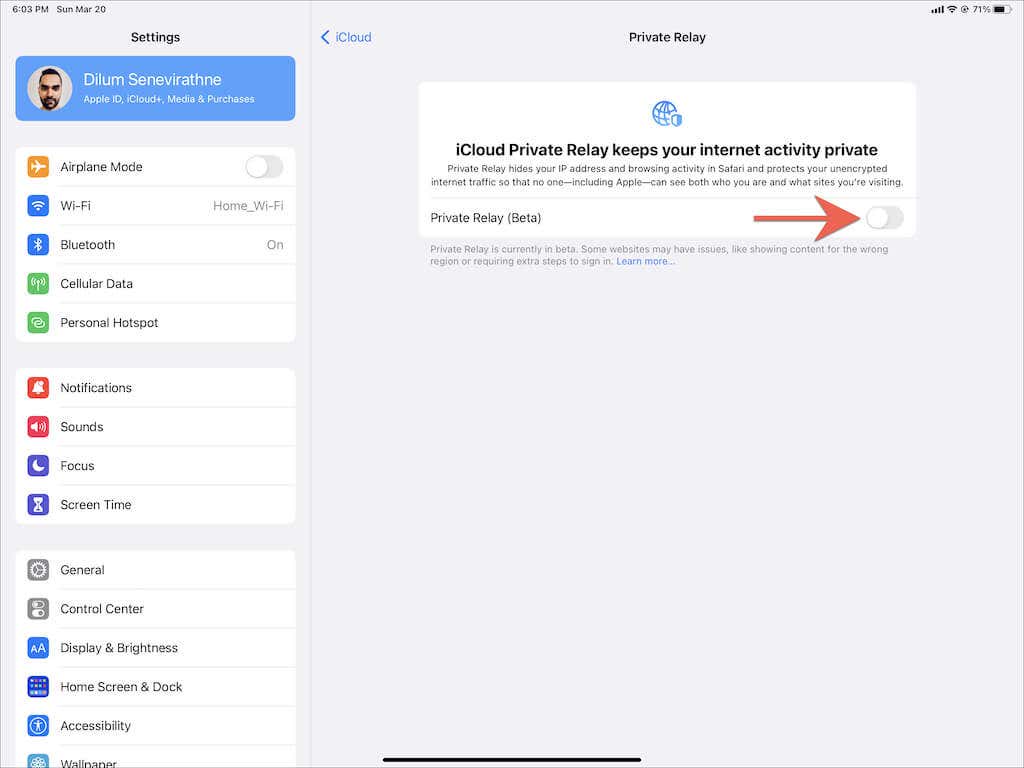
9. تحقق من إعدادات التنزيل الخاصة بك
إذا فشل تنزيل الأفلام والبرامج التلفزيونية عبر بيانات الهاتف المحمول، فتحقق مرة أخرى من تفضيلات Netflix للتأكد من السماح بالتنزيلات عبر شبكة الجوال. قم بالتبديل إلى علامة التبويب المزيد في تطبيق Netflix وانقر على إعدادات التطبيق - يجب ألا يكون الإعداد Wi-Fi فقط نشطًا.
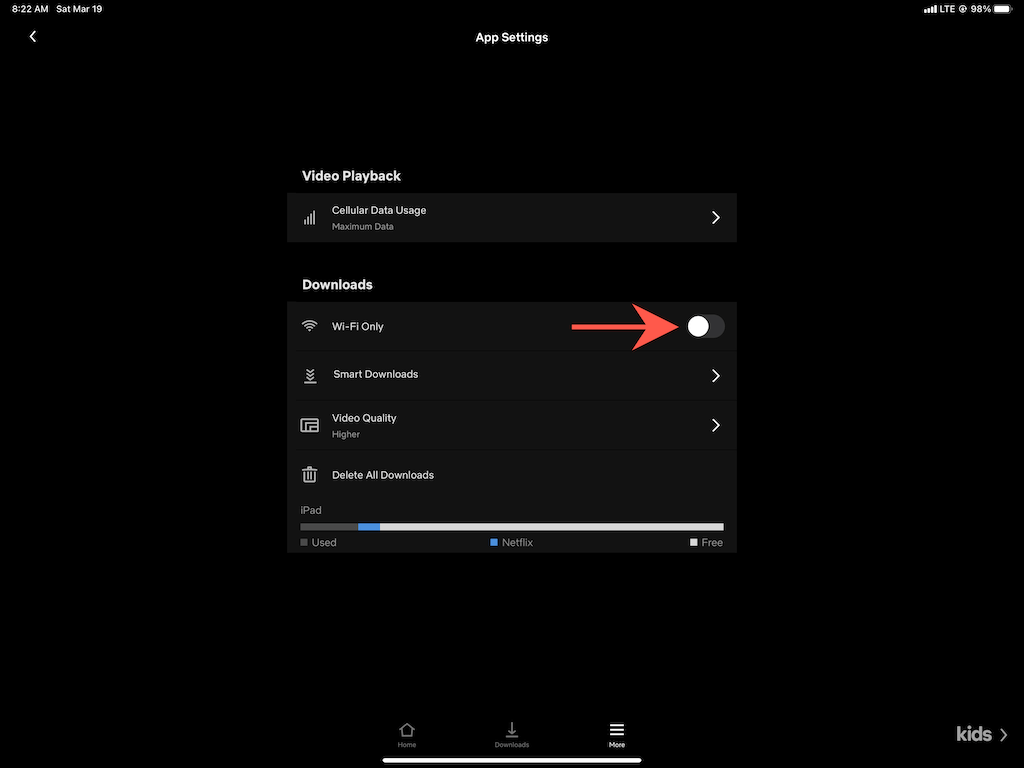
بعد ذلك، افتح تطبيق الإعدادات على جهازك الذي يعمل بنظام التشغيل iOS أو iPadOS، وانقر على خلوي ، وتأكد من تنشيط المفتاح بجوار Netflix . .
10. تمكين تحديث التطبيقات في الخلفية
إن تحديث التطبيقات في الخلفية هي إحدى وظائف النظام الأساسية في iOS وiPadOS يسمح للتطبيقات بمواصلة التشغيل في الخلفية. إذا كانت تنزيلات Netflix تميل إلى التوقف مؤقتًا أو الفشل عند تبديل التطبيقات، فافتح تطبيق الإعدادات ، وانقر فوق Netflix ، وتأكد من التبديل بجوار تحديث تطبيق الخلفية<. /strong>نشط.
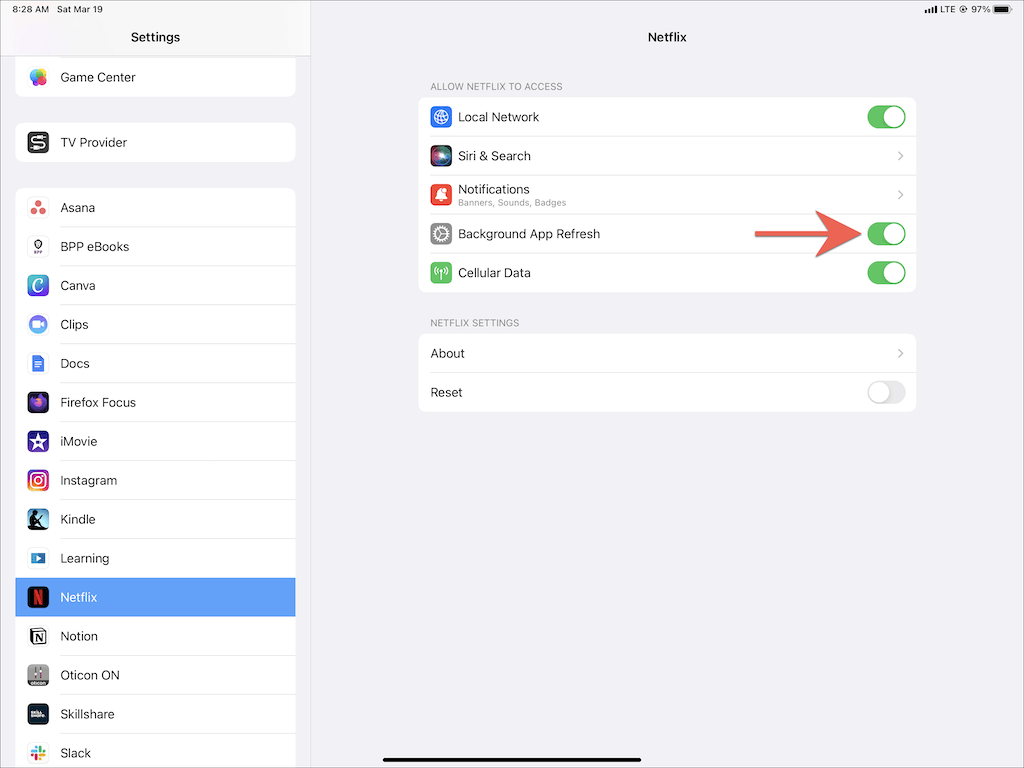
11. تعطيل وضع البيانات المنخفضة
يساعدكوضع البيانات المنخفضة على توفير شبكة Wi-Fi والنطاق الترددي للجوال، ولكنه يمكنه أيضًا منع التطبيقات - مثل Netflix - من تنزيل المحتوى في الخلفية.
لتعطيل وضع البيانات المنخفضة على شبكات Wi-Fi، افتح تطبيق الإعدادات ، وانقر فوق Wi-Fi >المعلومات ، وقم بإلغاء تنشيط قم بالتبديل بجوار وضع البيانات المنخفضة . إذا كنت تستخدم بيانات الجوال، فانتقل إلى الإعدادات >الخلوية >خيارات البيانات الخلوية بدلاً من ذلك وقم بتعطيل وضع البيانات المنخفضة ..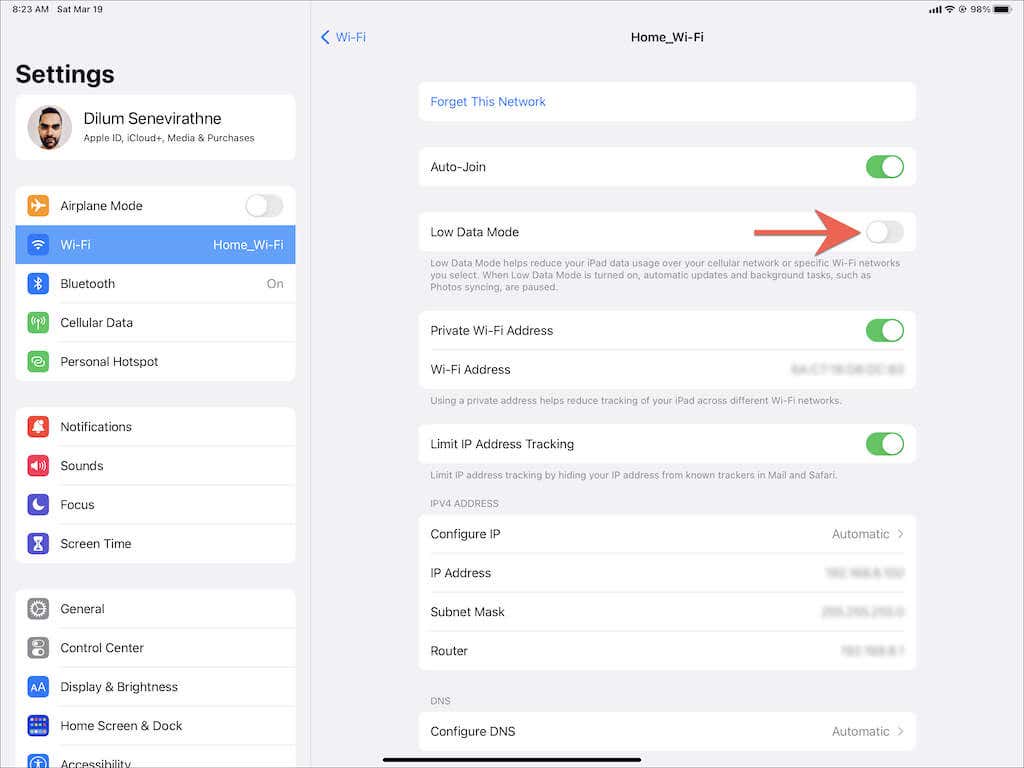
يعد وضع الطاقة المنخفضة ميزة أخرى يمكن أن يكون لها تأثير سلبي على التنزيلات. إذا رأيت أيقونة البطارية ذات اللون الأصفر في قائمة الحالة من جهاز iPhone أو iPad، فانتقل إلى الإعدادات >البطارية وأوقف تشغيل المفتاح بجوار وضع الطاقة المنخفضة .
12. قم بتحديث Netflix وبرنامج النظام
قد يؤدي أيضًا استخدام إصدار قديم من تطبيق Netflix على جهاز iPhone أو iPad إلى حدوث مشكلات في التنزيل (ناهيك عن مشكلات أخرى مثل التوقف والتعطل). لتحديث Netflix، ابحث عن Netflix في App Store وانقر على تحديث .
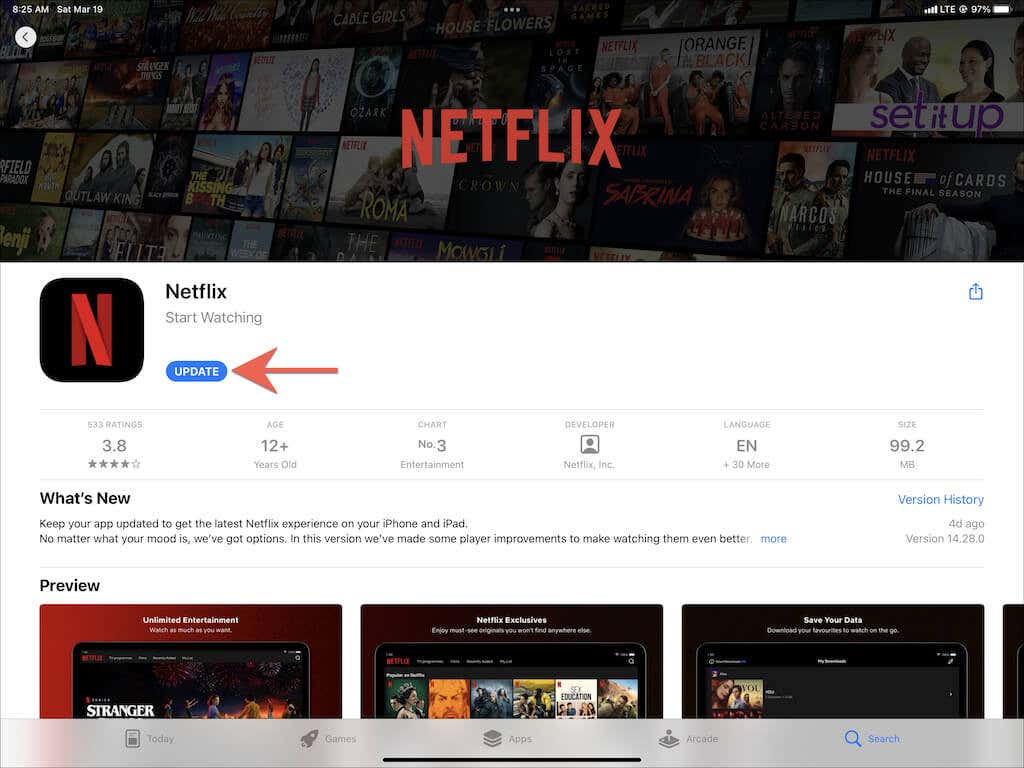
وبالمثل، من الضروري تحديث iOS أو iPadOS إلى الإصدار الأحدث. سيؤدي ذلك إلى استبعاد أي مشكلات معروفة متعلقة بالنظام تمنع Netflix من العمل بشكل صحيح. للقيام بذلك، افتح تطبيق الإعدادات وانقر على عام >تحديث البرنامج >التنزيل والتثبيت .
13. إعادة ضبط كافة إعدادات الشبكة
إذا كنت لا تزال تواجه مشكلات أثناء تنزيل Netflix عبر شبكة Wi-Fi أو بيانات الهاتف المحمول، فنوصي بـ إعادة ضبط كافة إعدادات الشبكة على إعدادات المصنع الافتراضية.
افتح تطبيق الإعدادات وانتقل إلى عام >نقل وإعادة ضبط iPhone >إعادة تعيين >إعادة ضبط إعدادات الشبكة . بعد إعادة التعيين، انتقل إلى الإعدادات >Wi-Fi وأعد الاتصال بشبكات Wi-Fi الخاصة بك. من المفترض أن يتم تحديث إعداداتك الخلوية تلقائيًا.
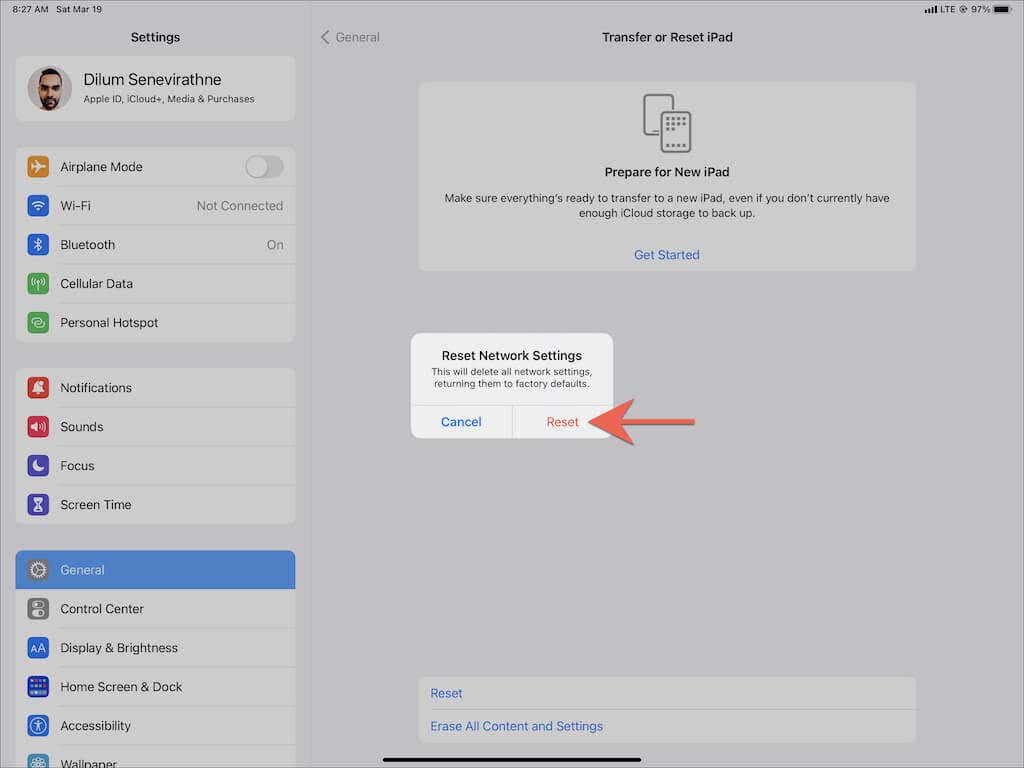
14. أعد ضبط تطبيق Netflix
يمكن أن تلعب تفضيلات Netflix المعطلة عاملاً أيضًا، لذا حاول إعادة تعيين التطبيق إلى إعداداته الافتراضية بعد ذلك. للقيام بذلك، افتح تطبيق الإعدادات وانتقل إلى Netflix . ثم قم بتشغيل المفتاح الموجود بجوار إعادة الضبط . اتبع ذلك عن طريق فرض الإقلاع عن التدخين وإعادة تشغيل تطبيق Netflix. لا تنسَ إعادة تكوين تفضيلات Netflix بعد ذلك.
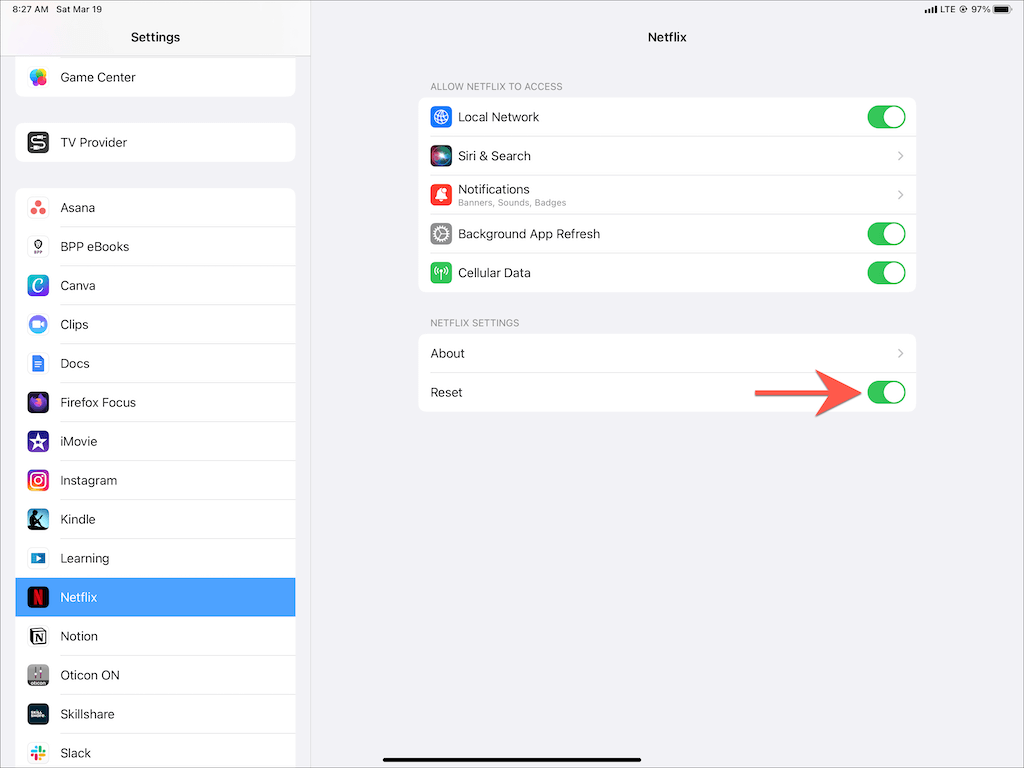
15. قم بإلغاء تثبيت Netflix وإعادة تثبيته
إذا لم يساعدك أي من الإصلاحات المذكورة أعلاه، ففكر في إزالة وإعادة تثبيت Netflix. ومن المفترض أن يؤدي ذلك إلى استبعاد المشكلات المتعلقة بتثبيت التطبيق المعطل أو الفاسد.
للقيام بذلك، افتح تطبيق الإعدادات وانتقل إلى عام >iتخزين الهاتف . بعد ذلك، حدد Netflix وانقر على حذف التطبيق أو إلغاء تحميل التطبيق . اتبع ذلك عن طريق إعادة تنزيل Netflix من متجر التطبيقات. يجب عليك تسجيل الدخول باستخدام حساب Netflix الخاص بك قبل استخدام التطبيق مرة أخرى..
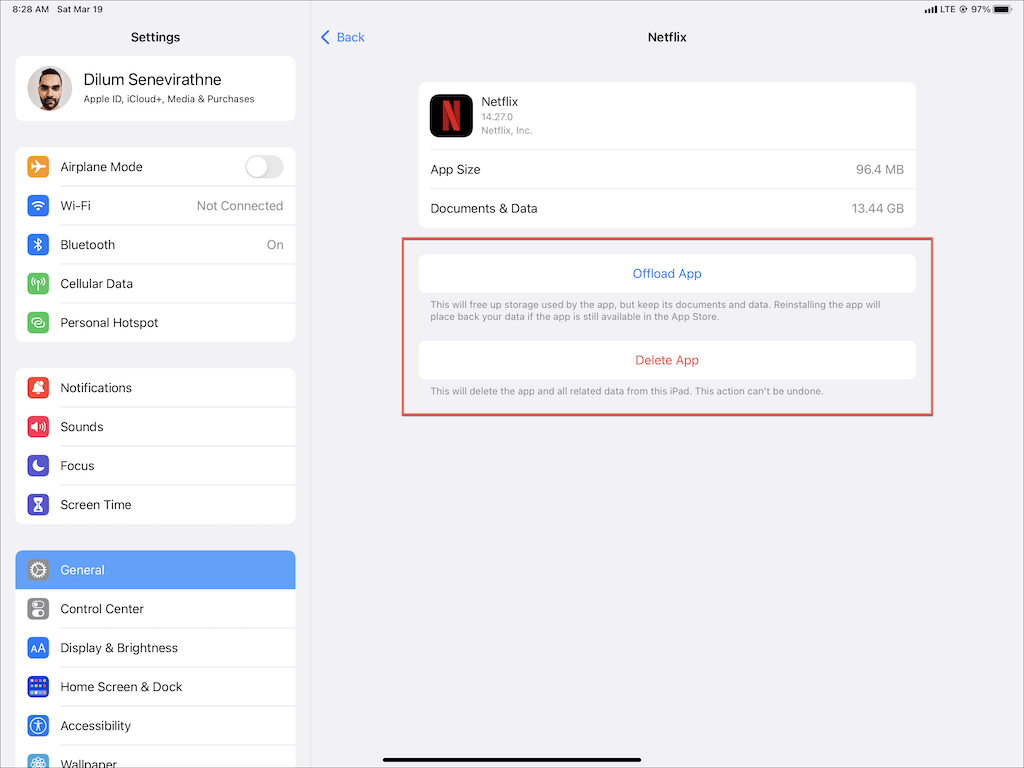
ملاحظة : يؤدي خيار حذف التطبيق إلى إزالة جميع بيانات تطبيق Netflix من جهاز iPhone أو iPad، بينما يحافظ إلغاء تحميل التطبيق على التنزيلات السابقة كما هي.
تنزيل العناوين للعرض دون الاتصال بالإنترنت
ليس من غير المألوف أن تتعطل تنزيلات Netflix أو تفشل على iPhone أو iPad. لحسن الحظ، فإن تنفيذ الإصلاحات الأكثر وضوحًا المذكورة أعلاه سيساعد دائمًا في المرة القادمة التي تواجه فيها مشكلة مماثلة. سيؤدي الحفاظ على تحديث تطبيق Netflix أيضًا إلى تقليل فرص مواجهة المشكلات المتعلقة بالتنزيل في المستقبل.
ومع ذلك، إذا لم ينجح أي من الإصلاحات، فيجب عليك تواصل مع دعم Netflix الحصول على المساعدة. إذا كنت تشعر أن المشكلة تتعلق بالإنترنت لديك، فاتصل بمزود خدمة الإنترنت أو شركة الاتصالات اللاسلكية بدلاً من ذلك.
.