على الرغم من أن Microsoft Edge حقق خطوات كبيرة في السنوات الأخيرة، إلا أن العديد من المستخدمين ما زالوا يفضلون المتصفحات الأخرى مثل Google Chrome أو Firefox. ومع ذلك، تفرض Microsoft تطبيق Edge على مستخدميها بعدة طرق، بما في ذلك عن طريق وضع الاختصار الخاص به على سطح المكتب لديك - حتى بعد محاولتك حذفه.
في هذا البرنامج التعليمي، سنشرح ما يجب فعله إذا استمر Microsoft Edge في إضافة الاختصار الخاص به إلى سطح المكتب.

5 طرق إيقاف ظهور اختصار Microsoft Edge على سطح المكتب
إليك ما يجب فعله إذا استمر ظهور Microsoft Edge على سطح المكتب لديك. يجب أن تعمل هذه الإصلاحات مع نظامي التشغيل Windows 10 وWindows 11.
1. استخدم محرر تسجيل Windows
يمكنك استخدام محرر التسجيل لمنع Windows من إضافة اختصار Microsoft Edge إلى سطح المكتب. وإليك الطريقة:
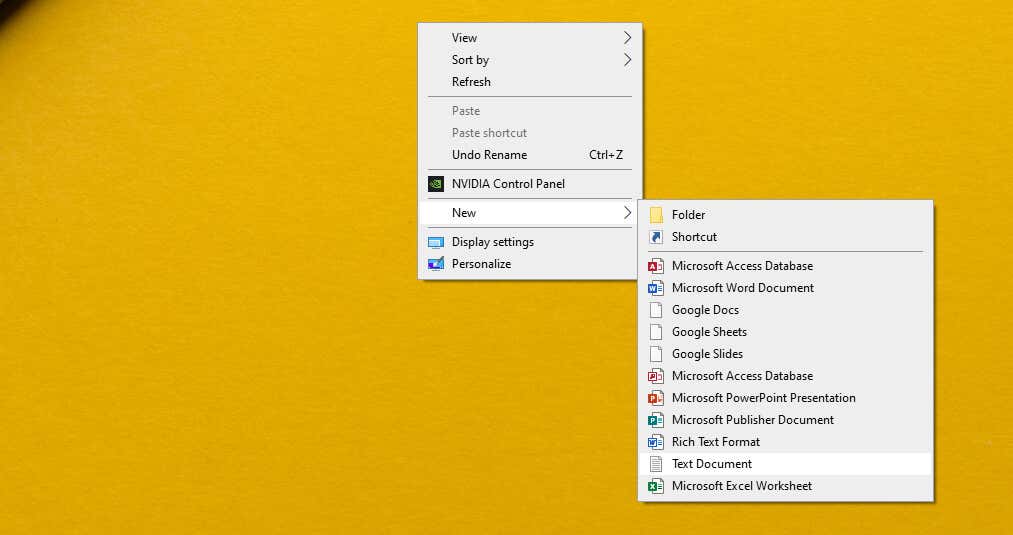
محرر تسجيل Windows الإصدار 5.00
[HKEY_LOCAL_MACHINE\SOFTWARE\Policies\Microsoft\EdgeUpdate]
"CreateDesktopShortcutDefault"=dword:00000000
"RemoveDesktopShortcutDefault"=dword:00000001
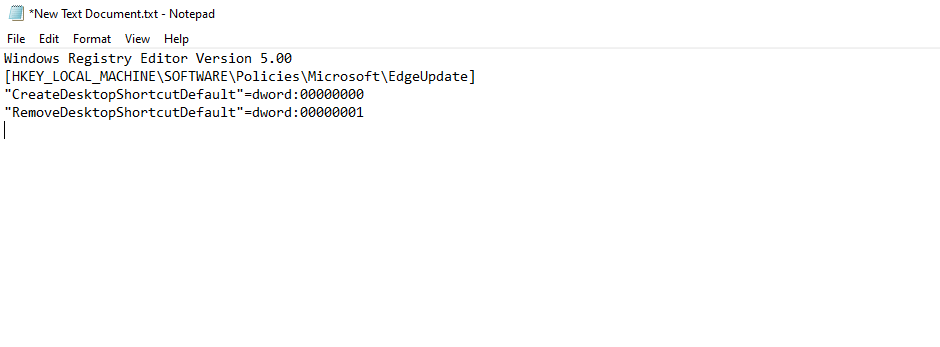
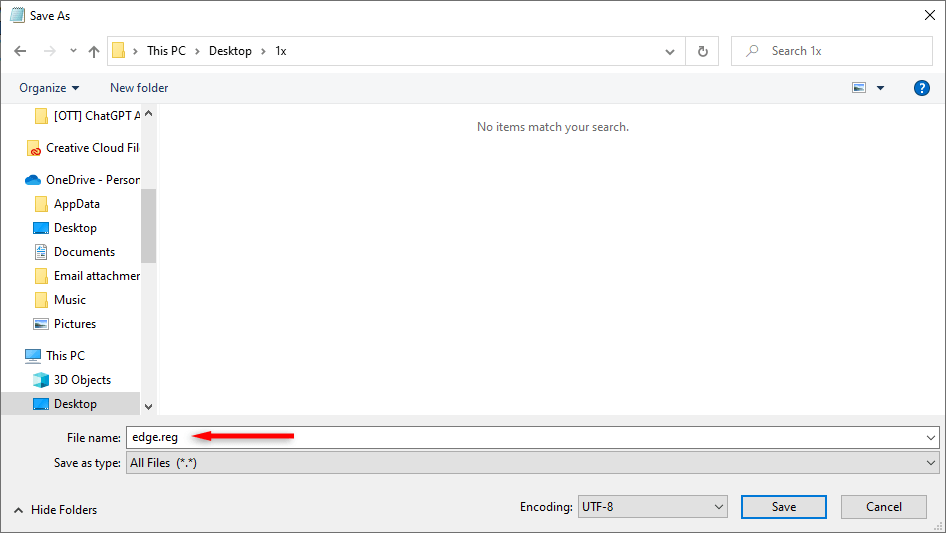

ملاحظة:قبل إجراء تغييرات على ملفاتك التسجيل ، نوصي بـ عمل نسخة احتياطية في حالة حدوث أي خطأ.
2. تعطيل عمليات بدء تشغيل Microsoft Edge
إذا قمت بتعطيل عملية بدء تشغيل Edge، فيمكنك منع التطبيق بشكل فعال من إضافة اختصار رمز سطح المكتب الخاص به. للقيام بذلك:
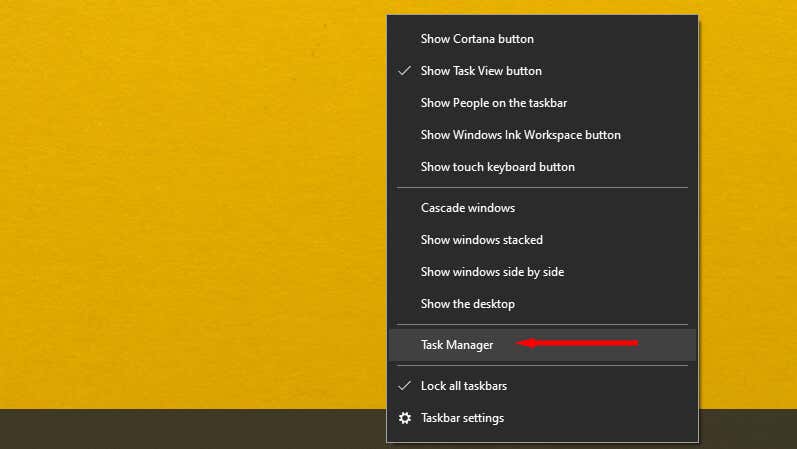
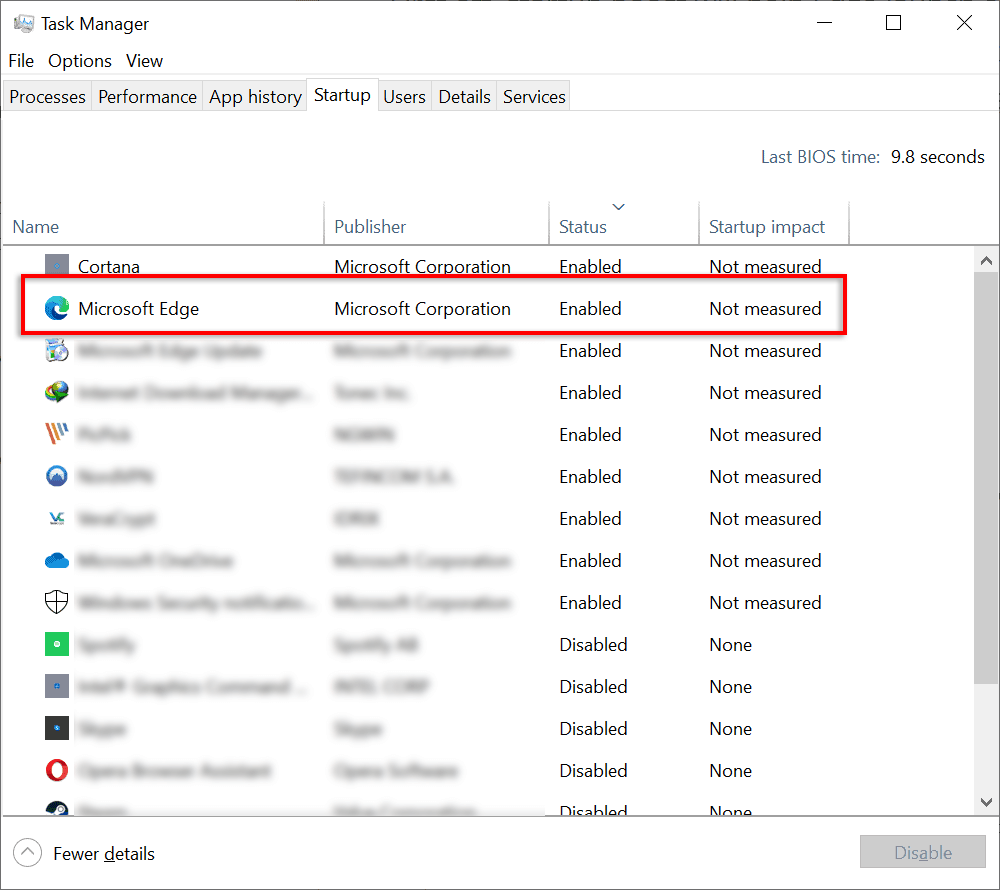
ملاحظة: هل كنت تعرف يستمر تشغيل Edge في الخلفية افتراضيًا، حتى بعد إغلاقه؟ والخبر السار هو أنه يمكنك تغيير هذا السلوك.
3. قم بإزالة Microsoft Edge كمتصفح افتراضي
إذا قمت بتعيين متصفح Microsoft Edge كمتصفح افتراضي، فإنك تمنحه العديد من الأذونات التي تتيح له القيام بأشياء مثل إضافة اختصار على سطح المكتب. من خلال تعيين متصفح آخر كمتصفح افتراضي، فإنك تقوم بإزالة هذه الأذونات.
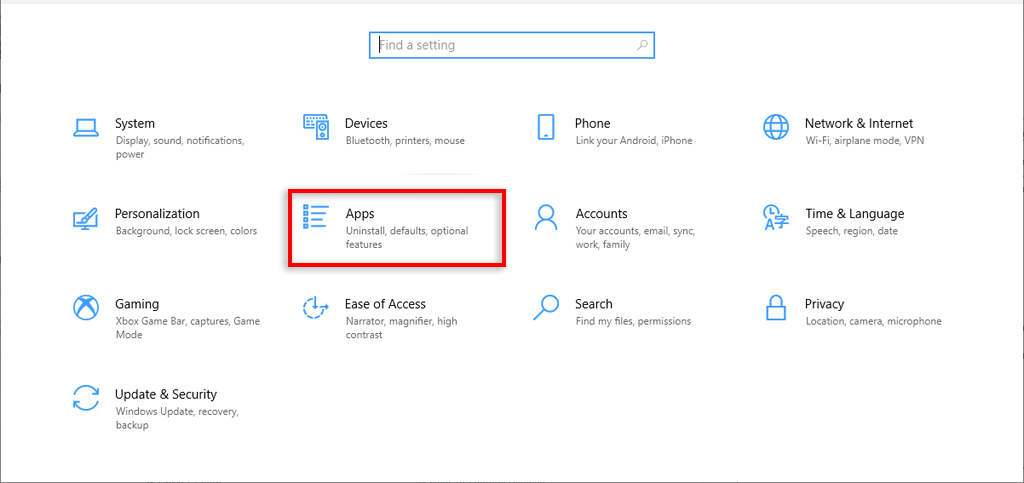
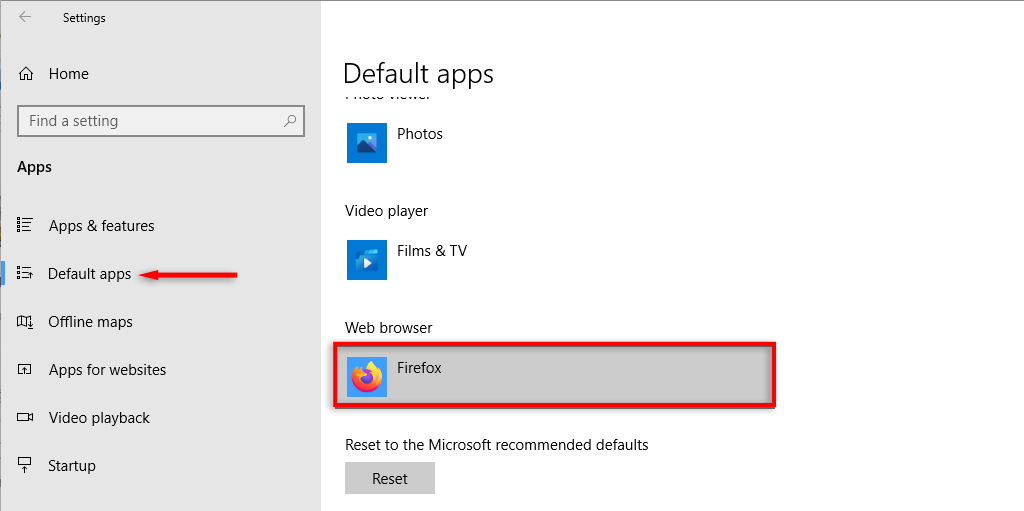
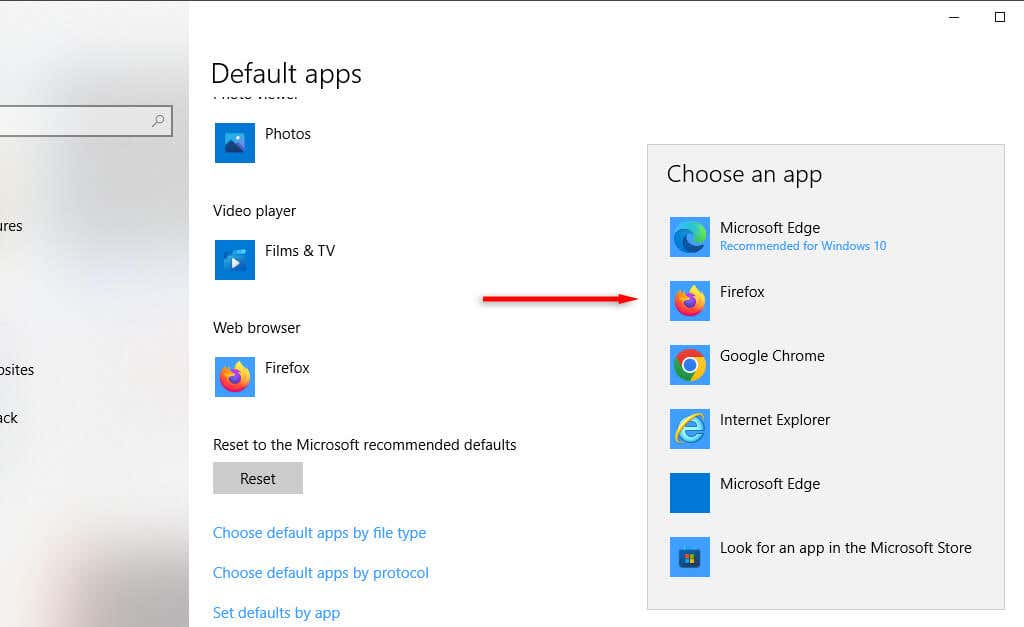
4. قم بتغيير سياسة المجموعة
إذا كنت تمتلك Windows 10 Pro أو Windows 11 Pro Edition، فيمكنك الوصول إلى محرر نهج المجموعة ومنع Edge من العمل بمفرده أو إعادة التثبيت بعد تحديث Windows.
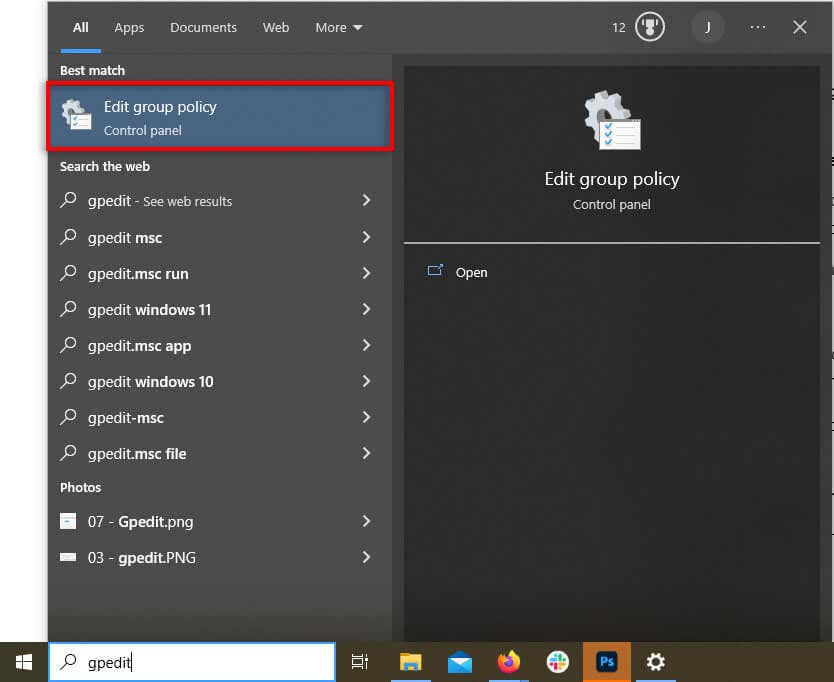
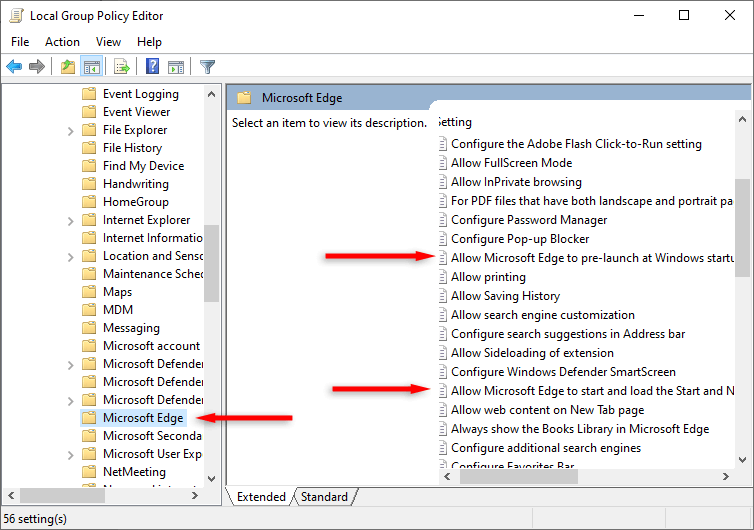
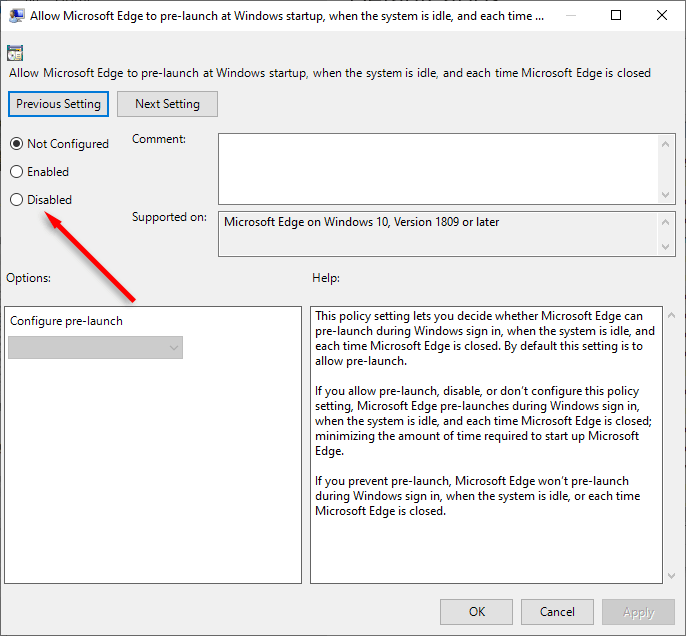
يمكنك أيضًا استخدام محرر نهج المجموعة لمنع المستخدمين الآخرين من إضافة Edge إلى سطح المكتب:
ملاحظة:قد لا يكون هذا الخيار متاحًا على نظام التشغيل Windows 10.
5. قم بإيقاف تشغيل المهام المجدولة
يقوم Microsoft Edge بتشغيل العديد من المهام المجدولة في الخلفية بعد بدء تشغيل الكمبيوتر. على سبيل المثال، قد يبحث عن تحديثات (أو يضيف الاختصار الخاص به إلى سطح المكتب). لمنع ذلك:
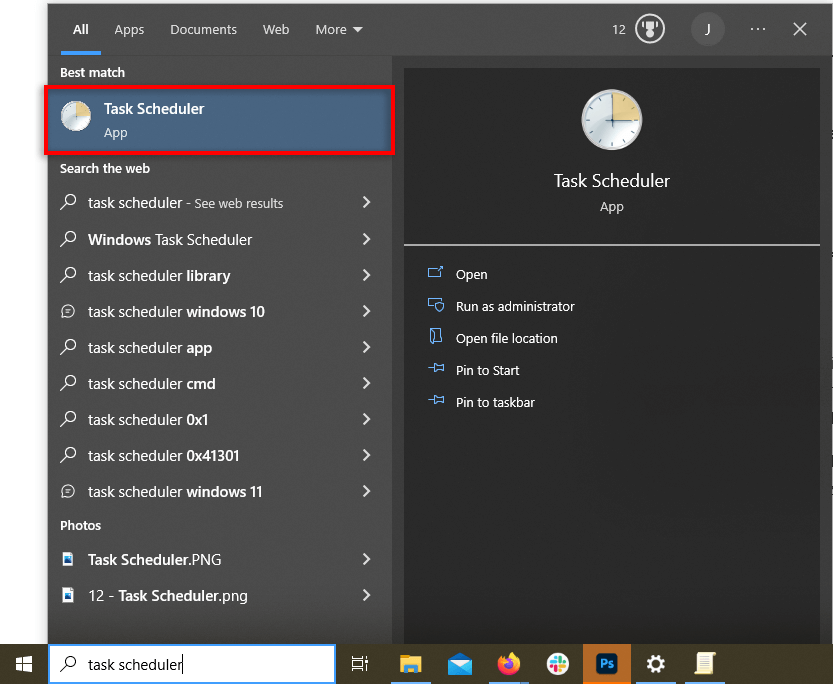
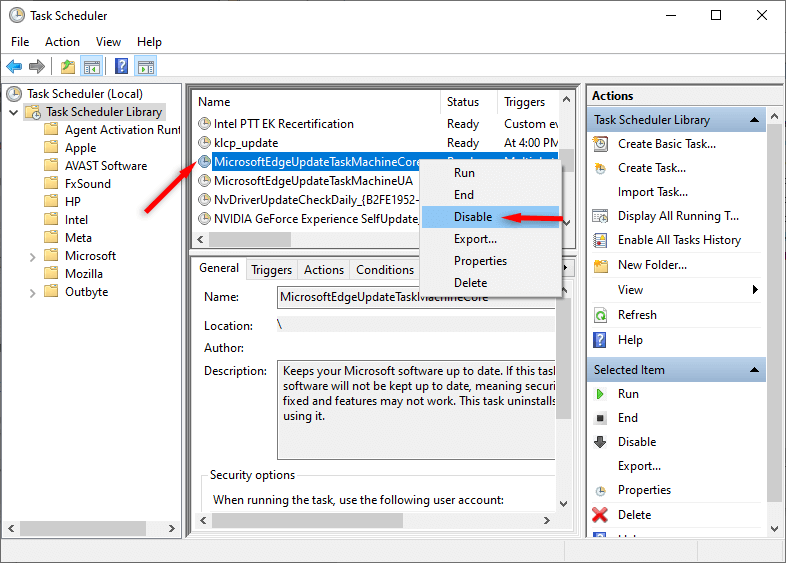
تنظيم سطح المكتب
ليس هناك شك في أن متصفح Edge المبني على Chromium يمثل تحسينًا على Internet Explorer. ولكن رؤية عودة رمز Microsoft Edge باستمرار إلى سطح المكتب قد يكون أمرًا محبطًا، خاصة إذا كنت لا تستخدم متصفح الويب Edge.
نأمل أن يكون هذا البرنامج التعليمي قد ساعدك في منع Edge من إنشاء اختصارات سطح المكتب حتى تتمكن من الحفاظ على كل شيء جميلًا ومنظمًا.
.