ليس هناك ما هو أسوأ من أن تكون في منتصف جلسة اللعب عندما يبدأ تعطل PS5 أو الشاشة في الوميض باللون الأبيض أو الأخضر أو الأسود. إذا حدث هذا الأخير، فمن السهل أن تقلق من احتمال وجود خطأ خطير في جهاز PS5 الخاص بك. سواء كانت هذه المشكلة تحدث منذ فترة أو بدأت مؤخرًا بعد تمكين إعدادات HDR، فهناك عدد من الأشياء التي يمكنك تجربتها لحل المشكلة. سنعرض لك 10 طرق لإصلاح وميض شاشة PS5 حتى تتمكن من العودة إلى اللعب.

لماذا تومض شاشة PS5 الخاصة بي ?
إذا كنت تتساءل عن سبب مواجهتك لمشكلة وميض شاشة PS5، فقد يكون هناك عدد من الأسباب. المشكلة الأكثر شيوعًا هي مشكلة المصافحة من HDCP أو معدل النقل إلى كابل HDMI - أو قد يكون كابل HDMI الخاص بك تالفًا أو معيبًا. قد يكون حل هذه المشكلة بسيطًا مثل استبدال كابل HDMI، أو قد يتضمن تعديل بعض الإعدادات على جهاز PS5 الخاص بك. بالنسبة لجهاز PS5، فإن كابل HDMI 2.0 أو كابل HDMI عالي السرعة هو الذي يجب الحصول عليه. سننظر أيضًا في بعض الأشياء الأخرى التي قد تسبب المشكلة وطرق إصلاحها أدناه.
Rذات صلة: أليست الشاشة الوامضة هي المشكلة؟ تعرف على كيفية إصلاح مشكلة الشاشة السوداء على PS5.
1. أعد تشغيل جهاز PS5
قد يكون إيقاف تشغيله وتشغيله مرة أخرى حلاً قديمًا للمشاكل التقنية الشائعة، ولكنه يبدو صحيحًا هنا أيضًا. قد تؤدي إعادة تشغيل وحدة التحكم الخاصة بك إلى حل المشكلة إذا كنت تبحث عن حل مؤقت. إذا كان هذا يحل مشكلتك للأبد، عظيم! ومع ذلك، قد تجد أن الوميض يبدأ مرة أخرى بعد تشغيل جهاز PS5 الخاص بك لبعض الوقت.
2. حاول استخدام جهاز PS5 الخاص بك أفقيًا
قد يبدو هذا غريبًا بعض الشيء، لكن تحملنا. إذا كانت وحدة التحكم الخاصة بك عمودية عادةً، فحاول وضعها أفقيًا. أدى هذا إلى حل مشكلة وميض الشاشة لدى بعض الأشخاص.
3. تعطيل HDR
إذا بدا أن وميض شاشة PS5 قد بدأ بعد قيامك بتحرير إعدادات HDR، فيمكنك محاولة تغيير الإعدادات مرة أخرى، ثم التأكد من تعطيل HDR على كل من وحدة التحكم لديك والتلفزيون. نأمل أن هذا سوف يحل المشكلة. إليك كيفية تعطيل تقنية HDR على جهاز PS5 الخاص بك:

4. اضبط إعدادات معدل النقل
إذا كنت لا تزال تواجه مشكلات مع وميض شاشة جهاز PS5، فيمكنك محاولة تغيير معدل النقل بدقة 4K إلى -1 أو -2، حيث يبدو أن هذا يحل المشكلة لدى العديد من اللاعبين. إليك كيفية القيام بذلك:

5. افصل جهاز PS5
يمكن أن تكون مشكلات المصافحة في كابل HDMI هي السبب وراء وميض شاشة PS5. فصل كل شيء يمكن أن يساعد! إليك ما يجب فعله:
6. اضبط الدقة ووضع RGB وإعدادات HDCP
إذا لم ينجح أي من الإصلاحات المذكورة أعلاه حتى الآن، فهناك شيء آخر يمكنك تجربته وهو تعطيل وضع اللعبة وHDCP (حماية حقوق الطبع والنشر الرقمية ذات النطاق الترددي العالي) من خلال الانتقال إلى إعدادات PS5. يمنع HDCP الأجهزة الخارجية من تسجيل الفيديو من وحدة التحكم لديك، لذا لا تقم بتعطيل هذا إذا كنت تستخدم جهاز التقاط ألعاب لتسجيل الفيديو. إذا كنت تريد تعطيل HDCP، فإليك كيفية القيام بذلك:
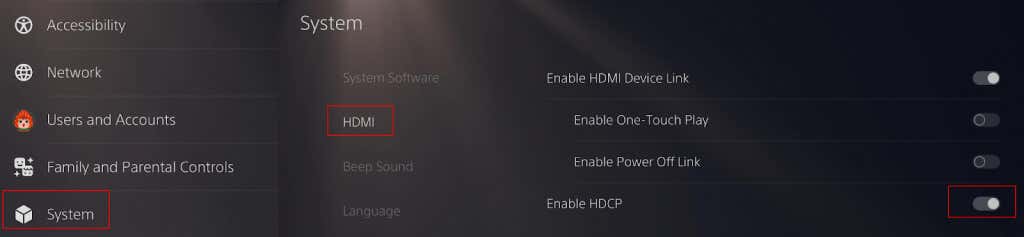
لإيقاف تشغيل وضع اللعبة، انتقل إلى الإعدادات>الشاشة والفيديو>مخرج الفيديو>ALLMو قم بإيقاف الإعداد. يمكنك أيضًا تعطيل وضع الألعاب على جهاز التلفزيون لمعرفة ما إذا كان ذلك مفيدًا أم لا.
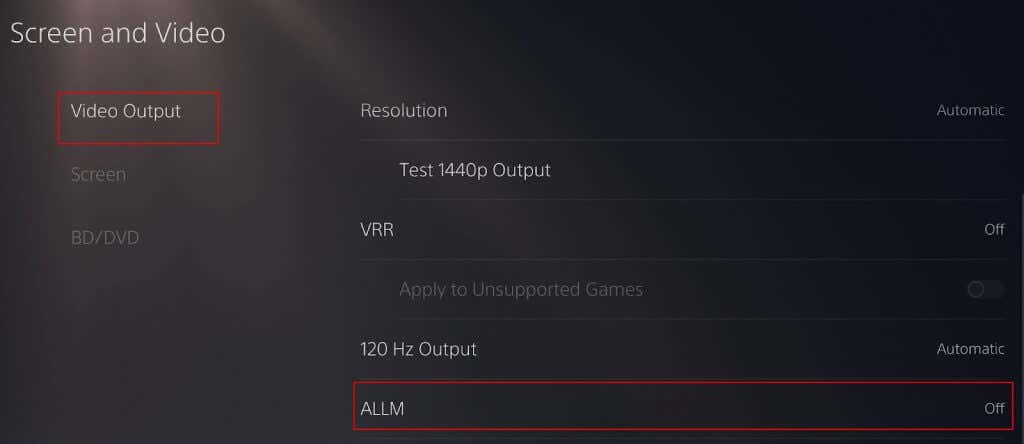
يتم ضبط دقة شاشة PS5 على "تلقائي" بشكل افتراضي. ومع ذلك، إذا كنت تواجه وميضًا في شاشة PS5، فيمكنك محاولة تقليل الدقة إلى 1080 بكسل لمعرفة ما إذا كان هذا سيحل المشكلة من خلال الانتقال إلى الإعدادات>الشاشة والفيديو>الدقةواختيار 1080p يدويًا..

قد يساعد أيضًا ضبط نطاق RGB على كامل أو محدود. إليك كيفية القيام بذلك:
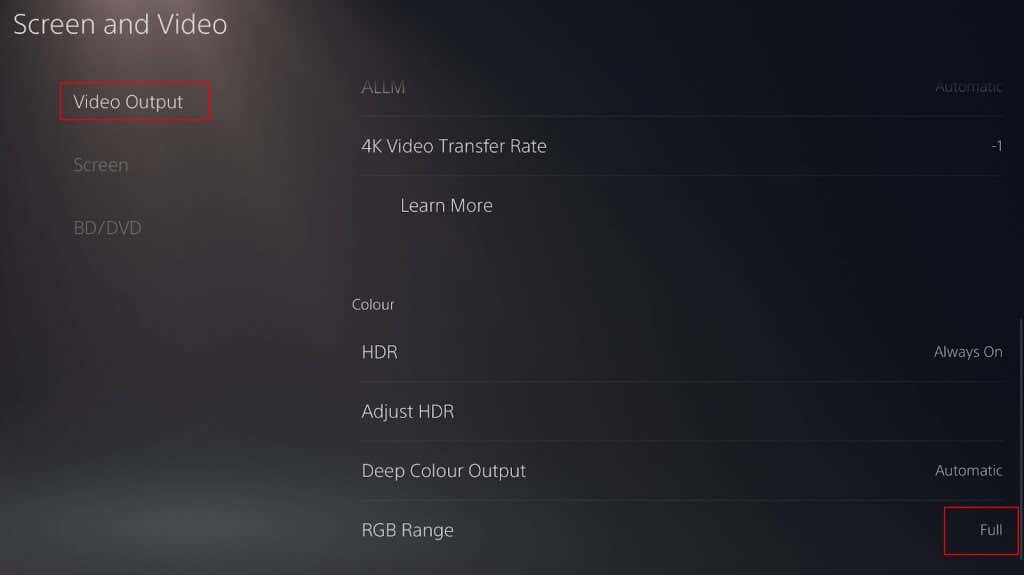
7. قم بتحديث جهاز PS5 الخاص بك
قد يؤدي عدم تثبيت آخر التحديثات على وحدة التحكم الخاصة بك إلى حدوث مشكلات. حاول تحديث نظام PS5 لديك بالإضافة إلى البرامج الثابتة للتلفزيون لمعرفة ما إذا كان بإمكانك إصلاح مشكلة وميض الشاشة. للقيام بذلك، انتقل إلى الإعدادات>النظام>برامج النظام>تحديث وإعدادات برنامج النظامللتحقق من وجود آخر التحديثات.
8. تمكين وضع الأداء
يفضل وضع أداء PS5 معدلات إطارات عالية، وقد يساعد تشغيله في حل المشكلات إذا كانت شاشة PS5 الخاصة بك تومض. إليك كيفية تمكينه:
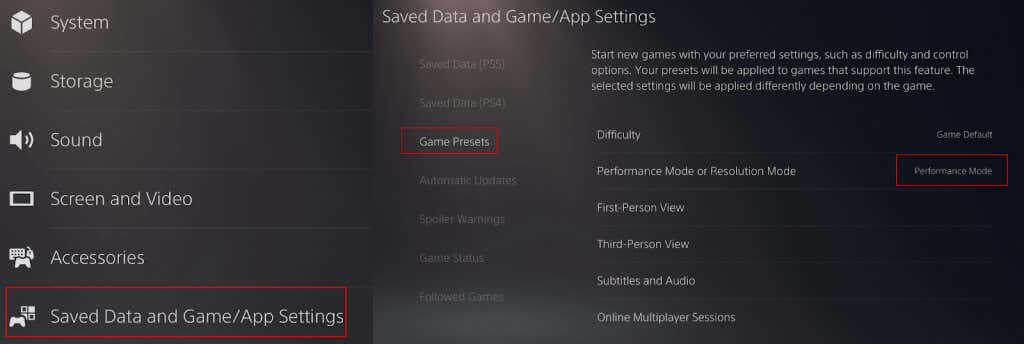
9. ضبط حجم الشاشة/مساحة العرض
هل لم يحالفك الحظ بعد؟ أبلغ بعض مالكي PS5 أن ضبط حجم الشاشة أو منطقة العرض بحيث تكون أصغر قليلاً قد أدى إلى حل مشكلات وميض الشاشة. إليك كيفية القيام بذلك:

10. استبدل كابل HDMI
كما ذكرنا سابقًا، يمكن أن تكون المشكلة بسيطة مثل كابل HDMI الخاطئ أو التالف أو غير المتوافق. تأكد من أنك تستخدم كابل HDMI 2.0 عالي السرعة وأنه غير مهترئ أو تالف. إذا كنت تستخدم كابلًا أبطأ أو إذا كان تالفًا، فقد يكون استبداله بآخر جديد هو المفتاح لحل مشكلة وميض شاشة PS5. لحسن الحظ، يمكن الحصول على كابلات HDMI بسعر رخيص من أمازون وتجار التجزئة الآخرين..
نأمل أن يكون أحد هذه الإصلاحات قد نجح معك! إذا لم تنجح أي من هذه الإصلاحات في إيقاف وميض شاشة PS5، فقد يكون الوقت قد حان للتواصل مع بائع التجزئة الذي اشتريت منه جهاز PS5، إذا اشتريته مؤخرًا، أو إلى Sony للحصول على الدعم والإصلاح أو الاستبدال حتى تتمكن من العودة إلى الألعاب. قبل أن تذهب، تحقق من الإصلاحات التي قمنا بها لتجربة ما إذا كان لديك PS5 لا يتصل بالتلفزيون الخاص بك..