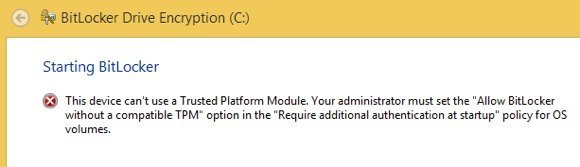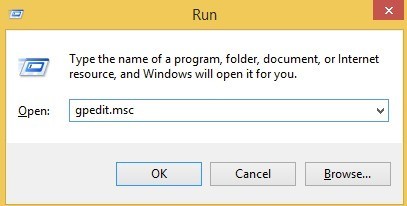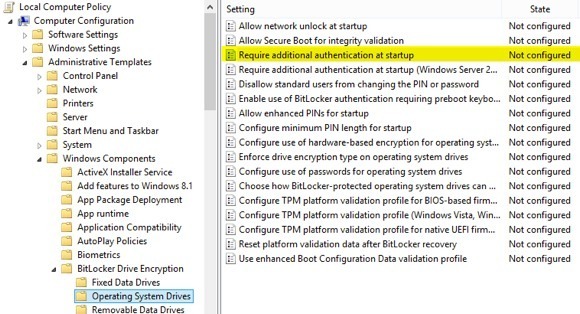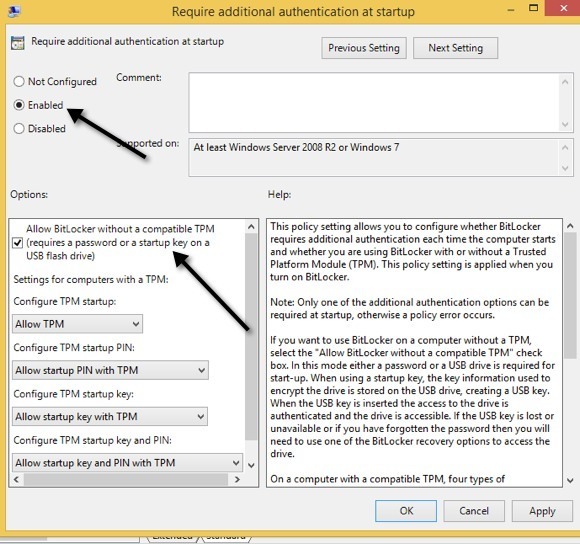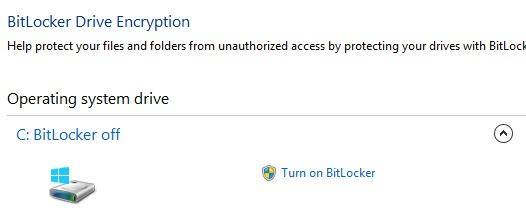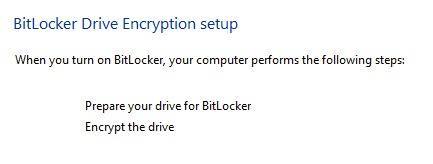حاولت مؤخرًا تمكين BitLocker على جهاز كمبيوتر قديم يعمل بنظام Windows 10 في المنزل وحصلت على رسالة خطأ وجدت أنها ستكون مشفرة للغاية لأي شخص ليس مهووسًا بالكمبيوتر. هنا كانت الرسالة:
This device can't use a Trusted Platform Module. Your administrator must select the "Allow BitLocker without a compatible TPM" option in the "Require additional authentication at startup" policy for OS volumes.
قل ماذا؟ ربما يقوم معظم الناس بإلغاء العملية ونسيان كل شيء برسالة كهذه. لسوء الحظ ، لا تجعل Microsoft رسائل الخطأ واضحة وسهلة الفهم. دعنا نكسرها.
1. الوحدة النمطية للنظام الأساسي الموثوق به (TPM)- هذه هي شريحة في الأساس تحتوي على معالجات أحدث تتضمن ميزات أمان إضافية. عندما يستخدم BitLocker TPM ، فإنه يخزن مفتاح التشفير على الشريحة نفسها. إذا لم يكن لديك شريحة تدعم TPM ، فلا يزال بإمكانك استخدام BitLocker ، ولكن سيتعين عليك تخزين مفتاح التشفير على عصا USB.
2. سياسة المسؤول- ما هي جميع الأمور المتعلقة بتحديد سياسة X و Y لمجلدات نظام التشغيل؟ بشكل أساسي ، إنه إعداد سياسة مجموعة يجب تغييره وسيسمح لـ BitLocker بالعمل بدون متطلبات TPM.
الإصلاح سهل جدًا ، ما عليك سوى اتباع الإرشادات وعدم إجراء أي تغييرات أخرى
الخطوة 1- افتح محرر سياسة المجموعة من خلال الضغط على Windows Key + Rأو بالنقر فوق ابدأ في Windows 10 والكتابة في >تشغيل. في مربع الحوار "تشغيل" ، امضي قدمًا واكتب gpedit.mscواضغط على Enter.
الآن للتوسع إلى المقطع التالي ضمن سياسة المجموعة:
Computer Configuration - Administrative Templates - Windows Components - BitLocker Drive Encryption - Operating System Drives
على الجانب الأيسر ، سترى خيارًا يسمى طلب مصادقة إضافية عند بدء التشغيل. المضي قدما وانقر نقرا مزدوجا على هذا الخيار.
افتراضيًا ، يتم تعيينه على غير مكوّن، لذلك سيتعين عليك النقر على زر الاختيار ممكّن. تلقائيًا ، يجب عليه التحقق من مربع السماح لـ BitLocker دون وجود TPM متوافق، ولكن إذا لم يكن كذلك ، فتأكد من التحقق منه.
انقر فوق موافق ، ثم أغلق سياسة المجموعة. عد الآن إلى شاشة BitLocker وانقر على الرابط تشغيل BitLocker.
الآن بدلاً من الحصول على خطأ الرسالة ، يجب أن تشاهد شاشة إعداد BitLocker. عند النقر فوق التالي ، سيبدأ إعداد محرك الأقراص الثابتة الخاص بك لـ BitLocker.
مرة أخرى ، لا يوجد عيب أمان حقيقي لاستخدام BitLocker من دون TPM ، يجب أن يتم تخزين مفتاح التشفير على محرك USB بدلاً من تخزينه على الشريحة نفسها. إذا كنت لا تزال تواجه مشكلات في تمكين BitLocker على نظام التشغيل Windows 8 أو Windows 10 ، فانشر تعليقًا وأخبرنا بذلك. استمتع!