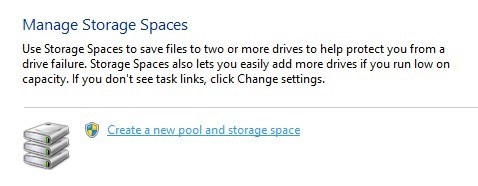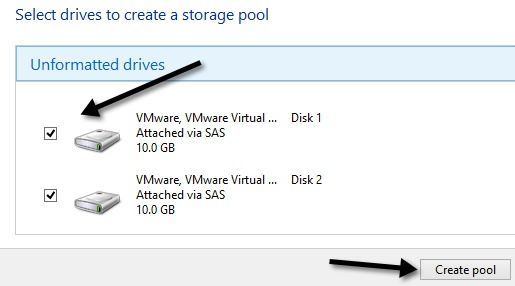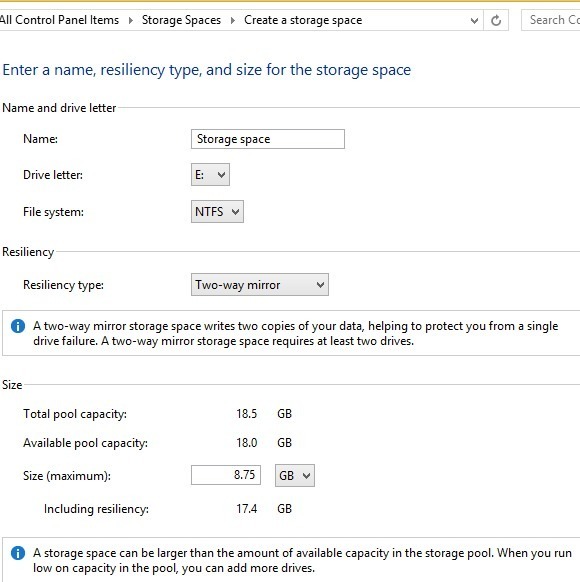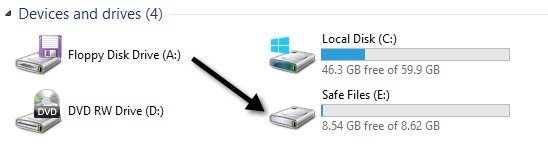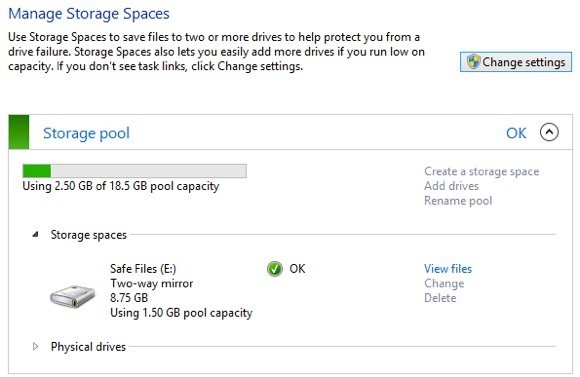جنبًا إلى جنب مع كافة الأشياء الجديدة في Windows 8 التي تكرهها أو تحبها مثل شاشة البدء وزر البداية المفقود ، هناك الكثير من ميزات الخلفية المفيدة والمفيدة. إحدى هذه الميزات هي مساحات التخزين. هذه الميزة موجودة أيضًا في Windows 10. فما هي مساحات التخزين وكيف يمكنك استخدامها في نظامي التشغيل Windows 8 و Windows 10؟
تسمح لك مساحات التخزين بشكل أساسي بأخذ عدة محركات أقراص ثابتة ودمجها في مجموعات تخزين و مساحات التخزين (سأشرح الفرق لاحقًا) واستخدمها لإنشاء تخزين سريع للخدوش أو تخزين بيانات احتياطي. في نمط Microsoft الكلاسيكي ، يتعلق الأمر بجعل العملية سهلة وبسيطة للغاية بحيث يمكن لأي شخص القيام بها.
في حين أنه من السهل للغاية العمل والعمل بشكل رائع بشكل عام ، فإن التبسيط الفائق لأي معقد بشكل طبيعي المشكلة تسبب بعض المشاكل. لحسن الحظ ، إذا كنت تعرف عددًا قليلاً من الأشياء في وقت مبكر قبل إنشاء مساحات تخزين ، فستعجب هذه الميزة الجديدة.
ما الذي يمكنك إنشاؤه باستخدام مساحة التخزين؟
أولاً ، دعونا نتحدث عن ما يمكنك تحقيقه بالفعل من خلال مساحة التخزين. للبدء ، يجب عليك إنشاء تجمع التخزين. وهي في الأساس عبارة عن مجموعة من الأقراص من أنواع وأحجام مختلفة تعمل كمجموعة تخزين.
يمكنك توصيل مجموعة كاملة من أنواع محركات الأقراص المختلفة بما في ذلك USB و SATA و SCSI و iSCSI و SSD و SAS . ليس ذلك فحسب ، ولكن لا يجب أن تكون محركات الأقراص بنفس الحجم. إذا كنت قد لعبت من أي وقت مضى مع جهاز RAID قياسي ، ستعرف أنه يتطلب عادة أن تكون جميع محركات الأقراص بنفس الحجم. ليس كذلك مع مساحات التخزين.
بعد أن يكون لديك مجموعة من الأقراص ، يمكنك إنشاء مساحات تخزين أعلى التجمع. تظهر كل مساحة كمحرك أقراص منطقي في Windows. يمكنك بعد ذلك استخدامه مثل أي محرك أقراص آخر. عند إنشاء مساحة تخزين ، سيكون أمامك ثلاثة خيارات:
بسيطة (لا توجد مرونة)- يمكنك استخدام مساحة تخزين بسيطة للبيانات التي تريد أن تكون قادرًا على الكتابة إلى القرص بسرعة ، ولكن لم يتم نسخها احتياطياً. يُطلق على هذا النوع من محركات الأقراص قرص خدش ويمكن استخدامه لتحرير الفيديو أو لملفات الصور الكبيرة ، إلخ. استخدم فقط للقرص السريع. هذا يعادل RAID 0 لأولئك الذين يعرفون الأشياء التقنية.
مرآة ثنائية الاتجاه / ثلاثية الاتجاه- هذا هو الخيار الأفضل ويقوم بشكل أساسي بكتابة البيانات إلى أي قرصين أو ثلاثة أقراص في وقت واحد ، بحيث يكون لديك نسخ متعددة من البيانات الخاصة بك. تتطلب النسخ المتطابق ثنائي الاتجاه محركي أقراص على الأقل وتتطلب النسخ المتطابق ثلاثي الاتجاهات 5 محركات أقراص على الأقل. هناك حاجة إلى خمسة محركات أقراص لأنها تحتاج إلى حماية البيانات الخاصة بك في حالة فشل اثنين من القرص الصلب. هذا يعادل RAID 1.
التكافؤ- مع التماثل ، تحتاج إلى 3 محركات أقراص ثابتة على الأقل وستحصل في النهاية على مساحة أكبر مما لو كنت تستخدم الانعكاس. ومع ذلك ، يتسبب التماثل في انخفاض الأداء بسبب الخوارزميات المستخدمة لقراءة البيانات وكتابتها إلى الأقراص. ستحصل على مساحة أقل باستخدام النسخ المطابق ، ولكن ستحصل على أداء أسرع. هذا يعادل RAID 5.
عندما يتعلق الأمر بمساحات التخزين ، فلدى Parity بعض سرعات الكتابة المروعة ، مما يجعله لا يستحق الاستخدام. عادة ، يكون التماثل (RAID 5) رائعًا ويستخدم طوال الوقت على الخوادم ، ولكن ذلك يرجع إلى أنه جهاز RAID. مع مساحات التخزين ، يتم كل ذلك باستخدام البرنامج. البرنامج RAID أبطأ بشكل كبير وفي هذه الحالة بالذات ، فهو بطيء جدًا. نأمل أن يكون هذا أمرًا يمكن لـ Microsoft إصلاحه في نهاية المطاف لأنه سيكون الخيار الأفضل لو لم يكن للسرعة.
المشكلة الأخرى في وضع التماثل هي أنك إذا استخدمت عددًا خاطئًا من الأقراص أو أحجامًا متباينة بشكل كبير الأقراص ، فلن تحصل على أي أخطاء ، ولكنك ستواجه جميع أنواع المشاكل. يشرح الأبطال في آرس تكنيكا بالتفصيل مع اختباراتهم ، ولكن في الأساس لا تتم إعادة توازن البيانات بشكل صحيح إذا كنت تستخدم 3 أقراص وعند إضافة أقراص جديدة إلى التجمع. لذا ، تصبح الأقراص التي هي قريبة من أن تصبح ممتلئة تمامًا على الرغم من أنك قد تضيف قرصًا جديدًا يحتوي على الكثير من المساحة الحرة.
إعداد مساحة التخزين
للبدء ، انقر فوق ابدأ في Windows وابحث عن مساحات التخزين. ستبدأ بإنشاء مستودع تخزين:
عليك الآن اختيار الأقراص التي تريد استخدامها في مستودع التخزين الخاص بك. لا يجب تهيئة الأقراص مسبقًا.
بمجرد تحديد الأقراص ، فانتقل وانقر على Create pool . سيؤدي ذلك إلى إنشاء مستودع التخزين الخاص بك وستأتيك الشاشة التالية إلى مربع حوار إنشاء مساحة تخزين.
هنا يمكنك إعطاء اسم القرص اسمك ، واختيار حرف محرك الأقراص ، واختيار نظام الملفات وأكثر من ذلك. افتراضيًا ، يتم تعيينه على NTFS، ولكن يمكنك أيضًا اختيار REFS، والتي تعني نظام الملفات المرنة ، وسيكون نظام الملفات المستقبلي لنظام التشغيل Windows في زوجين لسنوات. لا تزال REFS قيد التطوير ويجب استخدامها فقط إذا كنت تعرف بالفعل التفاصيل الفنية وراء ذلك ، وإلا ما عليك سوى الالتزام بـ NTFS في الوقت الحالي. تحقق من هذه المشاركة لبعض الخلفية على REFS وكذلك مزيد من التفاصيل حول مساحات التخزين.
تحت نوع المرونة، سترى الخيارات التي ذكرتها في بداية المقال. في حالتي ، لدي اثنين من محركات الأقراص الصلبة ، لذلك سأستخدم مرآة ثنائية الاتجاه. كان الحجم الأصلي للأقراص 10 غيغابايت لكل منهما ومع مرآة ثنائية الاتجاه ، نحصل على حوالي 18.5 غيغابايت فقط لاستخدامها في إنشاء مساحات تخزين بسبب التكاليف العامة. نظرًا لأنها نسخة طبق الأصل على كل من محركي الأقراص ، فإننا لا نحصل سوى على نصف تلك المساحة البالغة 18.5 غيغابايت (8.75) التي نستخدمها فعليًا لتخزين البيانات. مع التماثل ، ستحصل على حوالي 12 إلى 13 غيغابايت ، ولكن مع الوصول إلى الأداء.
هناك خيار يسمى الحجميمكنك تغييره ويذكر أنه يمكنك إنشاء التخزين مساحة أكبر من تجمع التخزين الفعلي. إذن ماذا يعني هذا ولماذا تريد أن تفعل ذلك؟ يمكنني تغيير القيمة إلى 30 غيغابايت وستظهر كقرص سعة 30 غيغابايت في نظام التشغيل Windows. ومع ذلك ، عندما يبدأ في ملء ما يقرب من 8.75 الحد المادي ، يمكنك ببساطة إضافة قرص آخر لزيادة المساحة. أنا شخصيا لا أجد ذلك مفيدًا جدًا حيث يمكنك أن تنسى المساحة المتوفرة لديك بالفعل.
أيضًا ، لا يمنحك النظام تحذيرات عندما تقترب من الحد ما لم تفتح "مساحات التخزين" يدويًا. هذه مشكلة لأنه بمجرد أن يمتلئ القرص الفعلي ، يتخلص المحرك بالكامل ويختفي. لذلك أقترح فقط ترك قيمة الحجم لتكون بالضبط مقدار المساحة الفعلية الموجودة بالفعل.
هذا إلى حد كبير! سيظهر القرص الآن ويمكنك بدء نسخ البيانات إلى محرك الأقراص. يمكنك أن تطمئن إلى أن البيانات الخاصة بك يتم الآن نسخها احتياطيًا على أقراص متعددة! إنها بالتأكيد ميزة قوية جدًا للمستهلك العادي. مع أسعار محركات الأقراص الثابتة الرخيصة هذه الأيام ، يمكنك بسهولة إضافة بعض الأقراص إلى سطح المكتب وإما زيادة الأداء أو زيادة التكرار.
الآن عندما تعود إلى مربع حوار مساحة التخزين ، سترى حالة مستودع التخزين الحالي. يمكنك معرفة مقدار المساحة المستخدمة وإضافة محركات أقراص إضافية ، إذا لزم الأمر.
بشكل عام ، إنها ميزة رائعة وتعمل بشكل جيد للغاية ، باستثناء حالات قليلة تتعلق بالتكافؤ ، والتي نأمل إصلاحها في المستقبل القريب. إذا كان لديك أي أسئلة حول إعداد مساحة تخزين على Windows 8 أو Windows 10 ، فقم بإرسال تعليق وسأحاول مساعدتك. استمتع!