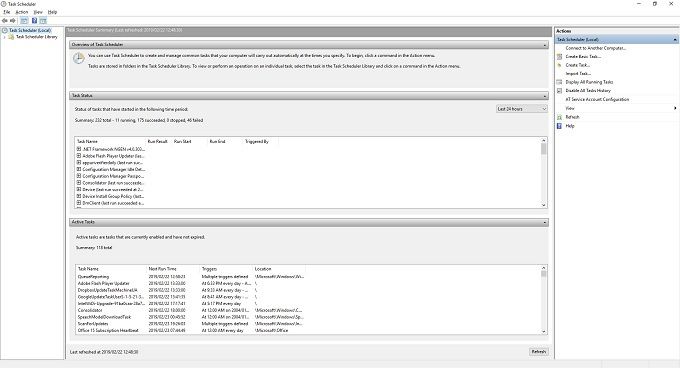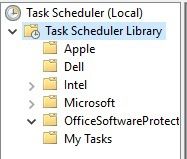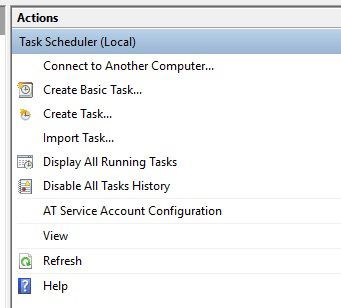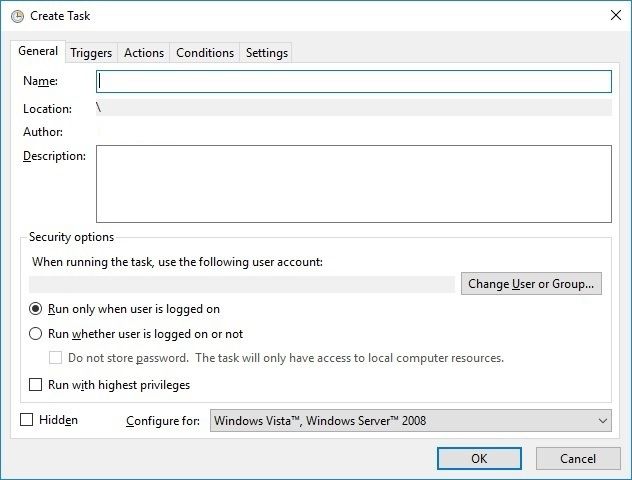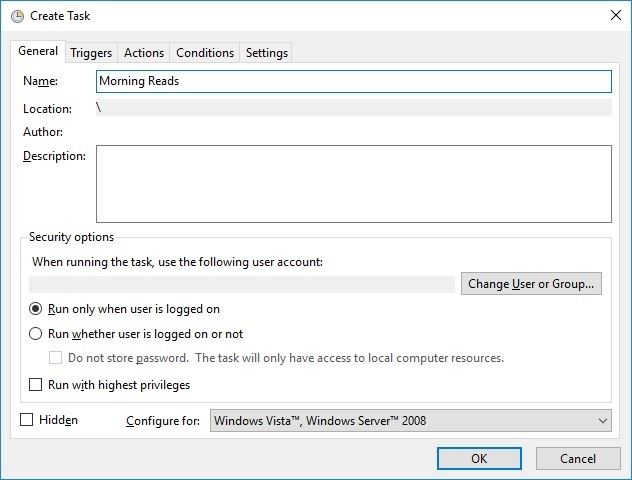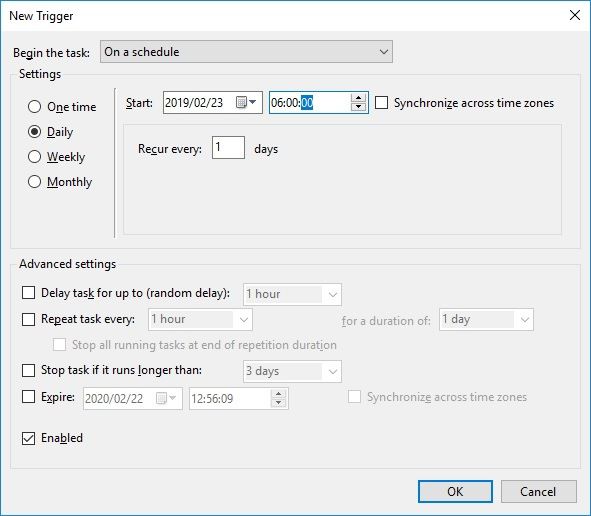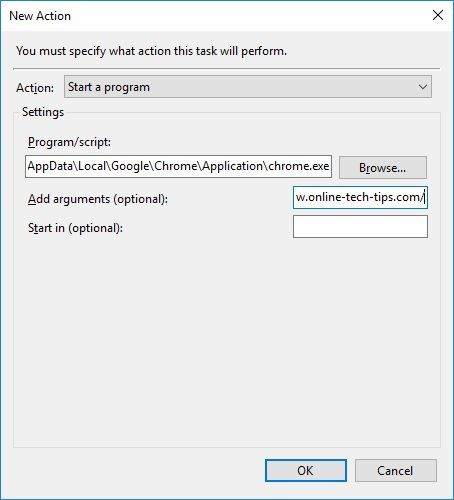يبدو أن هذا هو عصر الأتمتة عندما يتعلق الأمر بحياتنا الخاصة. من المنازل الذكية إلى اختصارات سيري ، يمكننا الآن تحقيق المزيد عن طريق القيام بعمل أقل. إذن لماذا لا تزال تقوم بالمهام المتكررة يدويًا في Windows؟
اتضح أن Microsoft قد حولت بالفعل الرقم إلى 11 عندما يتعلق الأمر بإصدار Windows 10 من Task Scheduler. هذا هو التطبيق الذي يسمح لك بسحب جميع أنواع الحيل التلقائية الأنيقة.
معظم المهام البسيطة هي أيضًا سهلة التشغيل الآلي ، لأنها تتضمن فقط تشغيل تطبيق مع بعض الوسائط المدعومة (أوامر بدء التشغيل). تتطلب التشغيل التلقائي المتقدممع Task Scheduler برامج نصية يجب كتابتها للمساءلة عن تسلسل معقد من الإجراءات.
لن نتعامل مع الأتمتة المتقدمة هنا ، نظرًا لأن ذلك لن يكون مفيدًا لمعظم المستخدمين العاديين وستحتاج إلى إجادة لغة البرمجة النصية ، أو نسخ ولصق رمز كتبه شخص آخر!
لإظهار كيفية عمل "جدولة المهام" ، سنقوم بإعداد الأشياء بحيث يفتح متصفح الويب في نفس الوقت كل يوم ، مع مواقع محددة مفتوحة بالفعل وجاهزة للذهاب.
جدولة TaskWith Windows 10 Task Scheduler
أول الأشياء ، أولاً! ابحث عن جدولة المهامفي شريط "بدء قائمة البحث" وقم بتشغيل التطبيق. يمكنك زيادة التطبيق بحيث يملأ الشاشة بالكامل.
يحتوي الجزء الموجود في أقصى اليسار على المجلدات التي تحتوي على مهام مجدولة. قبل أن نبدأ ، سنقوم بإنشاء مجلد لمهامنا المخصصة. انقر بزر الماوس الأيمن على مكتبة جدولة المهامواختر مجلد جديد. لقد قمنا بتسمية المهام الخاصة بي.
على يمين النافذة الرئيسية يوجد جزء الإجراءات. ضمن هذا الجزء ، انقر على إنشاء مهمة.
سترى هذه النافذة منبثقة.
هنا سنقوم بملء جميع المعلومات التي يحتاجها Windows لأداء المهمة. اسم المهمة ضمن الاسم.اخترنا قراءة الصباحفي هذه الحالة. يمكنك أيضًا إضافة وصف إذا أردت ، لكن هذا ليس ضروريًا.
الآن ، ضمن علامة التبويب المشغلات، انقر على جديد.<فئة شخصية = "lazy aligncenter">
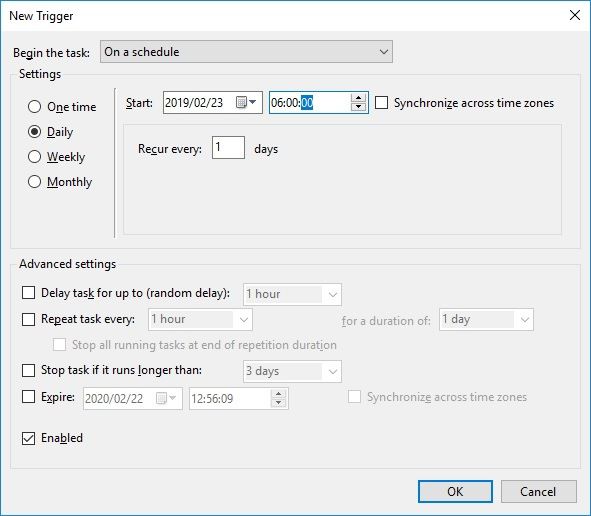
يجب تنفيذه كما هو مخطط لها والآن ستنتظرك مواقعك المفضلة لك كل في الصباح!
In_content_1 الكل: [300x250] / dfp: [640x360]->
المنشورات ذات الصلة: