استخدم أي متصفح ويب لفترة كافية ومن وقت لآخر سترى نوعًا من رسائل الخطأ. سواء أكان الأمر صفحة ويب بطيئة التحميل أو اتصال إنترنت معطل أو انقطاع DNS يتسبب في حدوث مشكلات ، فقد يكون التعامل مع مشكلة في متصفحك أمرًا محبطًا.
يعد خطأ Err_Cache_Miss أحد أكثر الأخطاء شيوعًا لمستخدمي Google Chrome ، والذي يمكن أن يظهر عندما تحاول إرسال البيانات إلى موقع ويب (بعد ملء نموذج ، على سبيل المثال). عادةً ما يكون من السهل إصلاحه ، ولكن إذا كان متصفحك أو اتصالك عنيدًا ، فقد تحتاج إلى مزيد من استكشاف الأخطاء وإصلاحها باتباع هذه الخطوات.
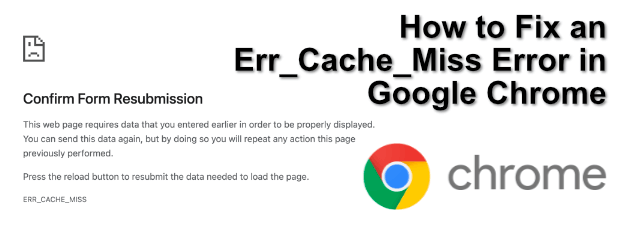
ما المقصود بخطأ Err_Cache_Miss في Google Chrome؟
يحدث الخطأ Err_Cache_Miss عند مقاطعة البيانات التي يتم إرسالها من المتصفح إلى خادم عبر الإنترنت. عادةً ما تكون البيانات مطلوبة حتى يتم تحميل الصفحة بشكل صحيح ، ولكن القيام بذلك سيتطلب نقل البيانات مرة أخرى ، وهذا ليس مناسبًا دائمًا.
على سبيل المثال ، إذا كنت تشتري عنصرًا وأنت لقد ملأت للتو نموذجًا يحتوي على تفاصيل الدفع الخاصة بك ، فقد يتم إرسال البيانات مرتين (من المحتمل أن تتسبب في معاملتين). هذا هو السبب في أن نظام التخزين المؤقت في Google Chrome ينبهك بخطأ Err_Cache_Miss.
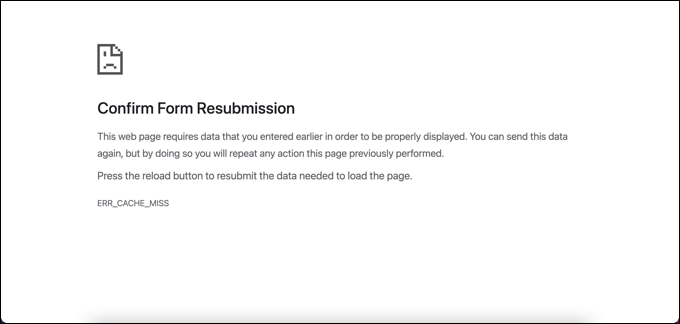
قد تحدث المشكلة أيضًا بسبب مشكلات في خادم الويب. إذا كانت هذه هي الحالة (ولم يتم تكوين الخادم بشكل صحيح) ، فليس هناك الكثير مما يمكنك فعله. قد تحتاج إلى الاتصال بمسؤول الخادم أو مضيف الويب لمحاولة حل المشكلة إذا لم تؤد الخطوات أدناه إلى حل المشكلة.
هناك عدة طرق يمكنك محاولة حلها. يتضمن ذلك تحديث الصفحة لتعطيل محرك التخزين المؤقت في Google Chrome تمامًا.
In_content_1 all: [300x250] / dfp: [640x360]->تحديث الصفحة
عادةً ما يكون الخيار المباشر هو أفضل حل. سيؤدي تحديث الصفحة إلى حل خطأ Err_Cache_Miss في معظم الحالات. للقيام بذلك ، حدد الزر إعادة تحميل هذه الصفحةفي الزاوية العلوية اليسرى من صفحة متصفح Chrome. بدلاً من ذلك ، اضغط على المفتاح F5على لوحة المفاتيح.
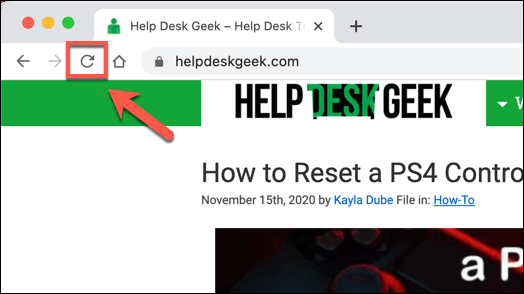
ومع ذلك ، قبل القيام بذلك ، يجب أن تكون على دراية بما قد يفعله تحديث الصفحة لبياناتك.
تكمن مشكلة تحديث الصفحة بهذا الخطأ في أنها ستحاول إعادة إرسال أي بيانات تم إدخالها مسبقًا. في معظم الأوقات ، لن تكون هذه مشكلة ، ولكن كما ذكرنا سابقًا ، إذا كنت تقوم بالتسجيل في موقع ويب أو تحاول استخدام عربة تسوق عبر الإنترنت ، فقد تتسبب في إرسال هذه البيانات مرتين ، مع تكرار العمل.
إذا كنت قلقًا بشأن هذا الأمر ، فيمكنك إعادة تحميل الصفحة دون تحديثها (مع ضمان عدم إعادة إرسال أي بيانات) عن طريق تحديد العنوان في شريط عنوان URL والضغط على المفتاح Enterبدلاً من ذلك.
امسح ملفات تعريف الارتباط والبيانات المحفوظة الأخرى
إذا لم تؤد إعادة تحميل صفحة الويب إلى حل خطأ Err_Cache_Miss ، فحينئذٍ ذاكرة التخزين المؤقت للمتصفح (بما في ذلك ملفات تعريف الارتباط والبيانات الأخرى ) تالفًا ، مما يمنع الصفحة من إعادة التحميل بشكل صحيح. إذا كان الأمر كذلك ، فإن الخيار الوحيد هو مسح بيانات المتصفح ، بما في ذلك ملفات تعريف الارتباط.
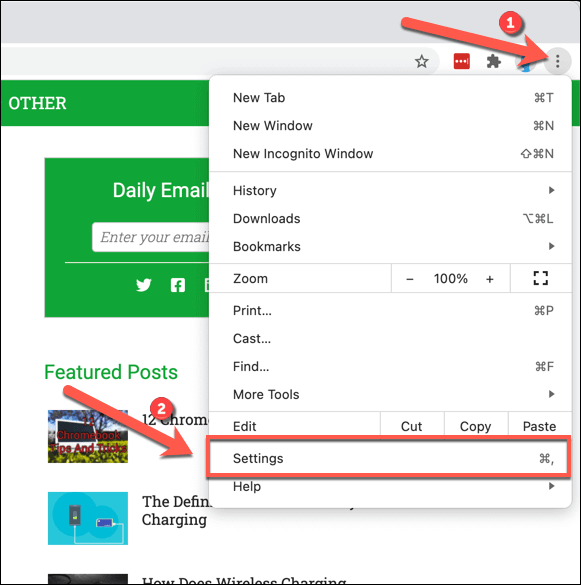
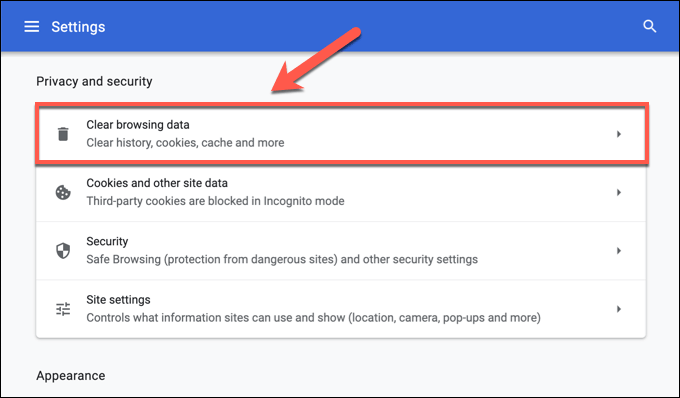
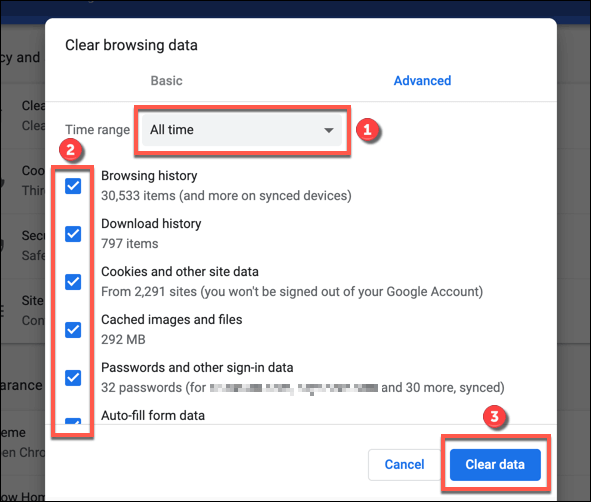
قد يستغرق هذا بعض الوقت حتى يكتمل ، اعتمادًا على مقدار يتم تخزين البيانات حاليًا في متصفحك. أعد تحميل صفحة الويب للتأكد من حل الخطأ Err_Cache_Miss بمجرد انتهاء العملية.
تحقق من تحديثات المتصفح
الحفاظ على Chrome محدثًا يمكن أن يكون وسيلة جيدة لـ حل أعطال Chrome غير المبررة. إذا كنت ترى خطأ Err_Cache_Miss منبثقًا بشكل متكرر ، فقد يشير إلى متصفح قديم قليلاً.
تأتي تحديثات المتصفح الجديدة مع إصلاحات عاجلة للأخطاء بالإضافة إلى ميزات جديدة. على الرغم من أن حل المشكلة ليس مضمونًا ، فإن تحديث المتصفح يستحق المحاولة بالتأكيد قبل التفكير في إصلاحات أكثر جذرية.
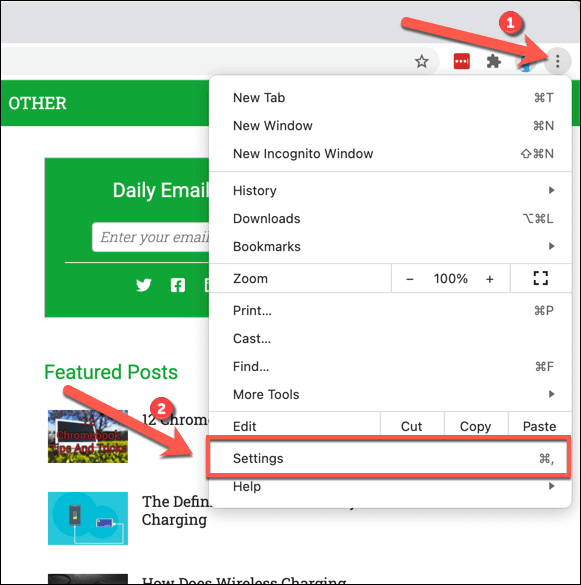
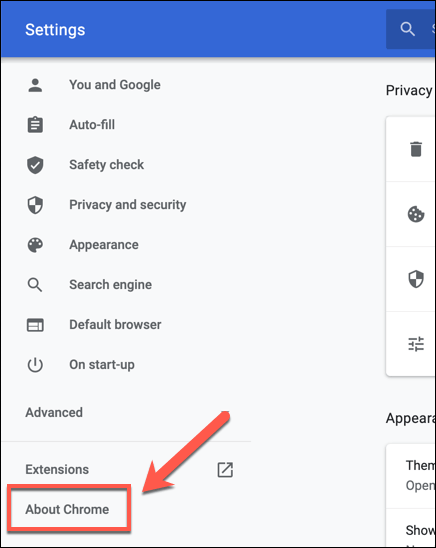
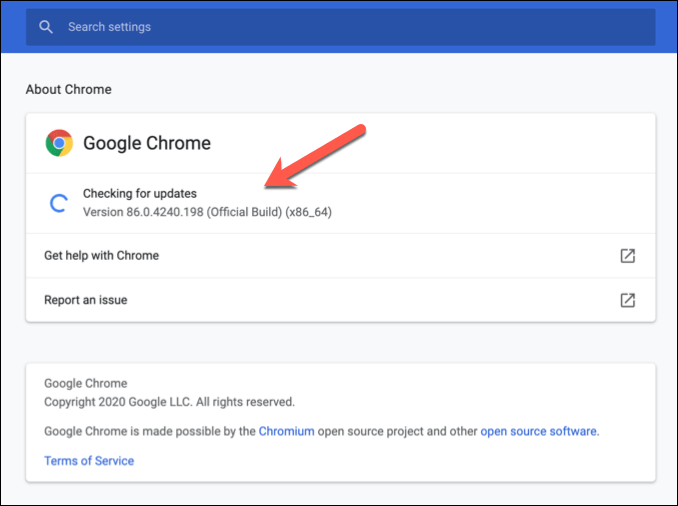
تعطيل أية إضافات متعارضة لـ Google Chrome
أثناء توسيع ملحقات جوجل كروم لوظائف المتصفح ، يمكن أن تتسبب أيضًا في عدم الاستقرار ، خاصة إذا كانت قديمة وغير مدعومة. يمكن أن يؤدي تعطيل ملحقات Google Chrome التي بها مشكلات إلى إصلاح مشكلات Chrome مثل خطأ Err_Cache_Miss.
يمكن أيضًا لبعض الإضافات ، مثل امتداد أمان الإنترنت من Avast ، منع تحميل صفحات معينة عندما تعتبر الصفحة تهديدًا. قد يكون هذا حسب التصميم ، ولكن إذا كنت بحاجة إلى صفحة ليتم تحميلها بغض النظر ، فسيتعين عليك تعطيل الامتداد.
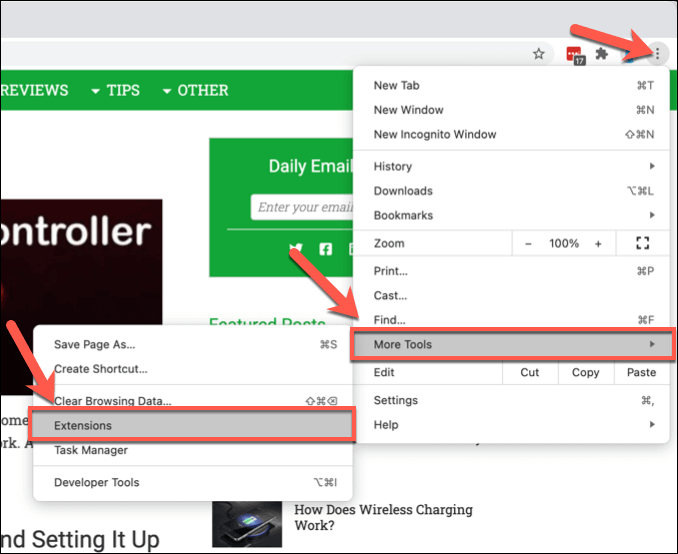
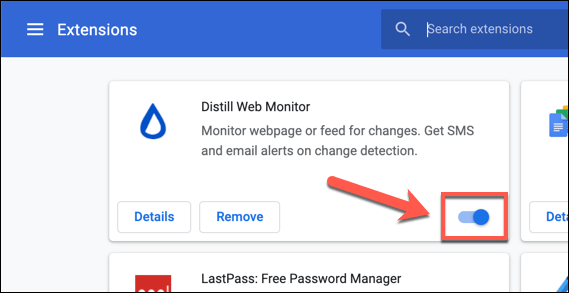
مع تعطيل الامتدادات ، حاول إعادة تحميل الصفحة التي بها مشكلات. إذا تم تحميل الصفحة ، فاستعد كل إضافة على حدة وأعد تحميل الصفحة لمساعدتك في تحديد الامتداد (إن وجد) الذي يسبب المشكلة.
إعادة تعيين إعدادات الشبكة
في أسوأ السيناريوهات ، قد تمنعك مشكلة خارج Google Chrome من تحميل صفحة الويب بشكل صحيح. قد يؤدي اتصال الإنترنت الذي تم تكوينه بشكل سيئ أو ذاكرة التخزين المؤقت لنظام أسماء النطاقات المعطوب إلى كسر السلسلة ، مما يمنع متصفحك من إرسال البيانات إلى خادم الويب بشكل صحيح ويسبب خطأ Err_Cache_Miss في العملية.
إذا كان الأمر كذلك ، فستحتاج لإعادة تعيين إعدادات الشبكة لحل المشكلة.
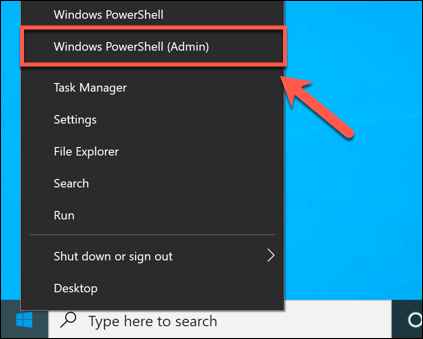
ipconfig / release
ipconfig / flushdns
ipconfig / تجديد
إعادة تعيين netsh winsock
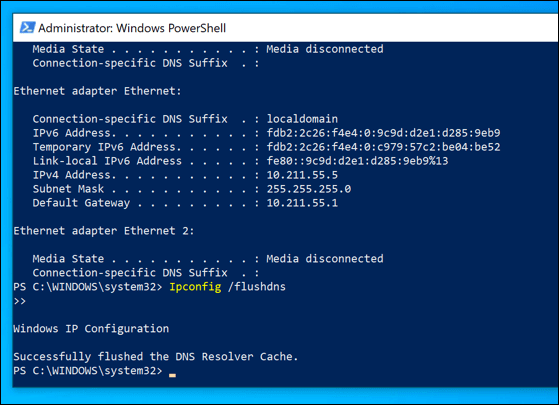
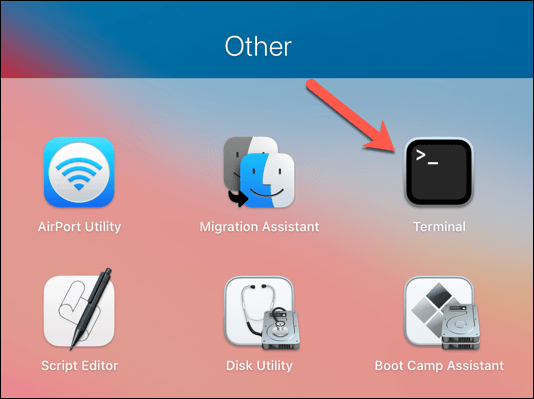
dscacheutil -flushcache
sudo killall -HUP mDNSResponder
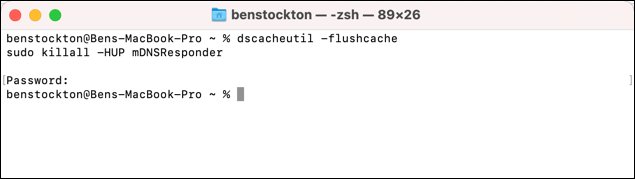
يجب أن يضمن تشغيل هذه الأوامر إعادة تعيين الاتصال الذي تستخدمه (وذاكرة التخزين المؤقت لنظام أسماء النطاقات). إذا لم تكن هناك مشكلة أعمق مع متصفحك أو خادم الويب أو اتصال الإنترنت نفسه ، فمن المفترض أن يسمح هذا للبيانات من متصفحك بالمرور إلى الخادم البعيد ومنع حدوث خطأ.
تعطيل Google Chrome Caching
إذا فشل كل شيء آخر ، فيمكنك تجاوز خطأ Err_Cache_Miss عن طريق تعطيل محرك التخزين المؤقت لـ Google Chrome مؤقتًا في قائمة أدوات المطور.
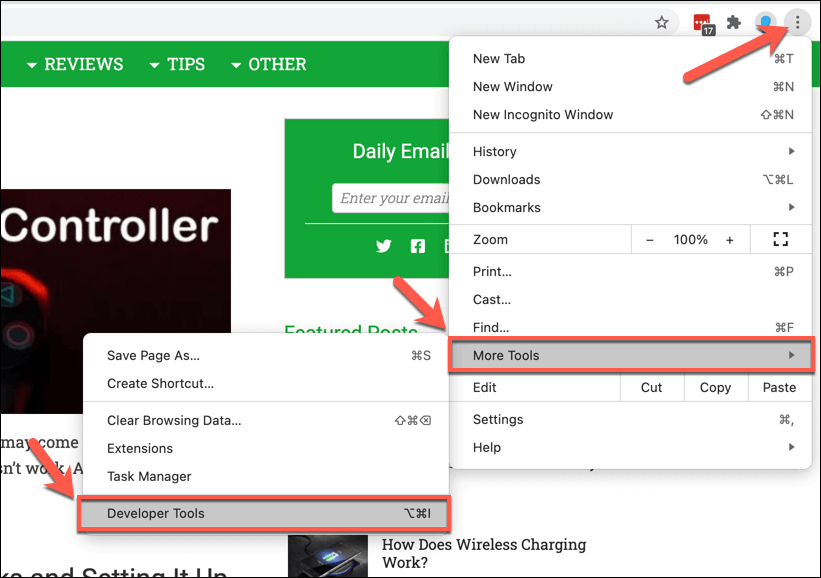
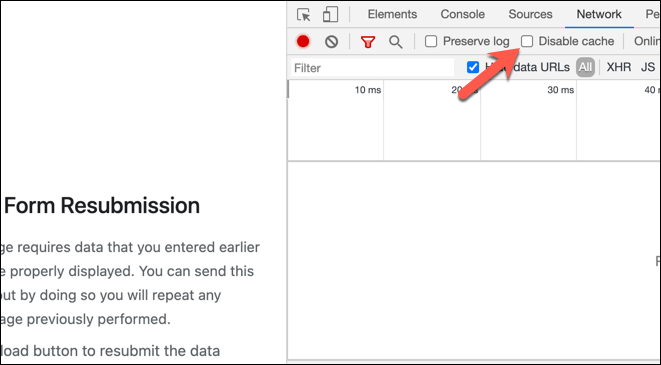
مع تعطيل ذاكرة التخزين المؤقت لـ Google Chrome ، قم بالتحديث أو إعادة التحميل الصفحة. ستختفي رسالة الخطأ ، على الرغم من أنك قد تحتاج إلى ملء النموذج أو البيانات التي أرسلتها مسبقًا.
حل مشكلات Google Chrome
يجب أن تكون الخطوات المذكورة أعلاه تساعدك في إصلاح خطأ Err_Cache_Mix ، ولكن قد تظهر أخطاء أخرى من وقت لآخر باستخدام Google Chrome ، بما في ذلك خطأ "اتصالك ليس خاصًا".
إذا كنت لا تزال غير قادر على إصلاح هذا الخطأ أو أخطاء Google Chrome الأخرى ، فتحقق من اتصالك بالإنترنت لمعرفة المشكلات وفكر في باستخدام متصفح بديل مثل Firefox أو Microsoft Edge للتغلب على المشكلة بدلاً من ذلك.