بين الحين والآخر ، سترغب في إجراء ترقيات لأجهزة النظام لديك. الجزء الأكثر شيوعًا للترقية هو محرك الأقراص الثابتة إلى محرك أقراص صلب الحالة ، أو وحدة معالجة رسومات جديدة لامعة (GPU). ومع ذلك ، في بعض الأحيان ، قد ترغب في استبدال اللوحة الأم - الجزء الصغير من الكمبيوتر الذي يساعد جميع الأجزاء الأخرى على التواصل.
ترقية اللوحة الأم ليست صعبة للغاية. لكن تنشيط Windows 10 وتشغيله بشكل جيد مع اللوحة الأم الجديدة قصة مختلفة. إليك كيفية استبدال اللوحة الأم دون إعادة تثبيت Windows 10.

هل يمكنك استبدال اللوحة الأم على Windows 10؟
المشكلة مع استبدال اللوحة الأم أثناء استخدام Windows 10 ينبع من ترخيص Microsoft. أو بالأحرى ، سوء فهم كيفية عمل تراخيص Windows 10 عندما تريد إجراء ترقية رئيسية.
هناك ثلاثة أنواع رئيسية لتراخيص Windows 10:
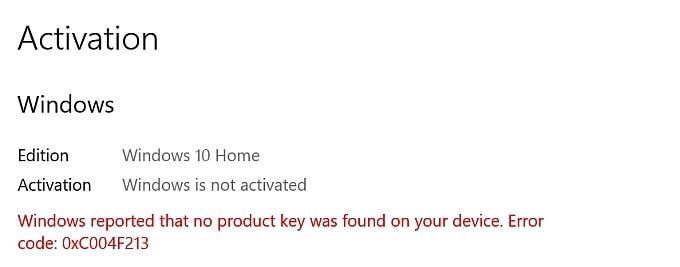
يرتبط كل ترخيص من تراخيص Windows بالجهاز الذي تم تثبيته عليه أولاً ، وتحديدًا اللوحة الأم. فقط رخصة البيع بالتجزئة قابلة للتحويل بين اللوحات الأم. إذا حاولت تبديل اللوحة الأم على جهاز يعمل بنظام التشغيل Windows 10 باستخدام ترخيص OEM أو ترخيص وحدة تخزين ، فهناك فرصة قوية لأن التثبيت الجديد لن ينشط Windows 10.
ومع ذلك ، هناك العديد من الأمثلة على Windows يتم تنشيط 10 تراخيص OEM و Volume على أجهزة جديدة ، بما في ذلك اللوحة الأم. لمزيد من المعلومات ، تحقق من كيفية نقل ترخيص Windows 10 إلى كمبيوتر جديد.
In_content_1 all: [300x250] / dfp: [640x360]->كيفية التحقق من نوع ترخيص Windows 10
قبل محاولة استبدال اللوحة الأم ، تحقق من نوع ترخيص Windows 10 المثبت على نظامك.
اكتب موجه الأمر في شريط البحث في قائمة ابدأ ، وافتح أفضل تطابق. الآن ، أدخل الأمر التالي:
slmgr -dli
انتظر لحظة وجيزة حتى تظهر نافذة Windows Script Host. سترى نوع ترخيص Windows 10 بجانب الوصف. سيحدد بوضوح نوع الترخيص لديك ، سواء كان ذلك ترخيصًا للبيع بالتجزئة أو OEM أو وحدة تخزين.
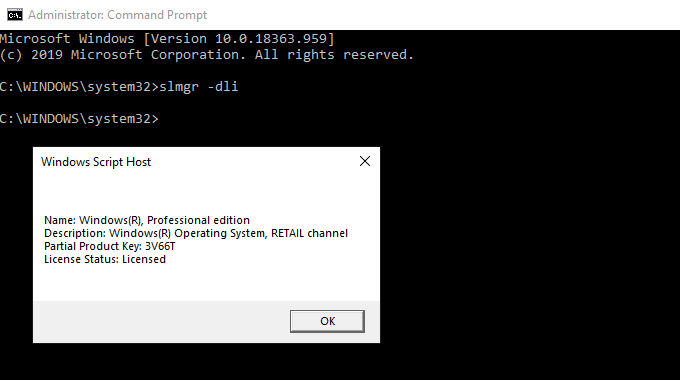
إذا كان لديك ترخيص بيع بالتجزئة ، فيمكنك نقل تثبيت Windows 10 إلى لوحة أم جديدة بسهولة.
كيفية استبدال اللوحة الأم دون إعادة تثبيت Windows 10
عند تبديل اللوحة الأم ، يمكنك الاحتفاظ بمحرك الأقراص الثابتة أو محرك الأقراص ذي الحالة الصلبة باستخدام نظام التشغيل Windows 10. بعد استبدال اللوحة الأم ، تقوم بإعادة توصيل محرك أقراص Windows 10. كل شيء على ما يرام ، سيعيد Windows 10 تكوين نفسه ، ويمكنك الاستمرار في استخدام نظام التشغيل.
كما قد تتوقع ، لا يعمل دائمًا على هذا النحو! في الغالب ، ستواجه مشكلات تتعلق بتنشيط ترخيص Windows 10. أفضل طريقة للتأكد من أن اللوحة الأم الجديدة لا تتطلب تثبيتًا جديدًا هي ربط ترخيص Windows بحساب Microsoft الخاص بك قبل إجراء التغيير.
اضغط على مفتاح Windows + I، ثم توجه إلى التحديثات والأمان>التنشيط. ضمن إضافة حساب Microsoft، حدد إضافة حساب. بعد ذلك ، ستحتاج إلى تسجيل الدخول إلى حساب Microsoft الخاص بك. بمجرد إكمال عملية تسجيل الدخول ، ستقوم Microsoft بربط ترخيص Windows 10 الخاص بك وحساب Microsoft الخاص بك.
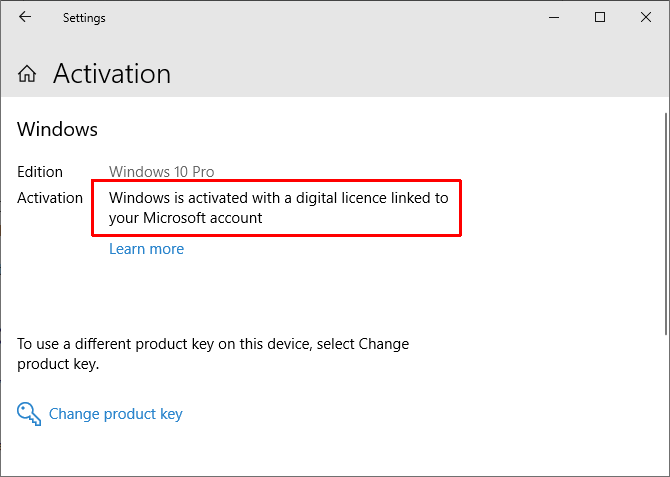
يتيح لك ربط حسابك تسجيل الدخول مرة أخرى إلى Windows 10 بعد تثبيت اللوحة الأم الجديدة ، دون العبث برموز المنتج أو غير ذلك. ومع ذلك ، يجب ملاحظة أنه يتم نقل تراخيص البيع بالتجزئة فقط بهذه الطريقة. ومع ذلك ، هناك العديد من الأمثلة لتنشيط تراخيص OEM أو تراخيص وحدة التخزين أيضًا ، لذا فإن الأمر يستحق المحاولة.
مستكشف أخطاء ترخيص Windows 10
يتضمن Windows 10 مستكشف أخطاء الترخيص ومصلحها الذي يمكنك استخدامه لمحاولة إصلاح أي مشكلات بعد اللوحة الأم. يجب أن يكتشف مستكشف الأخطاء ومصلحها أنك قمت مؤخرًا بتثبيت جهاز جديد.
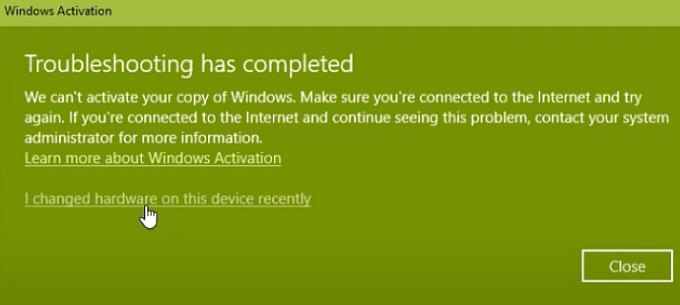
بعد تثبيت اللوحة الأم الجديدة ، اضغط على مفتاح Windows + I، ثم توجه إلى التحديثات والأمان >التنشيط، حيث قد تجد رسالة لم يتم تنشيط Windows. إذا رأيت الرسالة ، فتوجه إلى أسفل الصفحة وحدد استكشاف الأخطاء وإصلاحها.
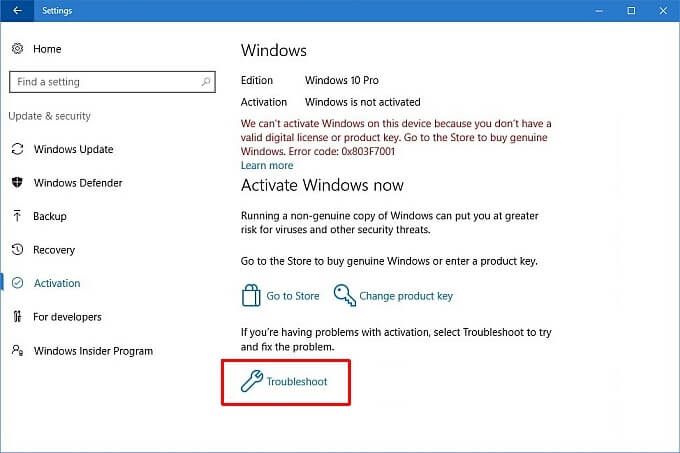
الآن ، حدد لقد غيرت الأجهزة على هذا الجهاز مؤخرًا. بعد ذلك ، قم بتسجيل الدخول إلى حساب Microsoft الخاص بك وحدد الجهاز الذي تستخدمه. ستظهر عملية تنشيط Microsoft في الحياة ، وبعد لحظة أو اثنتين ، يجب أن تقوم بتنشيط Windows 10 باللوحة الأم الجديدة.
التنشيط باستخدام Windows 7 أو Windows 8.1 Product Key
عندما تم الإعلان عن Windows 10 ، أكدت Microsoft أن حاملي تراخيص Windows 7 و Windows 8 / 8.1 الحاليين سيحصلون على ترقية مجانية إلى Windows 10. قامت عملية الترقية بتحويل التراخيص لإصدارات Windows الأقدم إلى تراخيص رقمية للإصدار الجديد نظام التشغيل.
تركت رقمنة التراخيص ومفاتيح المنتج العديد من مستخدمي Windows بدون مفتاح منتج معين لنظام التشغيل الجديد - فقط المعلومات الموجودة في لوحة الإعدادات التي لديك ترخيص رقمي.
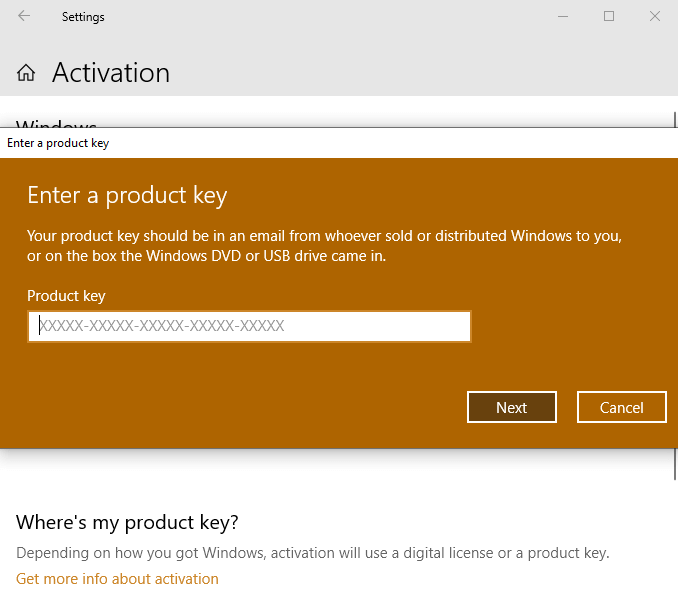
إذا لم يتم تنشيط Windows 10 بعد تثبيت لوحة أم جديدة وقمت بالترقية إلى Windows 10 عبر Windows 7 أو 8 / 8.1 ، فيمكنك محاولة تنشيط Windows 10 على مجموعة الأجهزة الجديدة باستخدام مفتاح المنتج القديم.
اضغط على مفتاح Windows + I، ثم توجه إلى التحديثات والأمان>التنشيط.ضمن تحديث مفتاح المنتج، حدد تغيير مفتاح المنتج. أدخل مفتاح المنتج المرتبط بترخيص Windows 7 أو Windows 8 / 8.1 وحدد التالي. يجب تنشيط Windows 10 الآن.
تكافح للعثور على مفتاح المنتج القديم؟ هنا بعض الأماكن التي يمكنك التحقق منها للعثور عليها!
ليس عليك إعادة تثبيت Windows 10!
ليس عليك إعادة تثبيت Windows 10 بعد ترقية اللوحة الأم إذا اتخذت بضع خطوات قبل إجراء التبديل. تكمن الصعوبة في الحصول على Windows 10 واللوحة الأم الجديدة للعب بشكل جيد بعد إكمال الترقية.
يجب ألا يواجه حاملو ترخيص Windows 10 Retail أي مشكلة على الإطلاق. يعد ترخيص البيع بالتجزئة منتجًا مصممًا لعمليات التثبيت المتعددة ، بدون مشكلة.
يمكن لمالكي ترخيص Windows 10 OEM و Volume الترخيص محاولة ترقية اللوحة الأم دون إعادة تثبيت Windows. إنه يعمل بالتأكيد في بعض الأحيان - ولكن ليس كل الوقت. حاول وتذكر مرة أخرى إلى إطلاق Windows 10. هل قمت بالترقية من Windows 7 أو Windows 8 / 8.1 إلى Windows 10؟ إذا كان الأمر كذلك ، فأنت بحاجة إلى محاولة استخدام مفتاح المنتج الخاص بك من نظام التشغيل القديم.
إذا اخترت تثبيتًا نظيفًا لنظام التشغيل Windows 10 ، فتأكد من مراجعة كيفية إنشاء قرص USB لتثبيت Windows 10.