نظام التشغيل Windows 10 لديه حساب مستخدم قياسي وحساب مسؤول ، ولكل منهما امتيازات مختلفة لاستخدام الجهاز والتطبيقات.
يوفر حساب المسؤول تحكمًا كاملاً في النظام بامتيازات مثل الوصول إلى جميع الملفات الموجودة على الجهاز. يمكنك أيضًا تعديل حسابات المستخدمين الآخرين وتغييرها إلى قياسي أو مسؤول ، وتثبيت البرامج والأجهزة ، وتغيير إعدادات الأمان ، وتنفيذ المهام المتطورة.
ومع ذلك ، إذا حصلت على مغلق من جهاز الكمبيوتر الخاص بك ، نسيت كلمة مرور المسؤول الخاصة بك ، أو تم إبطال حقوق المسؤول الخاصة بك عن طريق الخطأ ، فلا يمكنك إجراء أي تغييرات على الجهاز.

حساب المستخدم القياسي من ناحية أخرى أكثر تقييدًا . يمكن للمستخدمين القياسيين العمل مع التطبيقات وتغيير الإعدادات التي لن تؤثر على حسابات المستخدمين الآخرين. على عكس المسؤولين ، لا يمكن للمستخدمين القياسيين تثبيت تطبيقات جديدة. بالإضافة إلى ذلك ، إذا اضطروا إلى تنفيذ مهمة تمت ترقيتها ، فسيحتاجون إلى بيانات اعتماد إدارية لإكمالها.
هناك أسباب مختلفة قد تجعلك ترغب في تغيير المسؤول على Windows 10. على سبيل المثال ، إذا كنت " إعادة تسليم الجهاز إلى شخص آخر ، أو تريد إضافة شخص آخر كمسؤول وتصبح مستخدمًا قياسيًا بنفسك. يتضمن Windows 10 طرقًا مختلفة لتغيير المسؤول ، والتي سنشرحها في هذا الدليل.
كيفية تغيير المسؤول على Windows 10
هناك خمس طرق مختلفة لتغيير المسؤول على Windows 10. يمكنك استخدام:
In_content_1 all: [300x250] / dfp: [640x360]->كيفية تغيير مسؤول Windows 10 باستخدام الإعدادات
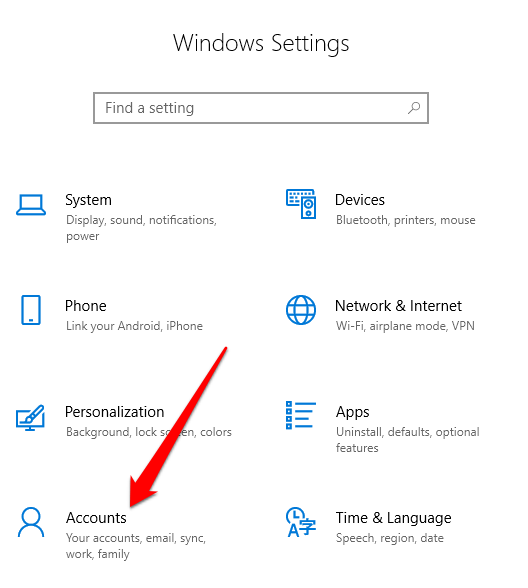
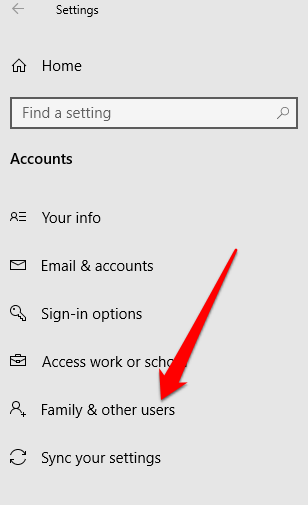
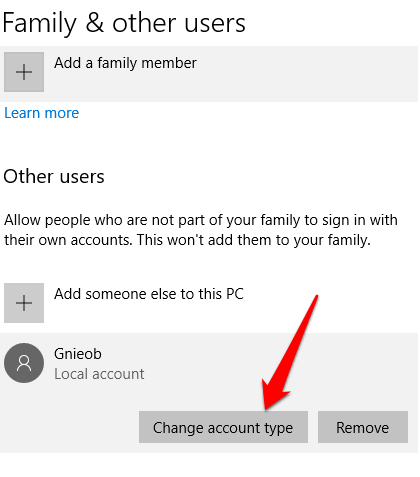
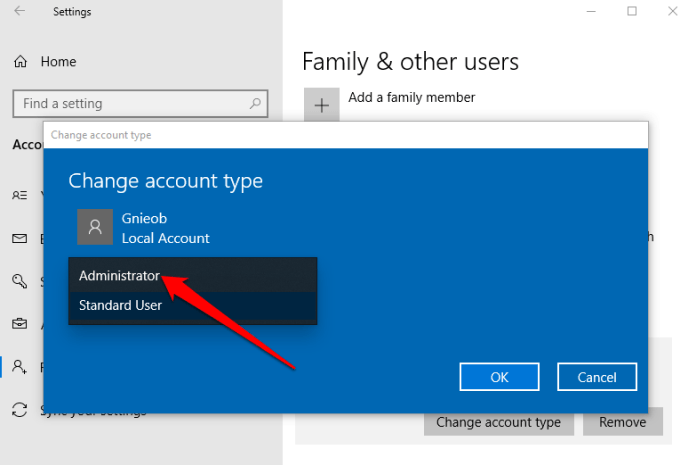
كيفية تغيير المسؤول في نظام التشغيل Windows 10 باستخدام لوحة التحكم
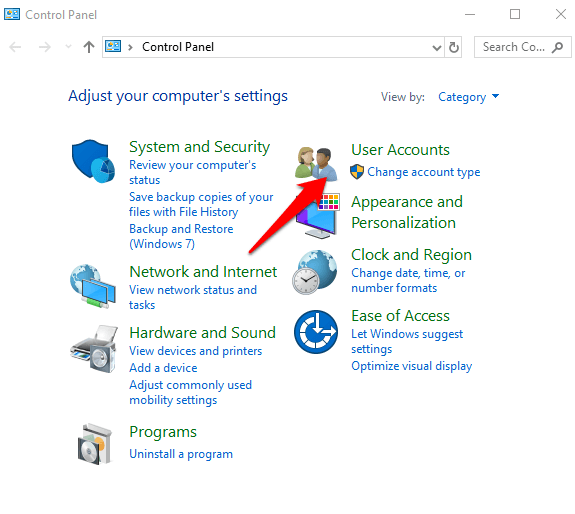
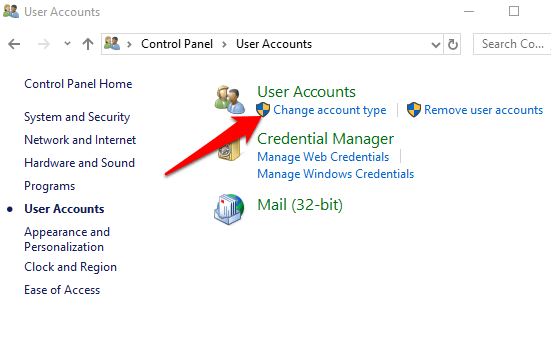
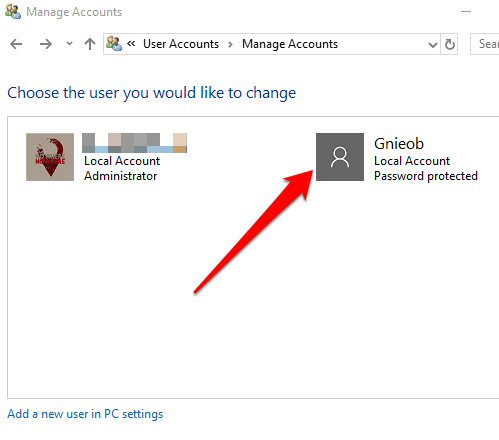
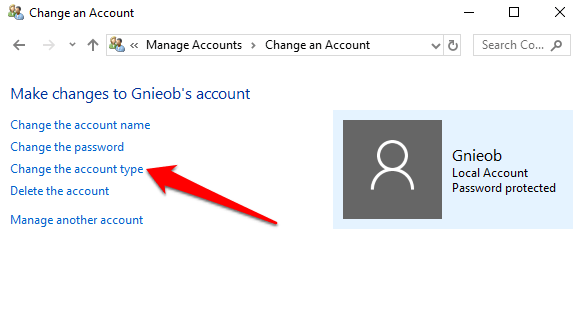
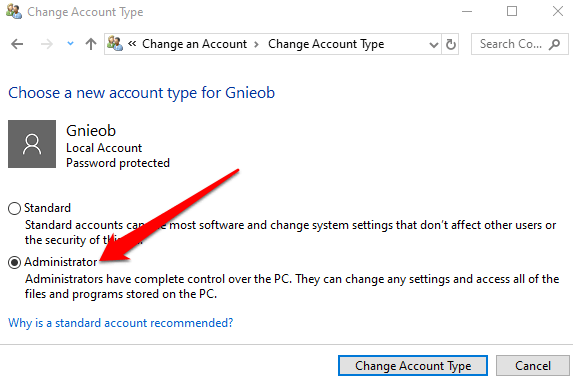
كيفية تغيير مسؤول Windows 10 باستخدام حسابات المستخدمين
يمكنك تعيين حساب على نوع المسؤول باستخدام netplwizالأمر أو حسابات المستخدمين.

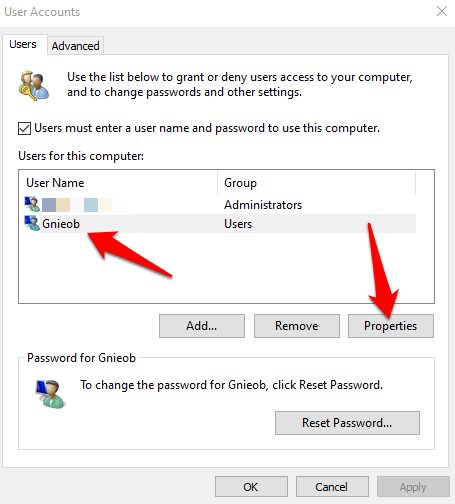
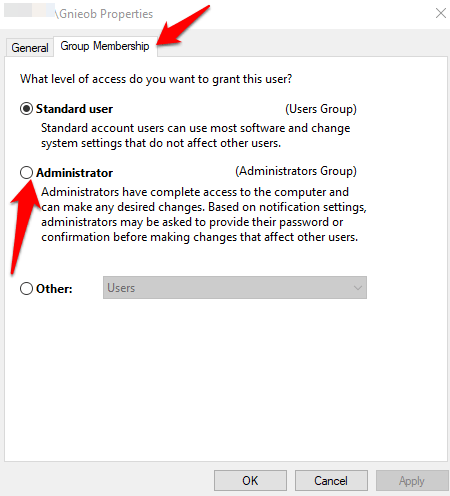
كيفية تغيير المسؤول على Windows 10 باستخدام PowerShell
PowerShell عبارة عن غلاف سطر أوامر يسمح لمسؤولي النظام بأتمتة المهام مثل إنشاء مستخدمين جدد وكلمات مرور والمزيد حتى لا يضطروا إلى إضاعة الوقت في مثل هذه الأشياء العادية (اقرأ المزيد في دليل على استخدام PowerShell للمستخدمين المنزليين ).
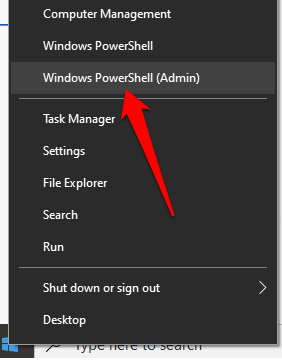
ملاحظة:استبدل "Account-Name" بالاسم الفعلي للحساب الذي تقوم بتغييره إلى مسؤول.

كيفية تغيير المسؤول في نظام التشغيل Windows 10 باستخدام موجه الأوامر
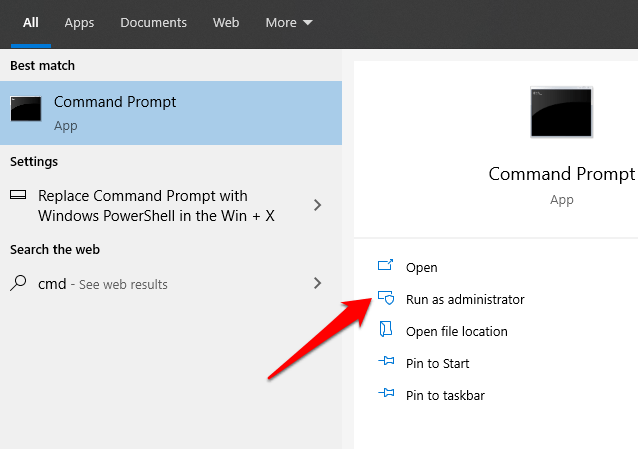
ملاحظة: تذكر استبدال "Account-Name" بالاسم الفعلي للحساب الذي تغير إليه المسؤول.
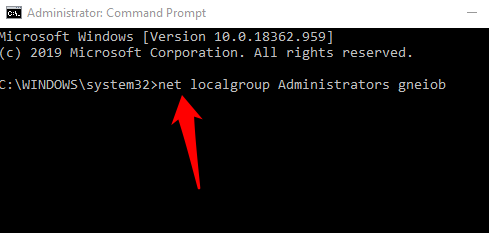
إنشاء حساب مسؤول محلي في Windows 10
يمكنك أيضًا إنشاء حساب مستخدم محلي أو حساب مسؤول في Windows 10 ومنحه أذونات المسؤول. يمكن لمستخدمي الإصدار 1803 من Windows 10 والإصدارات الأحدث إضافة أسئلة أمان ، مما يسمح لهم بإعادة تعيين كلمات مرور حساباتهم المحلية في أي وقت.
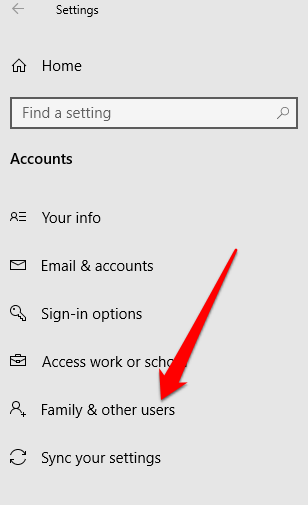
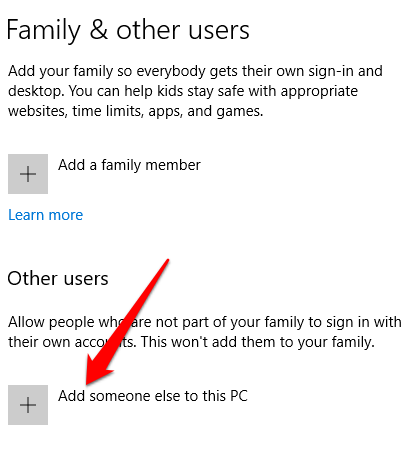
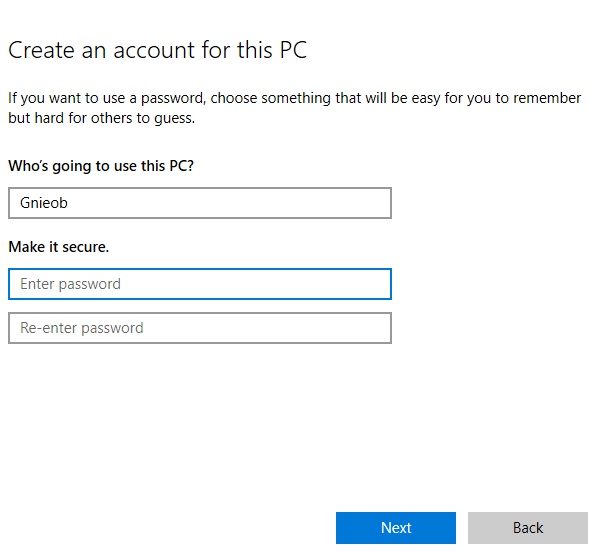
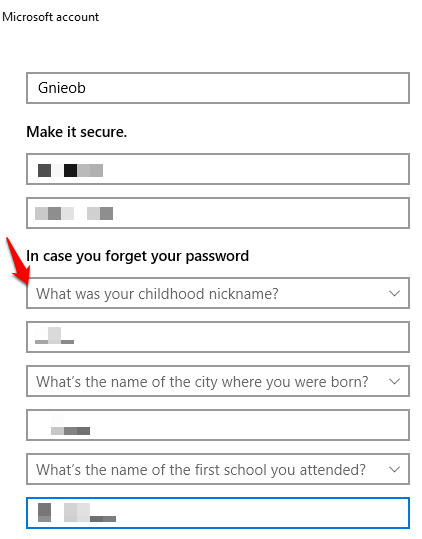
أدخل اسم مستخدم وكلمة مرور ، واكتب تلميح كلمة المرور أو حدد أسئلة الأمان. انقر فوق التاليبمجرد الانتهاء ، ثم استخدم أيًا من الطرق المذكورة أعلاه لتغيير حساب المستخدم إلى مسؤول.
هل تمكنت من تغيير المسؤول على Windows 10 الخاص بك ؟ أخبرنا في التعليقات.